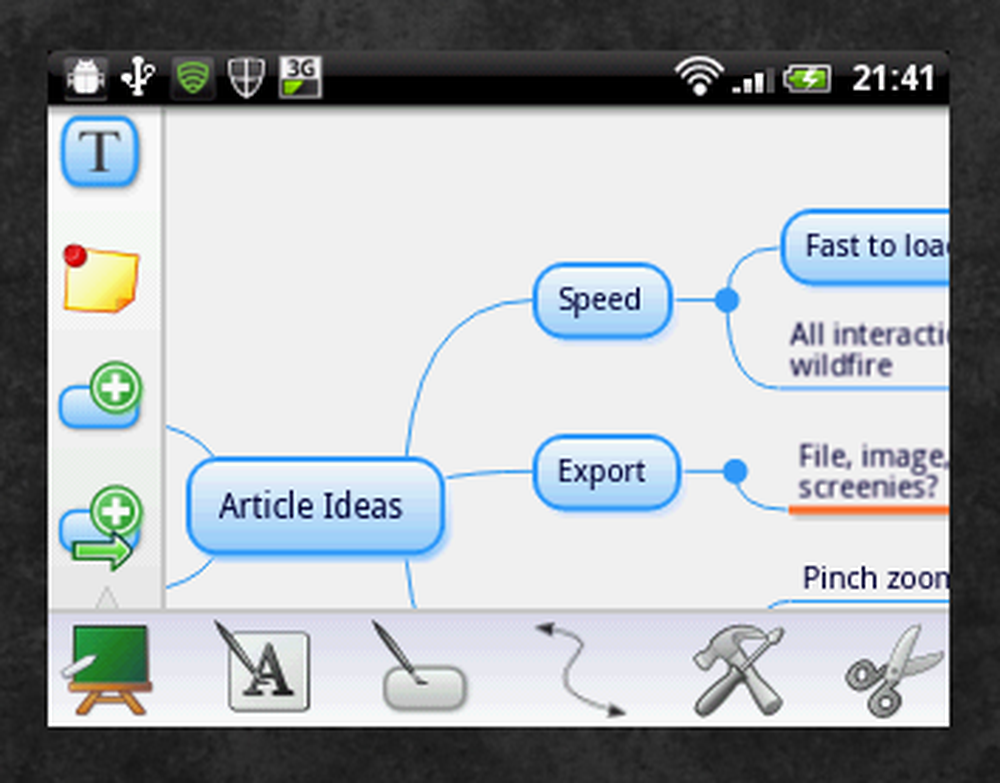Saker att göra efter att du uppgraderat Windows 10 till en nyare version

Om du har landat på den här sidan betyder det att du har uppgraderat din dator till den senaste versionen av Windows 10 efter installationen av Funktionsuppdatering framgångsrikt. Grymt bra! Här är en lista med få saker att göra efter att du uppgraderat ditt operativsystem till den senaste funktionsversionen. Det kan hända att du måste aktivera några nya funktioner och kontrollera gamla inställningar igen.

Saker att göra efter att du uppgraderat Windows 10 till den senaste versionen
1] Windows 10 kan ha inaktiverat några av dina inkompatibel programvara. Kontrollera om all din programvara fungerar korrekt - speciellt din säkerhetsprogramvara. Windows 10 älskar också att ändra standardprogram ibland. Du kanske vill kolla om din defaults för. Jag har upplevt att båda händelserna händer.
2] Kontrollera på Välj hur uppgraderingar levereras och se till att dina inställningar inte har ändrats. Om du vill kan du flytta skjutreglaget till Av position för att stänga av Windows Update Delivery Optimization.
3] Kontrollera meddelanden och handlingscenter. Se om det finns avvaktande saker du måste slutföra. Klicka på dem för mer information. Kontrollera om din Windows 10 är aktiverad.
4] Om du använde Windows 10 Upgrade Assistant för att uppgradera, kanske du vill avinstallera det via din kontrollpanel.
5] Kontrollera om din Cortana arbetar. Vissa har rapporterat att Cortana gick död efter uppgraderingen. Se detta inlägg om Cortana inte fungerar. Noten som visas under bilden där kan hjälpa dig.
6] Kolla in Kant webbläsare. Det har många förbättringar - se om du vill installera några Extensions. Kanske vill du även ändra sin standard nedladdningsmapp.
7] Öppna inställningarna för Windows Defender Security Center. Om du använder det som ditt vanliga antivirusprogram, kanske du vill kontrollera inställningarna för förbättrade meddelanden och bekanta dig med funktionen Offline Scan. Om du använder en tredjeparts antivirusprogram, vill du aktivera begränsad periodisk skanning.8] Om du behöver radera fler filer och mappar efter uppgraderingen till Windows 10 kan du söka efter diskrening, högerklicka på den och välj Kör som administratör. Du får se ett alternativ Föregående Windows-installation. Markera det här alternativet. När du väljer det här alternativet raderar verktyget Diskrening Windows.old-mappen och mappen $ Windows. ~ BT, men inte mappen $ Windows. ~ WS.
9] Aktivera Använd mitt tecken i info för att automatiskt slutföra installationen av enheten efter en uppdateringsinställning för Windows Update.
10] Boostland nämner i avsnittet Kommentarer att hans Systemåterställning har inaktiverats. Så kontrollera om din systemåterställning är inaktiverad. Om det är så måste du aktivera Systemåterställning direkt eftersom det är en mycket användbar funktion.
11] Kontrollera om din OneDrive Files On Demand-funktion är påslagen.
12] Öppna Windows Defender Security Center och sätt på Exploit Protection och använd kontrollerad mappåtkomstfunktion.
13] Ta en titt på de nya funktionerna i Windows 10 v1809 och aktivera och börja använda Timeline. Ta en titt på File Explorer Dark Mode, det nya Urklippet, Skärm skissverktyget och mycket mer.
14] Ange datagränser för WiFi.
15] Aktivera och konfigurera Focus Assist.
Något jag saknade? Säg så i kommentarfältet nedan.
Relaterade läser:
- 10 saker att göra efter installation eller uppgradering till Windows 10
- Inställningar för Windows 10 bör du ändra.