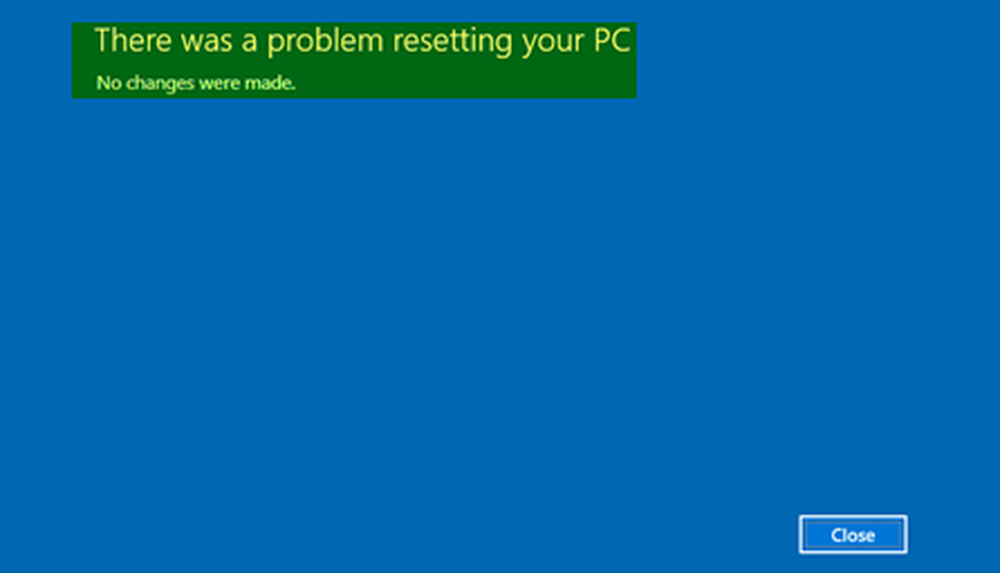Det fanns några problem med att installera uppdateringar, men vi försöker igen senare (0x800705b4)
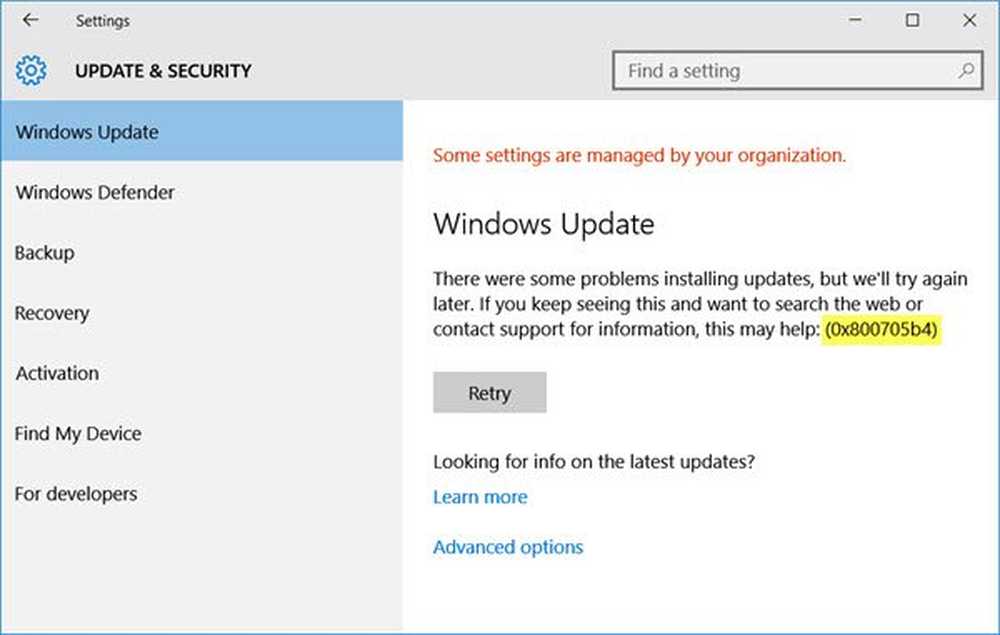
Medan du uppdaterar din Windows-dator om du får ett felmeddelande - Det gick inte att installera uppdateringar, men vi försöker igen senare på Windows 10, då kan detta inlägg hjälpa dig. De medföljande felkoderna kan vara någon av dessa - 0x800705b4, 0x8024402f, 0x80070422, 0x8024002e, etc.
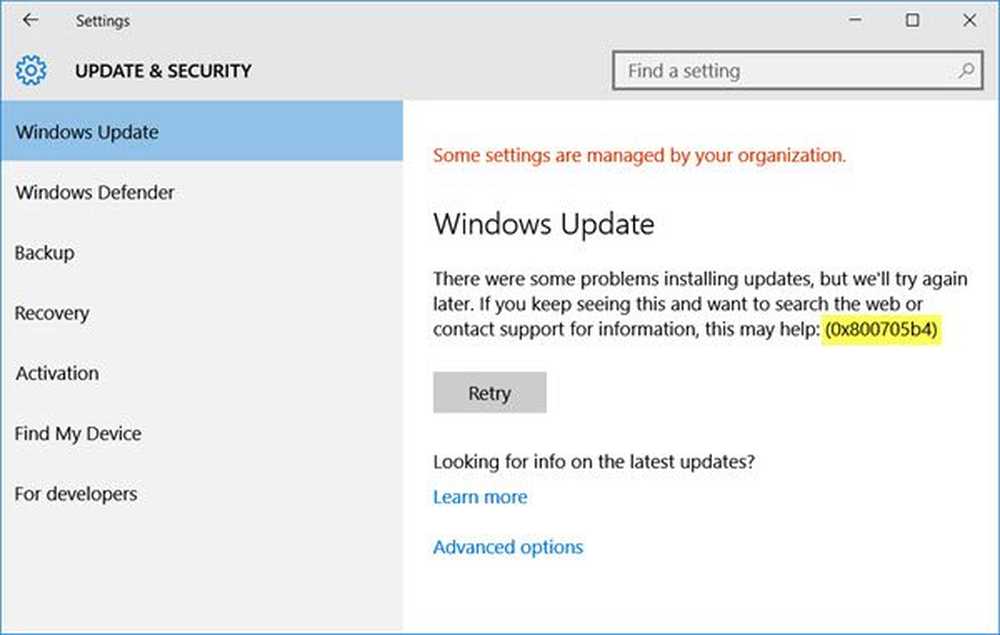
Jag har nyligen konfronterat denna fråga när jag uppdaterade mina Windows 10 Dell XPS, som jag inte hade uppdaterat länge. Detta är vad jag gjorde och det här hjälper mig. Jag hoppas det hjälper dig också.
Det gick inte att installera uppdateringar
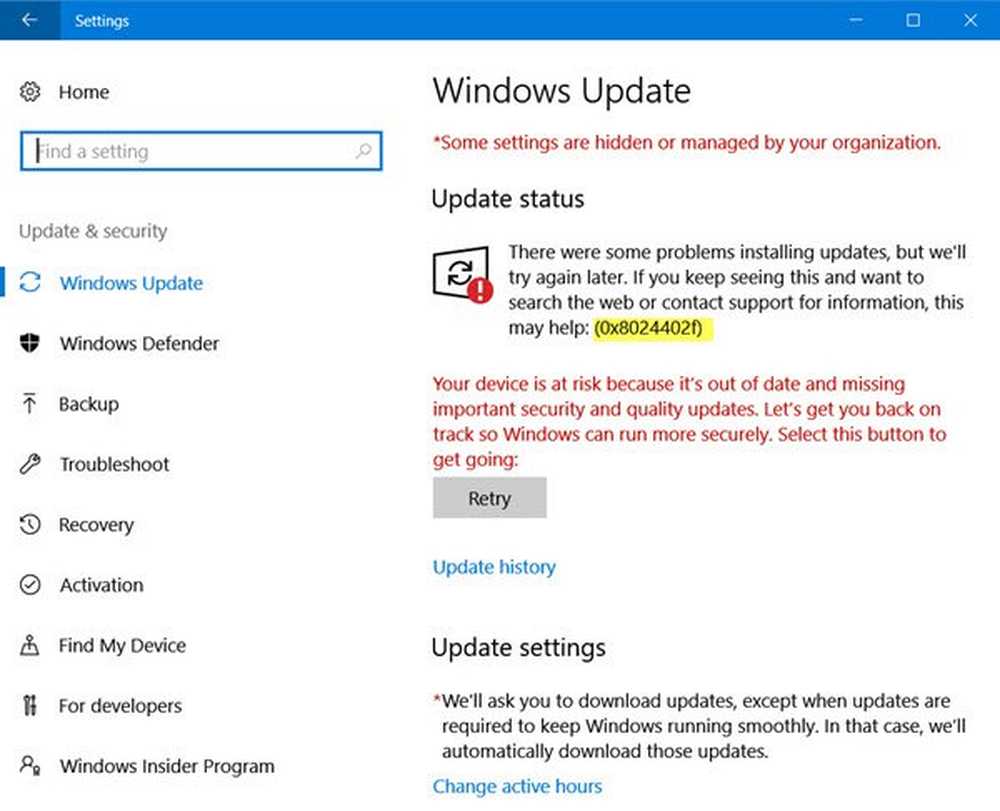
1] Öppna Utforskaren i Windows och navigera till C: \ Windows \ Software. Ta nu bort allt innehåll i mappen SoftwareDistribution. De SoftwareDistribution-mappen I Windows operativsystem finns en mapp som finns i Windows-katalogen och används för tillfälligt att lagra filer som kan krävas för att installera Windows Update på din dator.
2] Kör sedan nästa Felsökare för Windows Update. Felsökaren körs och försöker identifiera om det finns några problem som hindrar att datorn hämtar och installerar Windows Update.Du kan också köra Microsofts online felsökare för att åtgärda Windows Update Error. Det fixar felkoder som 0x80073712, 0x800705B4, 0x80004005, 0x8024402F, 0x80070002, 0x80070643, 0x80070003, 0x8024200B, 0x80070422, 0x80070020, etc.
3] Har gjort detta, köra Windows Update i Clean Boot State. För att göra detta måste du starta din Windows-dator i Clean Boot State. Det här inlägget visar dig hur du utför Clean Boot.
När du startar datorn i ren start startar datorn med en förinställd minimal uppsättning drivrutiner och startprogram. Så du ser bara en minimumsgrupp av nödvändiga systemprogram laddas och det finns inget att störa Windows Update-processen.
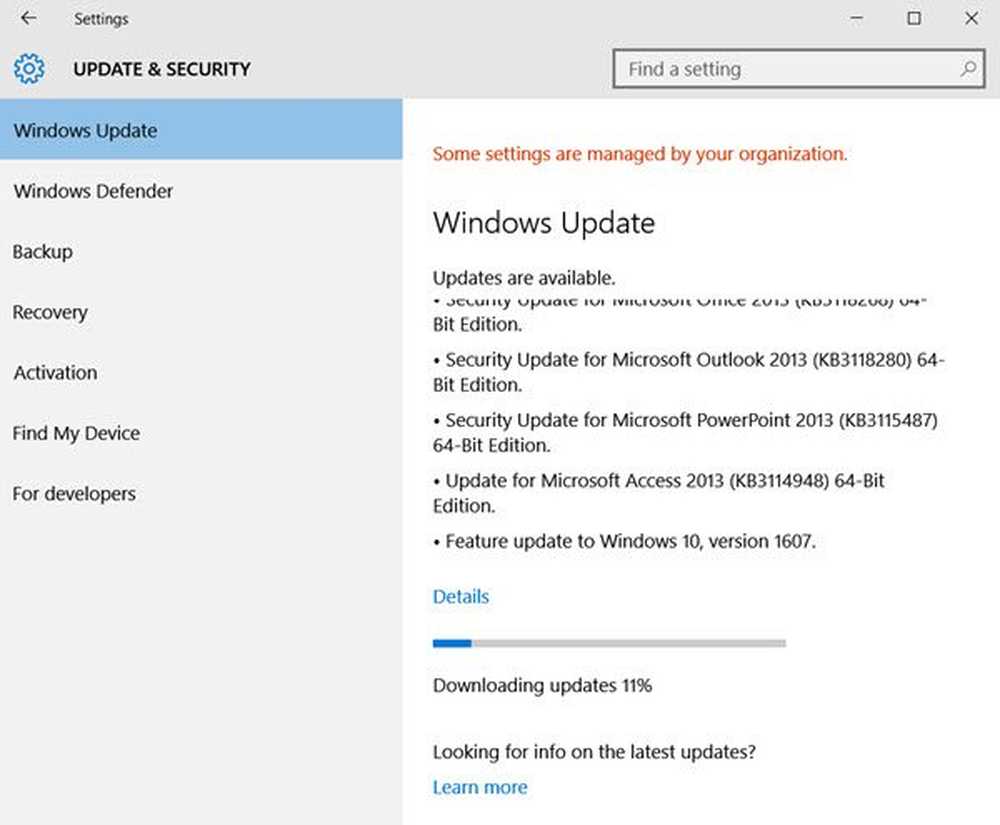
Jag gjorde det här och jag kunde installera Windows-uppdateringarna på min Windows 10-dator. Jag hoppas det hjälper dig också.
Se det här inlägget om Windows Update inte lyckas installera och du behöver ytterligare felsökningsförslag.