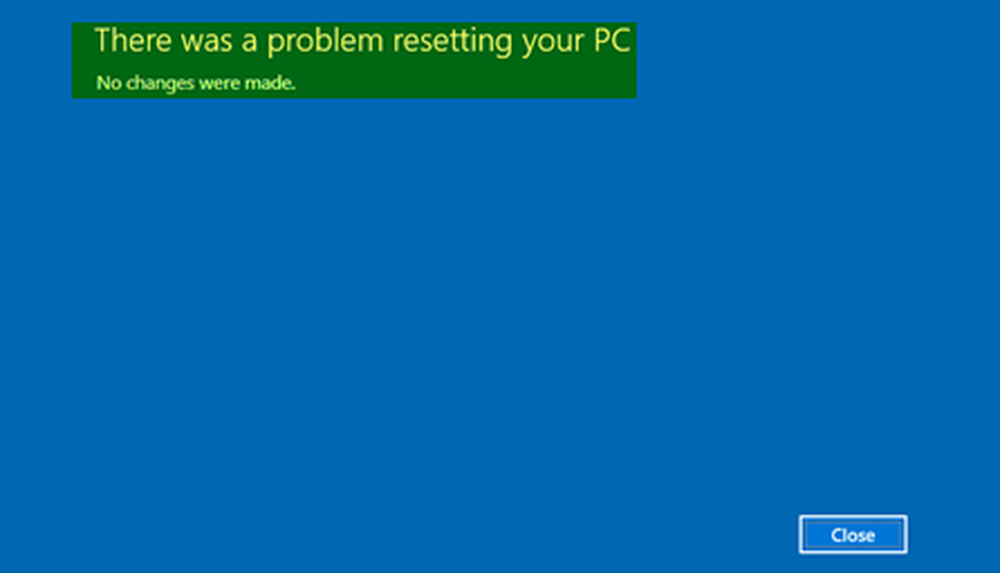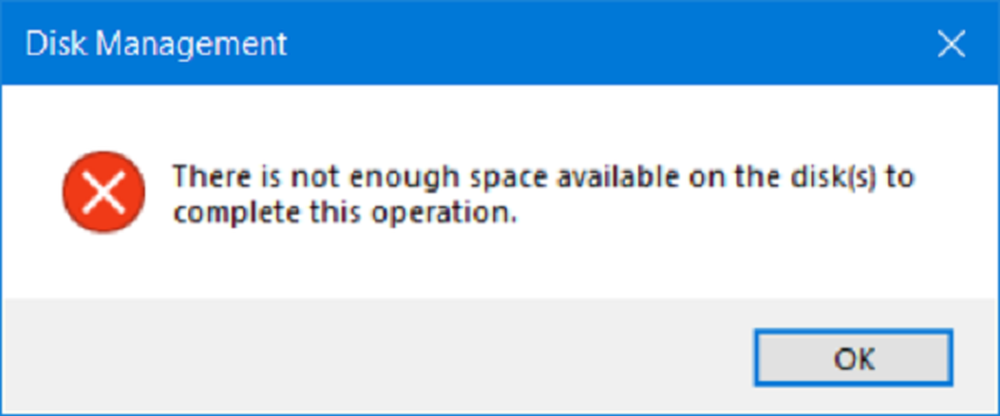Det kan vara ett problem med drivrutinen för Ethernet / Wi-Fi-adaptern
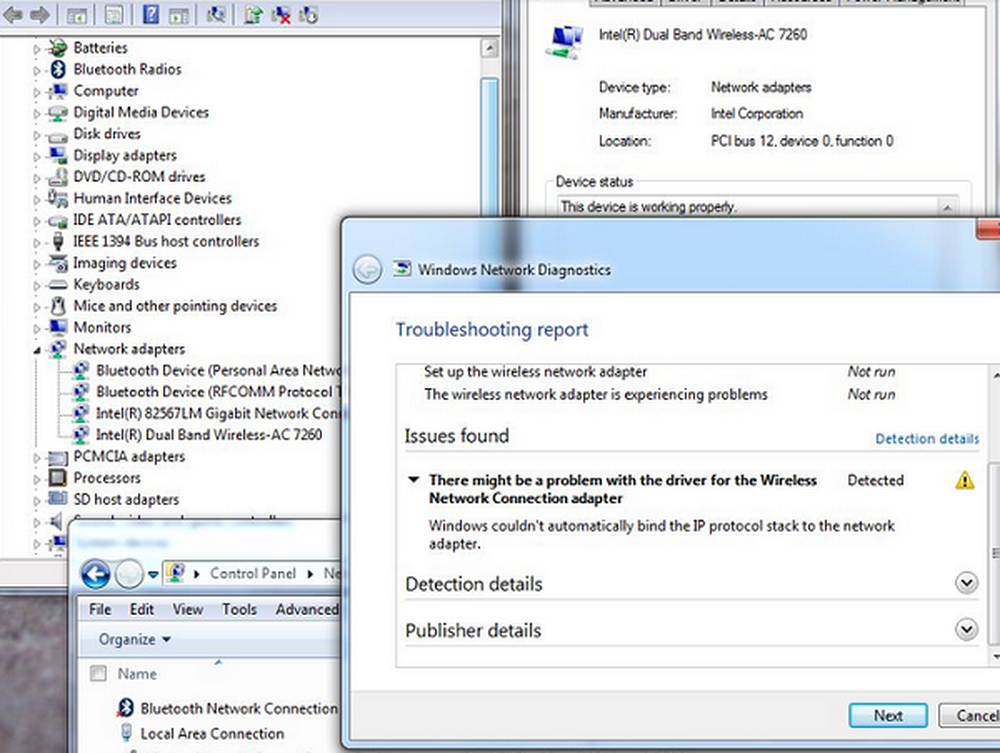
Microsoft har byggt smarta och sofistikerade felsökare som kan upptäcka orsaken till ett problem med systemet och om möjligt fixa det automatiskt. Ett eventuellt problem med nätverksanslutning är när modemet och routern fungerar bra, och alla andra enheter, förutom att datorn är ansluten till Internet, är ansluten via samma router. När du kör Felsökningsverktyget för nätverksdiagnostik i Windows ger det följande fel:
Det kan vara ett problem med drivrutinen för Ethernet / Wi-Fi-adaptern. Windows kunde inte binda IP-protokollstapeln automatiskt till nätverksadaptern.
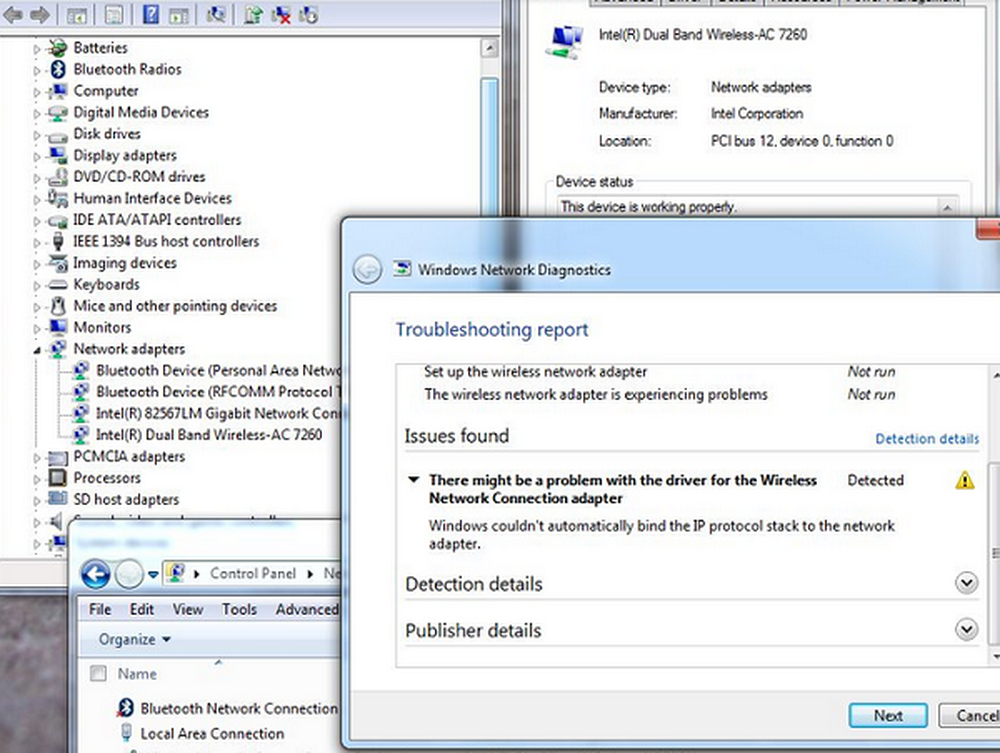
Windows kunde inte binda IP-protokollstapeln automatiskt till nätverksadaptern
I det här fallet gav den inbyggda felsökaren ett fel istället för att lösa problemet, vilket innebär att vi måste fixa det manuellt. Det antas att detta fel inträffar efter att användaren gjort ändringar i datorns nätverksinställningar. Om du står inför detta fel föreslår jag att du går igenom listan med korrigeringar och ser vilka du vill försöka i vilken ordning.
Det kan vara ett problem med drivrutinen för Ethernet / Wi-Fi-adaptern
1: Uppdatera Windows
Problemet kan vara med drivrutinerna som föreslogs i felet. För att isolera denna sannolikhet kan du uppdatera Windows och starta om systemet. Uppdatering av Windows uppdaterar också drivrutinerna.
2: Uppdatera drivrutinerna från tillverkarens webbplats
Eftersom felmeddelandet anger att problemet är med drivrutinerna, innan vi flyttar längre, måste vi vara säkra på att orsaken är isolerad. Om en Windows Update inte löser problemet försöker du installera nätverksadaptrarna på tillverkarens hemsida igen. Kontakta tillverkaren för mer information om samma.
3: Återställ inställningarna för nätverksadapteren
Inställningarna för nätverksadapter kan ha ändrats nyligen. För att återställa dem till standard kan du återställa TCP / IP och se om det fungerar för dig.4: Ändra några adapterinställningar
Om du återställer adapterns inställningar inte fungerar kan du försöka byta några av dem till de mest rekommenderade. Processen skulle vara följande:
1] Tryck på Win + X, och välj Kontrollpanelen i listan som dyker upp. Öppna Nätverks-och delningscenter. Det kan vara under kategorin Nätverk och internet.
2] Klicka Ändra adapterinställningar i den vänstra rutan. Högerklicka på den adapter som används (Ethernet eller Wi-Fi) och klicka på Egenskaper. 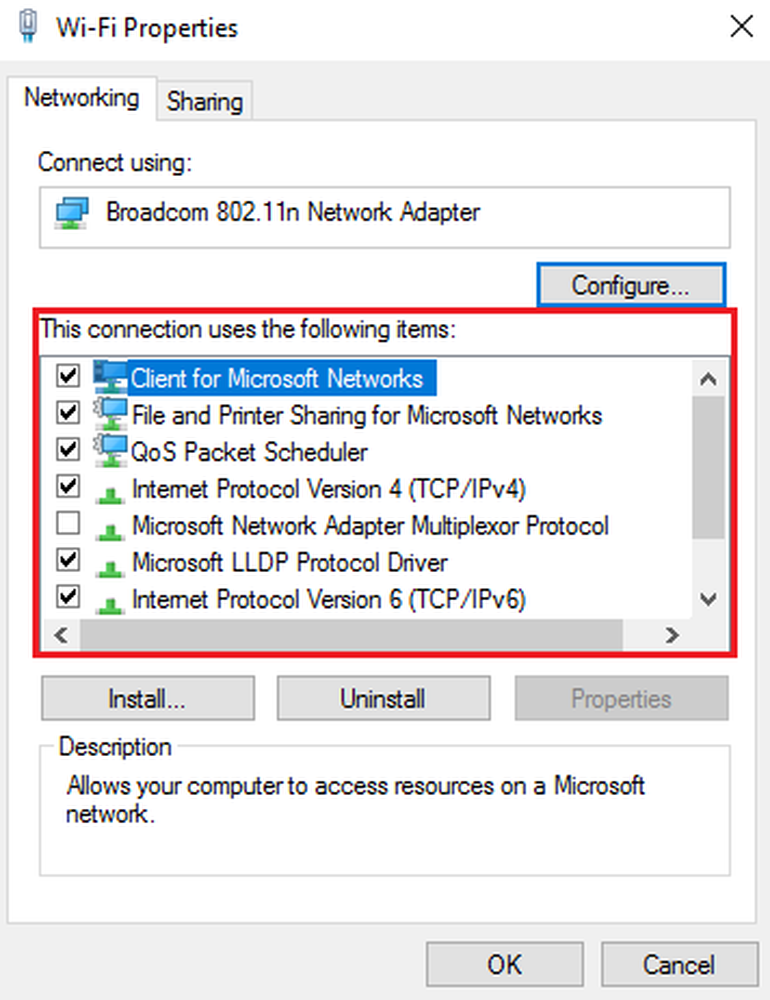
I listan titlar "Nätverket använder följande saker,"Kontrollera att följande punkter är markerade och avmarkera alla andra alternativ:
- Klient för Microsoft-nätverk
- QoS paketschemaläggare
- Fil och skrivardelning
- Internetprotokoll v6
- Internetprotokoll v4
- Link-Layer Topology Discovery Mapper I / O-drivrutin
- Link-Layer Topology Discovery Reminder.
5: Inaktivera IP Helper-tjänsten
1] Tryck på Win + R och skriv "services.msc" i Springa fönster. tryck enter.
2] Förteckningen över tjänster är ordnad i alfabetisk ordning. Bläddra till IP Helper Service och högerklicka på den. Välj Egenskaper.
3] Ställ in starttypen på "Inaktiverad"Och klicka Tillämpa för att spara inställningarna.
4] Ändra servicestatus till Sluta och spara inställningarna genom att klicka på ok.
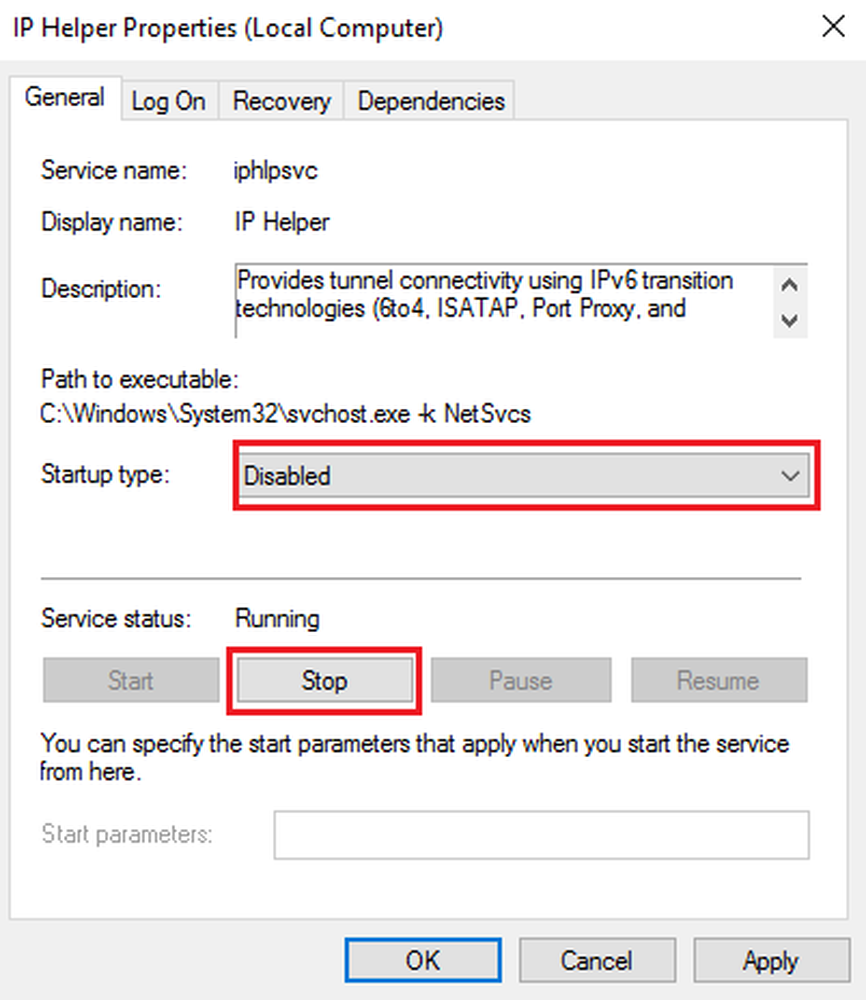
Jag är säker på att något här hjälper dig.
Med vänliga hälsningar!