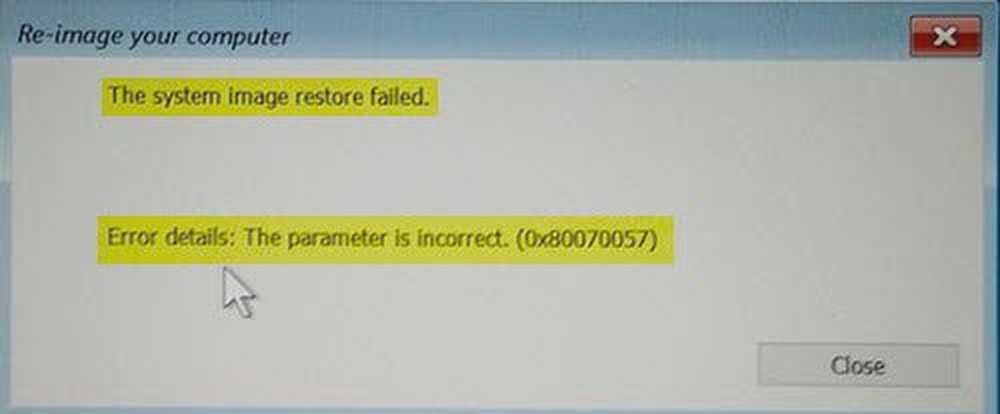Systemet kan inte hitta det filspecifika felet i Windows 10/8/7
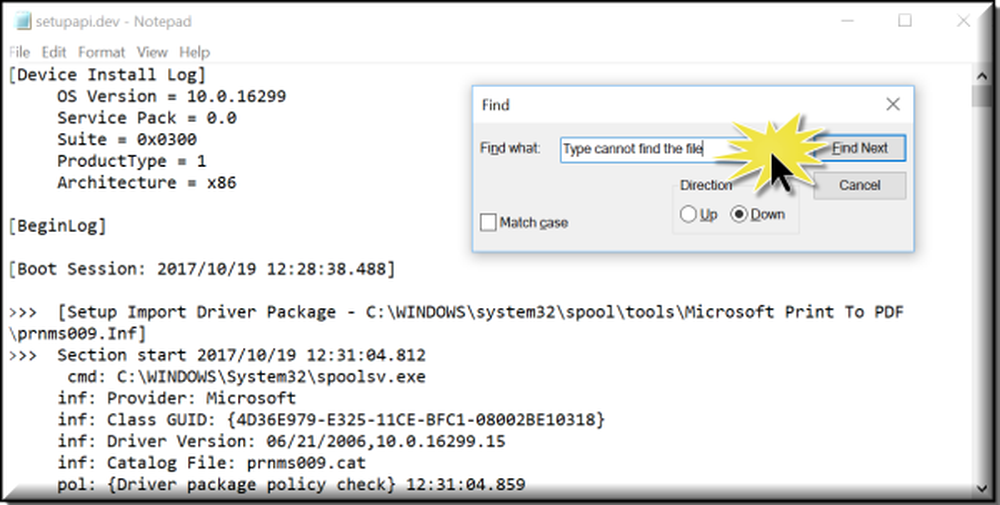
Om du nyligen köpt en mus eller någon annan kringutrustning försökte du ansluta den till datorn och fick följande felmeddelande - 'Systemet kan icke finna den specificerade filen', kolla in denna handledning för att hitta lösningen. Felet kan också dyka upp om någon OS-fil eller någon programvarufil saknas eller skadas. Rengöring av de temporära filerna verkar inte lösa detta problem. Varje gång du försöker göra det riktar du dig till tillverkarens supportsida och begärde att ladda ner ytterligare programvara.

Systemet kan icke finna den specificerade filen
Orsaken till detta felmeddelande kan vara enligt följande:
- Systemfiler saknas eller är skadade
- Obligatoriska filer för den specifika mjukvaran saknas eller skadas.
Så här löser du problemet snabbt. Vänligen gå igenom hela inlägget och se sedan vilka förslag som kan gälla i ditt fall.
1] Kör System File Checker
Om det är din Windows OS-fil som saknas, kör System File Checker för att ersätta saknade eller skadade systemfiler.
2] Identifiera och installera om programvaran
Om det är något program- och enhetsdrivrutin som hämtar detta fel kan du kontrollera systemloggen. Systemloggen, som liknar ansökningsloggen Loggboken innehåller fel, varningar och informationshändelser som är relaterade till användningen av applikationer. Du kan använda sin information för att hitta problemdrivrutinsfilen. För detta,
Navigera till följande adress C: / Windows / inf.

Därefter leta efter INF-mappen och klicka på den för att öppna mappen.
Hitta nu filen med namnet "setupapi.dev”. Dubbelklicka på den för att öppna filen.
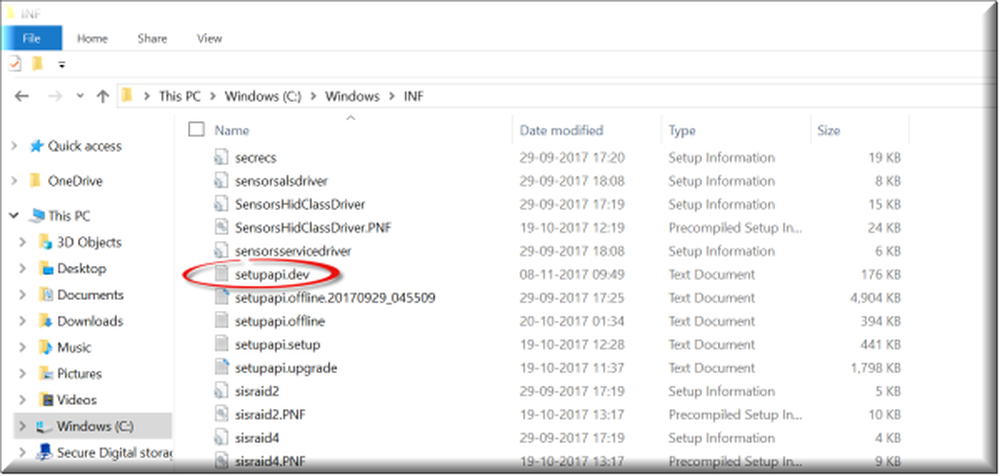
Här trycker du på Ctrl + F tangent i kombination för att öppna Hitta låda. Skriv 'kan inte hitta filen'i sökrutan och starta sökningen. Efter några sekunder kommer det saknade filmeddelandet att markeras.
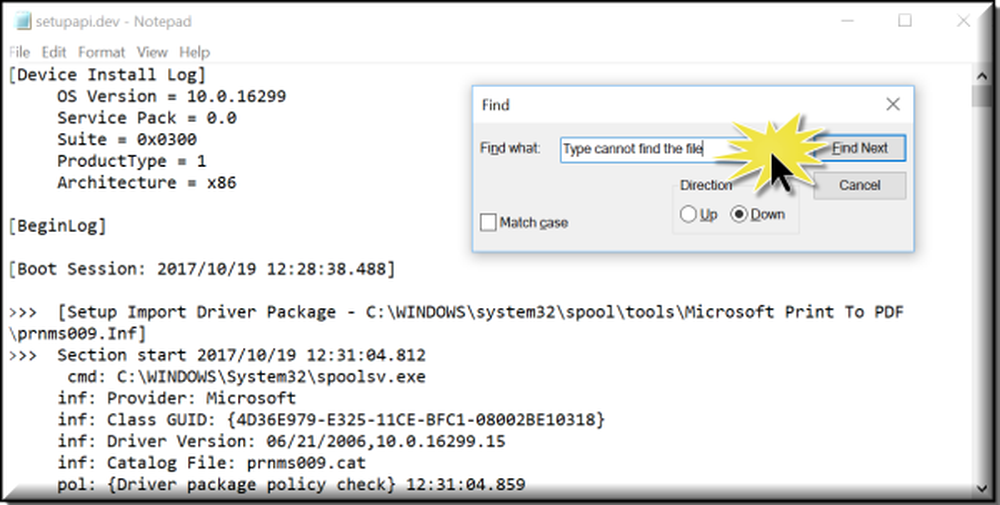
Identifiera nu filen och se om du kan hitta och ersätt den filen i dess utpekade plats.
Ett enklare sätt att göra skulle vara att identifiera programmet eller föraren och sedan helt enkelt installera Det!
3] Installera drivrutinen med hjälp av INF-filen
Om du har försökt ladda ner drivrutinen från tillverkarens webbplats och har stött på det här problemet, försök med dessa steg:
- Hitta den nedladdade drivrutinsfilen och i den extraherade mappen, hitta .inf-filen. Om det verkar finnas mer än en .inf-fil, välj den som har en korrekt beskrivning, dvs "Setup Information".
- Högerklicka på filen och välj Installera från snabbmenyn.
- Det är viktigt att nämna här att inte alla .inf-filer är självinstallatörer. Så, om .inf-filen inte stöder denna installationsmetod får du en snabb uppgift. Här kan du gå till "Enhetshanteraren" för att avinstallera drivrutinen och installera om drivrutinen igen. Följ dessa steg
- Öppna Enhetshanteraren. Expandera kategorin och leta reda på enheten du vill avinstallera. Högerklicka på enhetens namn och välj Avinstallera från snabbmenyn. Om du uppmanas bekräfta åtgärden (avinstallation) genom att markera rutan markerad mot "Ta bort drivrutinsprogrammet för den här enheten."
- Slutligen klickar du på "OK" -knappen.
- När du har avinstallerat drivrutinen ska du installera drivrutinen igen.
4] Fel vid inloggning
Om du ser detta felmeddelande direkt efter att du har loggat in betyder det att en av dina startprogram kräver en fil - och den kan inte hitta den. Försök felsöka i Clean Boot State eller kontrollera felloggarna Loggboken.
Hoppas något här hjälper dig.
Relaterad läsning: Fixa saknade DLL-filer fel.