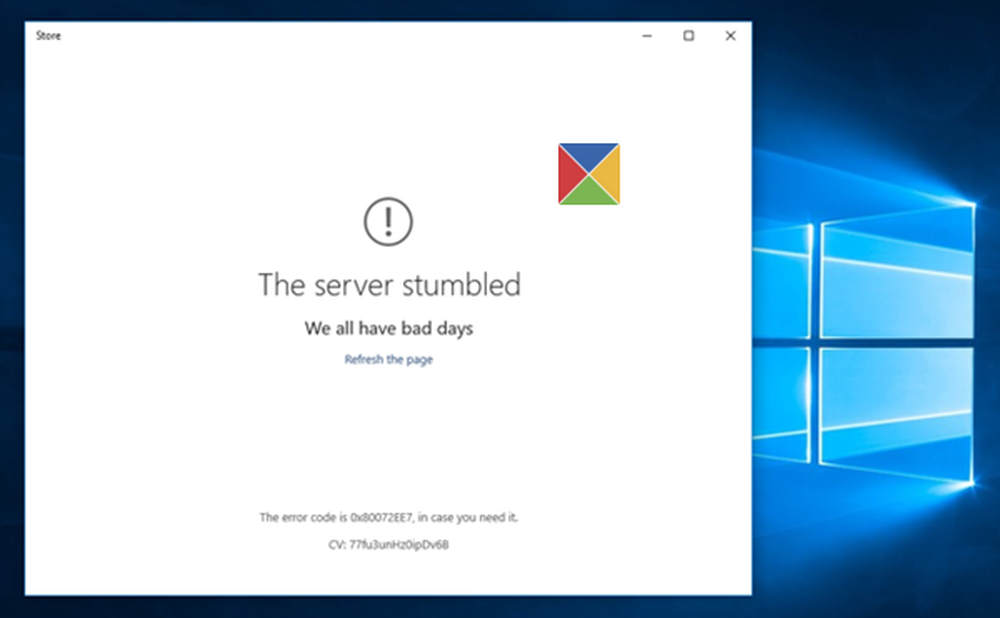Servern registrerade inte med DCOM inom den föreskrivna timeouten
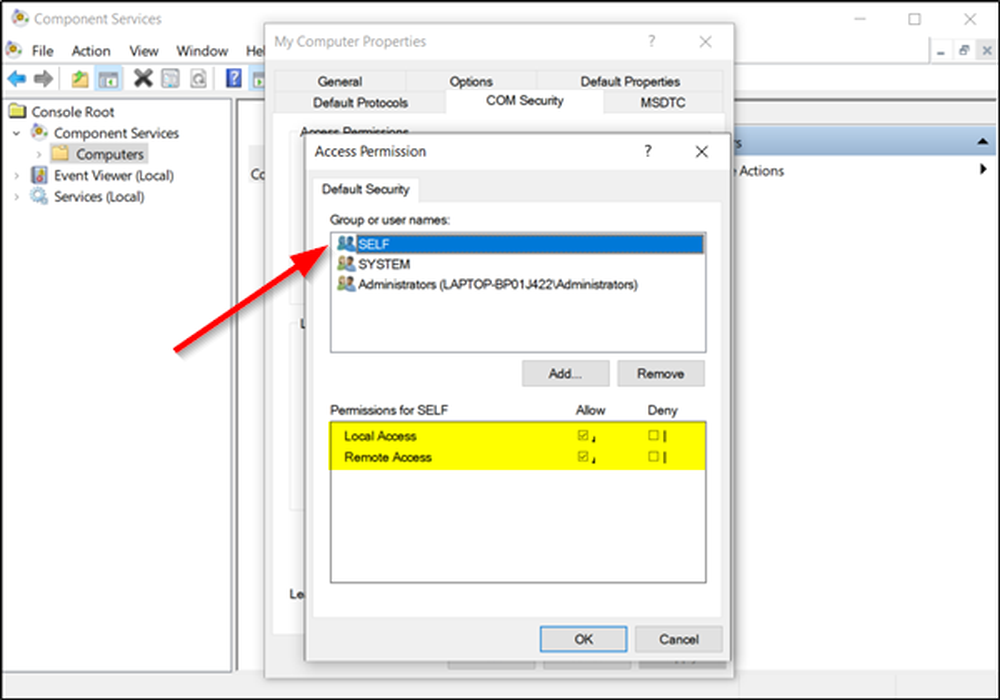
Ibland kan du efter att ha uppgraderat ditt Windows OS visa systemloggar under händelsevisare följande felmeddelande: Event ID 10010 fel - Servern registrerade inte med DCOM inom den föreskrivna timeouten. Vad gör det här DCOM-fel meddelande signify och hur kan du åtgärda detta fel? Det här är några av de frågor som vi har besvarat i dagens inlägg.
Servern registrerade inte med DCOM inom den föreskrivna timeouten
Innan vi fortsätter, först, låt oss veta vad DCOM är. DCOM eller Distribuerad komponentobjektmodell är en proprietär Microsoft-teknik som tillåter Komponentobjektmodell (COM) programvara för att kommunicera över ett nätverk. Du kan betrakta det som en förlängning av COM, utrustad med förmågan att lösa några få problem som är associerade med COM-modellen för att bättre använda över ett nätverk.
Komponenttjänster behöver DCOM-trådprotokollet för att kommunicera med komponenterna Component Object Model (COM) på andra datorer. I ett Windows-baserat system är vanligtvis nätverksdatorer konfigurerade för att aktivera DCOM.
Vad är COM? Det är ett verktyg som används för avancerad konfiguration och felsökning i Windows 10. Utvecklarna brukar använda den för att konfigurera rutinmässig komponent och applikationsbeteende, till exempel deltagande i transaktioner och objektpoolning, etc. Dessutom kan vissa komponenter i Windows behöva registrera sig med DCOM. Om de misslyckas gör du det här meddelandet.
För att åtgärda problemet, gå igenom posten först och försök sedan förslag:
1] Använd komponenttjänster
Öppna dialogrutan "Kör", skriv "dcomcnfg'i den tomma rutan och tryck' Enter 'för att öppna'Komponenttjänster'.
Dubbelklicka på "datorer'mapp då högerklicka'Min dator'och välj'Egenskaper"alternativet.

Under 'Mina datoregenskaper', byta till 'COM-säkerhet'fliken och flytta till'Åtkomstbehörigheter' sektion. Där slår du "Redigera standard"fliken.

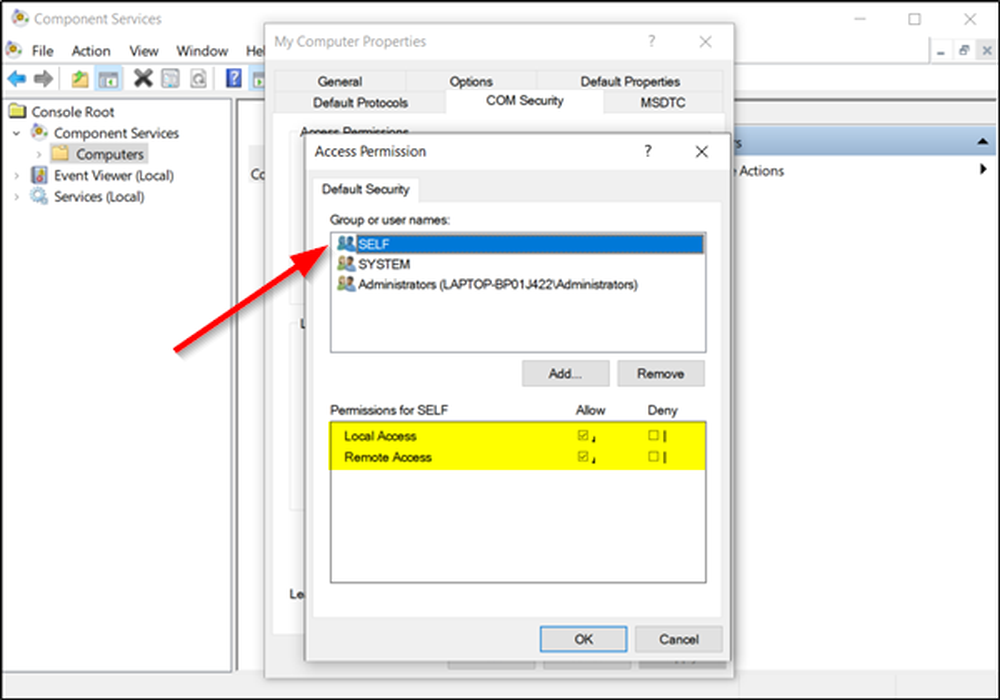
När du är klar klickar du på OK och avslutar.
Detta borde lösa ditt problem.
2] Kontrollera att funktioner för funktionaliseringsresurspublicering är igång
Skriv 'tjänster'i Windows 10-sökrutan och tryck på'Stiga på'.
Bläddra ner för att hitta "Funktions Discovery Resource Publication"inträde.

Dubbelklicka på den och växla till "Allmän"fliken.
Se till att "Börja'typ är inställd på' Manuell (utlösad) '.
Klick 'Tillämpa'för att tillåta ändringarna att träda i kraft.
Se också till att tjänsten körs. Om inte, klicka på Start-knappen för att starta tjänsten.
3] Återställ standard DCOM-behörigheter

Klicka på Start och välj Kör, skriv dcomcnfg, och tryck på Enter för att öppna "Komponenttjänster".
Expandera Komponenttjänster> Datorer, högerklicka på Den här datorn och välj Egenskaper.
I avsnittet Standarddistribuerade COM-kommunikationsegenskaper i fliken Standardegenskaper ska du se till att:
- Standard Authentication Level är inställd på Connect
- Standardimitansnivå är inställd på Identifiera.