Den valda startanordningen misslyckades med fel på Windows 10

Om du får ett felmeddelande under installationen Den valda startanordningen misslyckades, tryck på för att fortsätta Då vet du att det här felet kan uppstå när du använder en USB-stick eller till och med en DVD-skiva för att starta från. Detta beror på att vissa inställningar inuti BIOS inte är kompatibla med den startbara enheten du skapade. Att fastställa detta varierar inte från enhet till enhet alls. Allt vi behöver göra är att ändra vissa inställningar i BIOS och skapa en riktig startbar disk. Låt oss bara hoppa in i.

Den valda startanordningen misslyckades
Det är värt att notera att de två punkterna nedan inte nödvändigtvis behöver följas i samma sekvens. Du kan skapa en startbar USB-enhet innan du ändrar BIOS-inställningarna också.
1. Inaktivera säker start i BIOS
Först och främst skulle jag rekommendera att inaktivera Secure Boot i BIOS-inställningarna.
Så börja med att starta datorn först till Windows 10 först. Gå sedan till Inställningar> Windows Update och kontrollera om du har något att hämta och installera om du ser några uppdateringar som erbjuds. OEM: er skickar och uppdaterar listan över pålitliga hårdvaror, drivrutiner och operativsystem för din dator.
När du är klar måste du gå till datorns BIOS.
Gå till Inställningar> Uppdatering och säkerhet> Avancerade startalternativ. När du klickar på Starta om nu, det kommer att starta om datorn och erbjuda dig alla dessa avancerade alternativ.
Välj Felsök> Avancerade alternativ. Den här skärmen erbjuder ytterligare alternativ som inkluderar Systemåterställning, Startupreparation, Gå tillbaka till föregående version, Kommandotolk, Systembildåterställning och UEFI Firmware-inställningar.
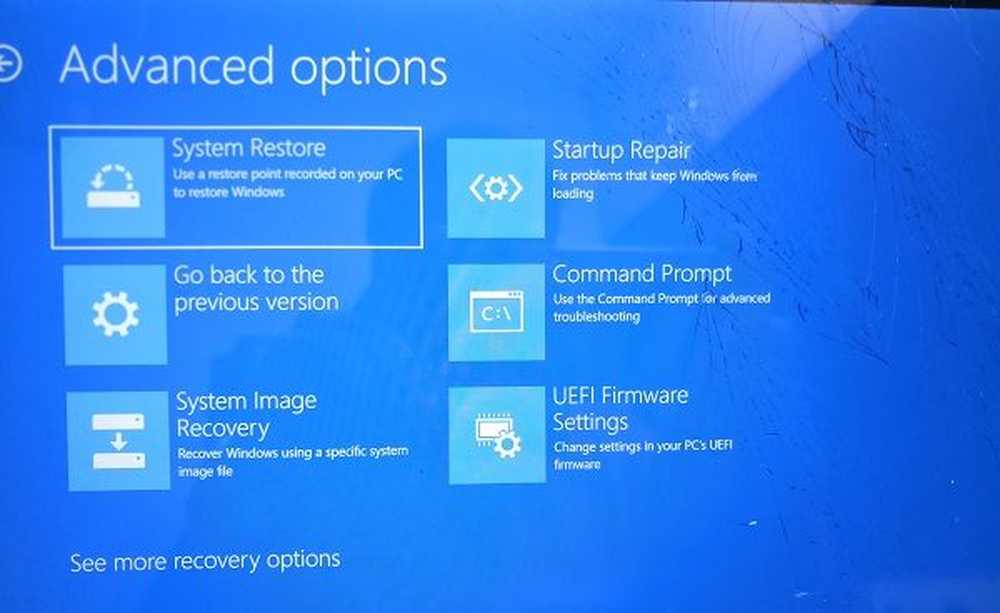
Varje OEM har sitt eget sätt att genomföra alternativen. Säker start är vanligtvis tillgänglig under Säkerhet> Start> Fliken Autentisering. Ställ in den i Inaktiverad.
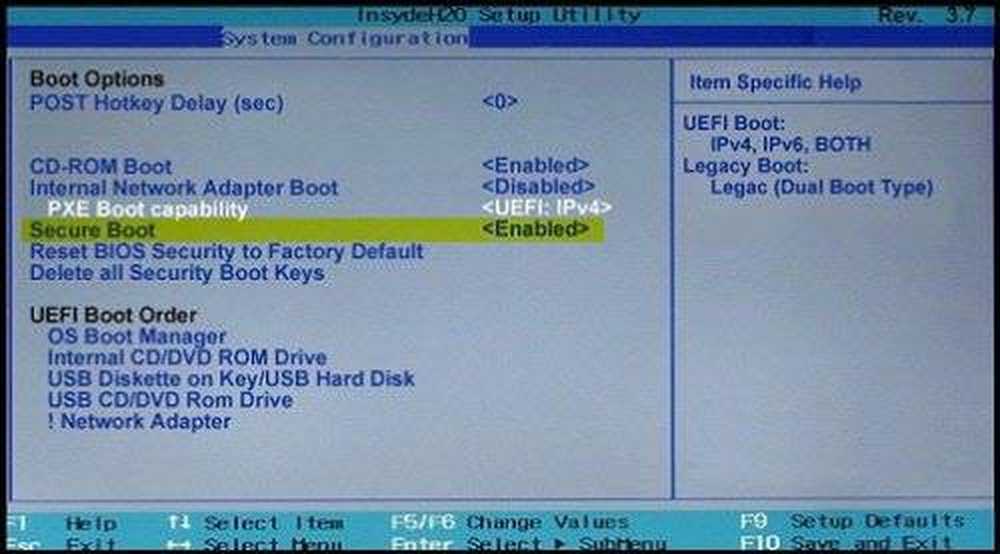
Ställ också in Legacy Support till På eller Aktiverad.
Spara ändringar och avsluta. PC: n kommer nu att starta om.
Nu är du halvvägs klar.
2. Gör en korrekt startbar USB-stick

För att göra detta borde du använda Media Creation Tool - men du kan göra det utan att använda Media Creation Tool också.
Om du får en ISO utan att använda Media Creation Tool, se till att den startbara USB-pinnen har skapats med ett trovärdigt verktyg.
När du är klar med båda dessa saker är det bra att gå med installationen av operativsystemet på din dator.
Med vänliga hälsningar!



