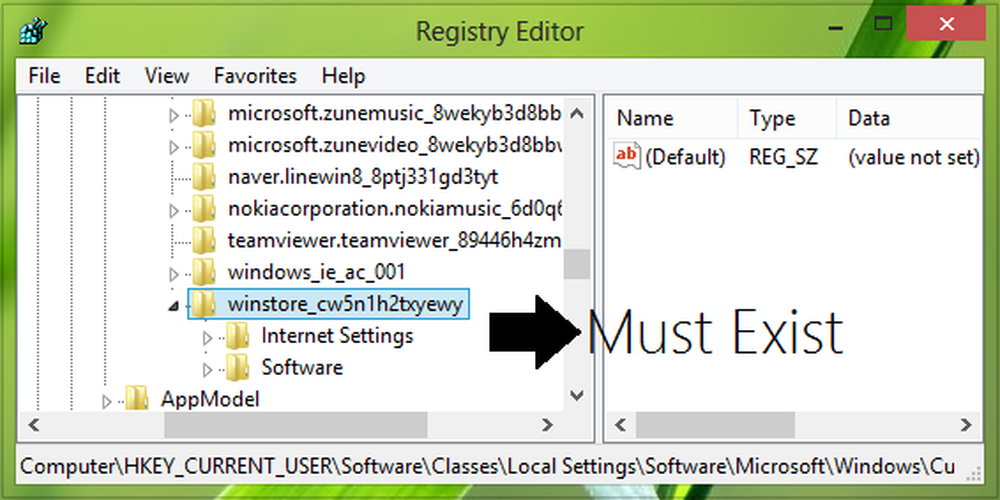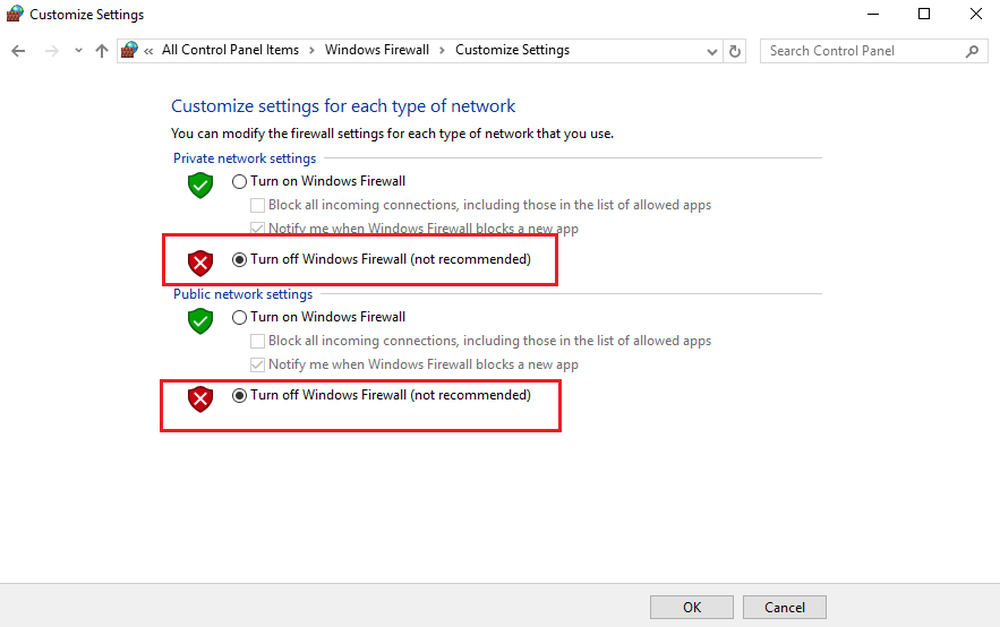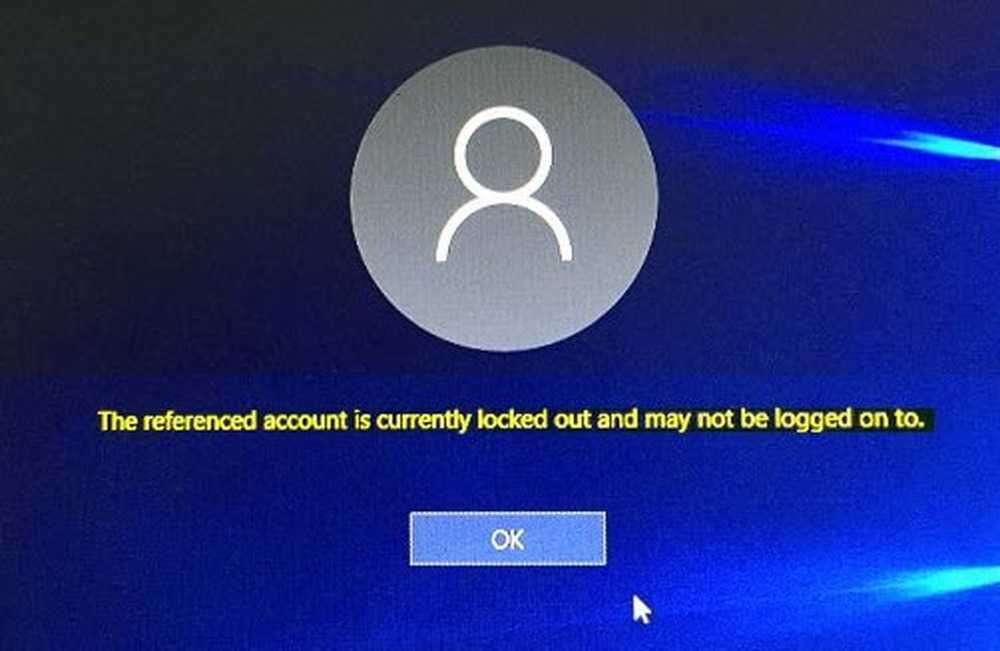Fjärrdatorn kräver Nätverksnivå Autentisering
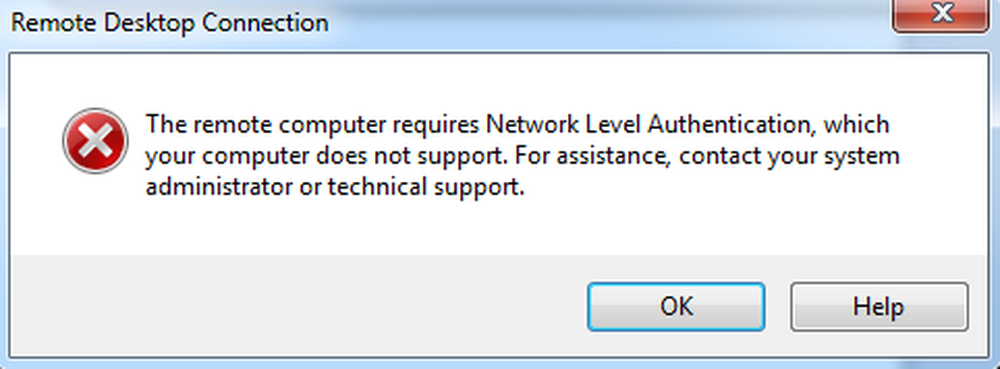
Om du inte kan ansluta din Windows-dator på distans och du får ett meddelande Fjärrdatorn kräver Nätverksnivå Autentisering, då kan det här inlägget hjälpa dig. Användare har rapporterat att de har fått det här felet på domänanslutna system, även när Nätverksnivåautentisering eller NLA är aktiverat.
Fjärrdatorn kräver Nätverksnivå Autentisering
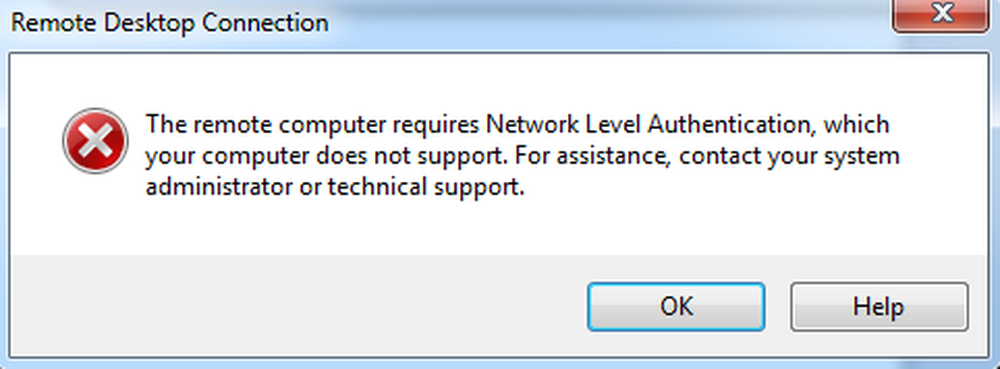
Varianterna av meddelandet som du kunde se är:
Fjärrdatorn kräver Nätverksnivå Autentisering, som din dator inte stöder. Kontakta din systemadministratör eller teknisk support om du behöver hjälp.
Eller-
Den fjärrdator som du försöker ansluta till kräver Nätverksnivåautentisering, men din Windows-domänkontrollant kan inte kontaktas för att utföra NLA. Om du är administratör på fjärrdatorn kan du inaktivera NLA genom att använda alternativen på fliken Fjärrkontroll i dialogrutan Systemegenskaper..
Denna artikel hjälper dig med en steg-för-steg guide till denna lösning. Men du kanske vill ha en mer permanent lösning eftersom du inte kan köra enheten för alltid utan en aktivt aktiverad NLA. Så du behöver en bättre lösning. Denna artikel kommer att erbjuda dig det också.
1] Ändra inställningen för fjärrskrivbord
Att gå via rutten Fjärrskrivbordsinställningar är den enklare lösningen. Det kommer att fungera för dig och du kanske inte känner behovet av att aktivera NLA igen. Så, om du är redo för denna lösning, så här är hur du går igenom det. Följ stegen noggrant.
1] Gå till "Kör" och skriv "sysdm.cpl'och tryck på' Enter 'knappen.
2] Du är nu i Systemegenskaper fönster. Du måste gå till Avlägsen flik.
3] Hitta "Tillåt endast anslutningar från datorer som kör fjärrskrivbord med Nätverksnivå Authentication (recommended) "och avmarkera det här alternativet.
5] Starta om enheten och kontrollera om du kan ansluta enheter på distans.
Den här åtgärden borde fungera eftersom du bara undvunnit det enda som orsakade problemet. Men bara om det inte fungerade, eller om du inte vill fortsätta denna rutt, finns det ett annat alternativ som också är enkelt att följa.
2] Redigera registret
Obs! Var god säkerhetskopiera dina data innan du ändrar systemets register.
Följ stegen mycket noga och du kommer att vara bra att gå. Du har redan skapat din systemåterställningspunkt så det finns inget att oroa dig längre. Nu kör vi.
1] Gå till "Kör" och skriv "regedit' och klicka på "OK" eller tryck "Enter". Detta öppnar Registerredigerare.
2] Titta på den vänstra panelen i fönstret Registreringsredigerare och hitta registernyckeln som heter:
HKEY_LOCAL_MACHINE \ SYSTEM \ CurrentControlSet \ Control \ Lsa
3] Välj Lsa och hitta sedan Säkerhetspaket i den högra panelen. Dubbelklicka på den.

4] Hitta Redigera flera strängar alternativ och typ 'tspkg' i rutan Value data. Detta blir det enda värdet.
5] Därefter letar du efter följande registernyckel i navigeringsfönstret: HKEY_LOCAL_MACHINE \ SYSTEM \ CurrentControlSet \ Control \ SecurityProviders
6] Dubbelklicka på SecurityProviders i den högra rutan för att öppna dess egenskaper.
7] Skriv credssp.dll i rutan Value data och låt det vara det enda värdet.
8] Klicka på "OK" och stäng Registerredigerare.
Även om den andra metoden är mer utförlig och behöver mer uppmärksamhet, är det den rekommenderade lösningen. Hoppas det här hjälper.
Lösningarna hänvisades från Stanford Universitys diskussion och denna MSDN-post.