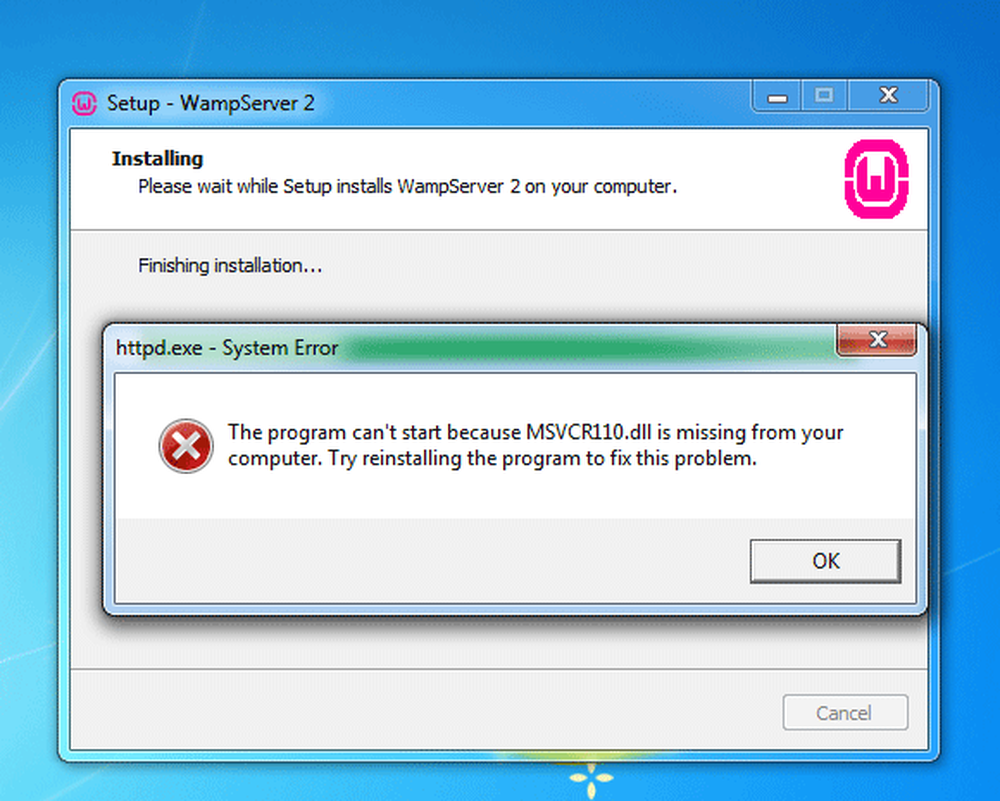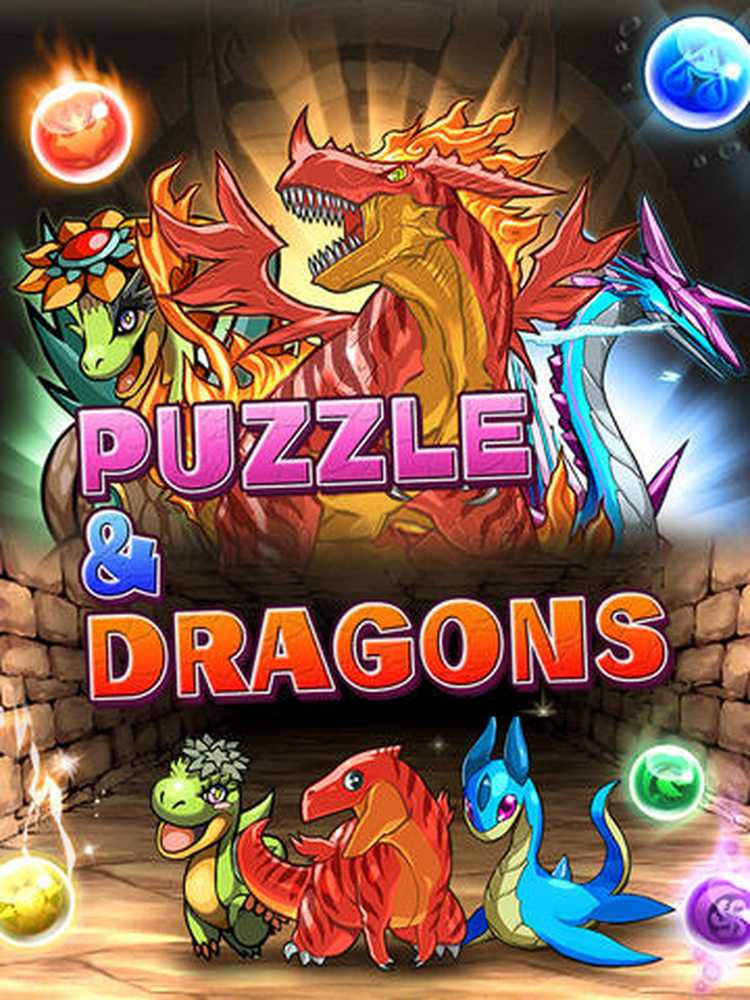Proxyservern vägrar anslutningsfel i Firefox eller Chrome
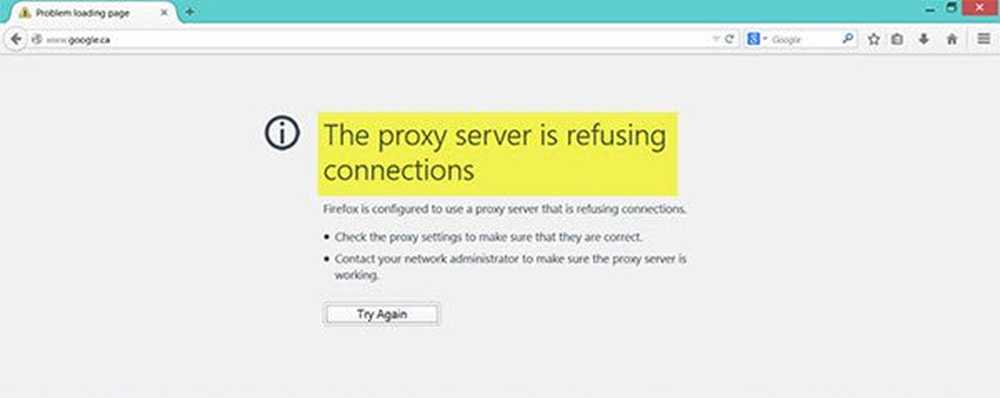
Om du använder Mozilla Firefox eller Google Chrome-webbläsaren i Windows, får du ett felmeddelande som heter Proxyservern vägrar anslutningar När du öppnar en webbplats kommer det här inlägget att hjälpa dig. Även om vi har visat instruktionerna för Firefox måste du utföra liknande felsökning för Chrome.
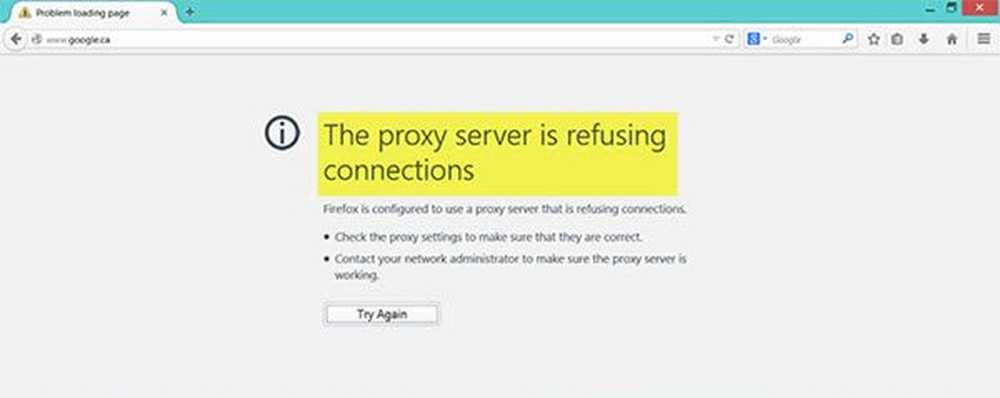
Det här problemet uppstår huvudsakligen när du har fel eller död proxy-konfiguration, eller du använder vissa VPN-tjänster. Det här problemet kan dock också visas när din dator attackeras av skadlig programvara, vilket kan ha ändrat vissa interna inställningar.
Proxyservern vägrar anslutningar
- Kontrollera proxyinställningarna i din webbläsare
- Inaktivera proxyserver för ditt LAN
- Inaktivera manuell proxy-inställning från Inställningar
- Kontrollera din VPN
- Skanna dator för skadlig programvara
- Rensa cachen i din webbläsare
1] Kontrollera proxyinställningarna i din webbläsare
Firefox tillåter dig att installera proxy på olika sätt. Om du nyligen har gjort några ändringar och följer det visas felet på skärmen medan du öppnar en webbsida, den grundläggande lösningen är att kontrollera proxyinställningarna i Firefox-webbläsaren.
För det, öppna webbläsaren, gå till Meny och klicka på alternativ. Se till att du befinner dig i Allmän flik. Bläddra sedan ner och klicka på inställningar knapp under Nätverksinställningar.
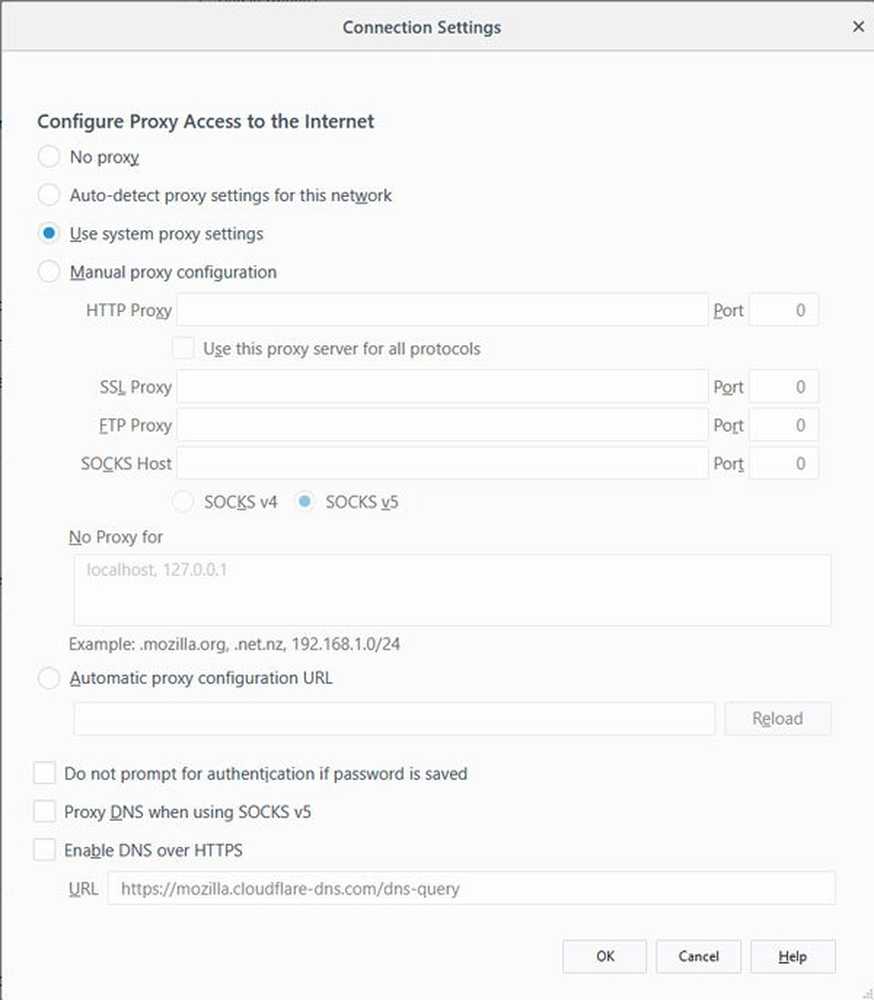
Som standard är Använd system proxy inställningar alternativet bör ställas in. Aktivera dock Ingen proxy och spara din ändring. Kontrollera nu om det löser ditt problem eller inte. Om du vill använda en proxy i Firefox, du måste välja Manuell proxy konfiguration och ställa in det korrekt.
Om ditt nätverk har en proxy-inställning och du vill ta tag i det måste du välja den Autosök proxyinställningar för det här nätverket alternativ.
2] Inaktivera proxyserver för ditt LAN

Om din dator nyligen angripits av skadlig kod eller adware finns det risk att det har ändrats dina nätverksinställningar för att visa anpassade spammyannonser. Det här är en vanlig situation när de ändrar en inställning i ditt system.
Om så är fallet måste du ändra det igen. För det, sök efter Internet-alternativ i sökrutan Cortana och öppna den. Efter det, byt till anslutningar fliken och klicka på LAN-inställningar knapp. På den här sidan borde du hitta ett alternativ som heter Använd en proxyserver för ditt LAN. Om det är markerat måste du ta bort kryssrutan för att avmarkera och spara dina inställningar.3] Inaktivera manuell proxy-inställning från Inställningar
I Windows 10 finns det ett alternativ på panelen Inställningar, som du kan använda för att ställa in proxy. Om du får det här felmeddelandet bör du inaktivera det tillfälligt och kontrollera om problemet kvarstår eller inte. För det, öppna Windows Inställningar genom att trycka på Win + I-knappen och gå till Nätverk och Internet> Proxy.
På din högra sida, se till att Identifiera inställningar automatiskt är aktiverad och Använd en proxyserver alternativet är inaktiverat under Manuell proxy-inställning.
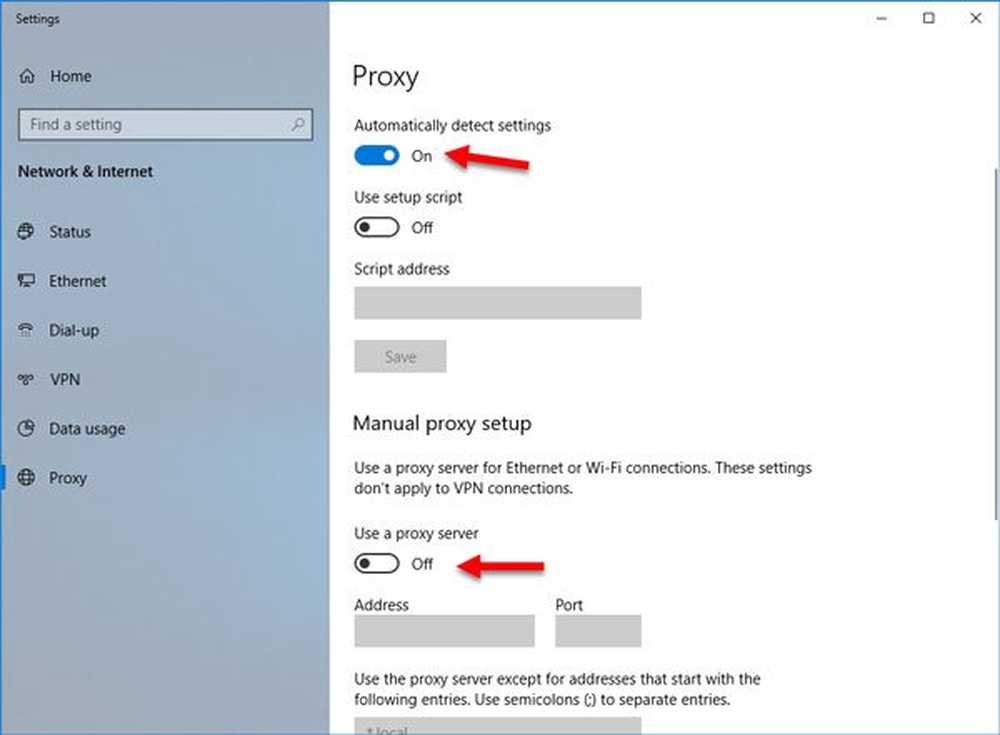
Kontrollera nu om du kan öppna webbplatser i Firefox eller inte.
4] Kontrollera din VPN
Ibland om du använder en VPN-app kan du få felmeddelandet. I så fall borde du göra följande:
- Inaktivera VPN tillfälligt och kontrollera om du kan öppna webbplatsen eller inte.
- Byt server och kontrollera om det är öppet eller inte.
- Ändra VPN-appen om ingenting fungerar.
Läsa: Så här konfigurerar du VPN i Windows 10.
5] Skanna dator för skadlig programvara och adware
Som tidigare nämnts kan det här problemet uppstå på grund av vissa ändringar som gjorts av skadlig kod eller adware. Skanna därför hela systemet för skadlig kod eller adware. Använd alla antivirusprogram för att skanna din dator.
Du kanske vill använda AdwCleaner. Med detta användbara freeware kan du utföra följande uppgifter med klicket på din knapp:
- Återställ proxy
- Återställ Winsock
- Återställ TCP / IP
- Återställ brandvägg
- Återställ värdar fil.
6] Rensa Internet Cache för webbläsare
När ingenting fungerar som förväntat, bör du också försöka med den här lösningen. För att rensa cachen i Firefox öppnar du alternativ > Sekretess och säkerhet. Ta reda på Radera data alternativet under Cookies och Site Data. Därefter väljer du Cookies och Site Data såväl som Cachelaget webbinnehåll och slå på Klar knapp.
I Krom Du kommer att kunna göra det via Inställningar> Fler verktyg> Rensa webbläsningsdata.
Hoppas det här hjälper.