Grunderna för att använda OneNote-appen i Windows 10
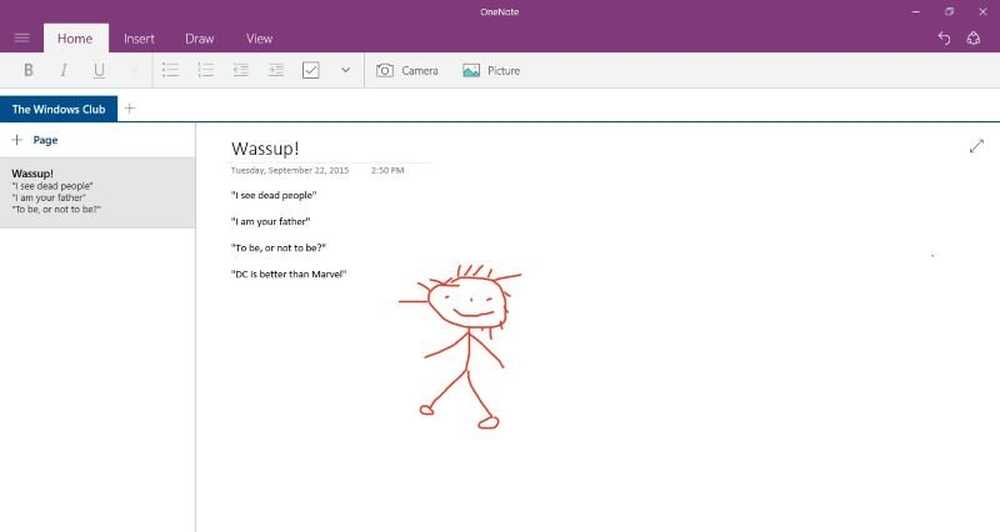
En anteckning i Windows 10 är förmodligen den bästa noten som tar app tillgänglig just nu för plattformen. Om du inte har råd att köpa Office 2016, oroa dig inte, kommer OneNote installerad fritt.
Det här är saken, jämfört med versionen som levereras med Office 2016, den här är grundläggande saker, men vem behöver en avancerad OneNote-upplevelse för att skriva några noter här och där? Inte de flesta av oss, och förmodligen inte du.
OneNote-app i Windows 10
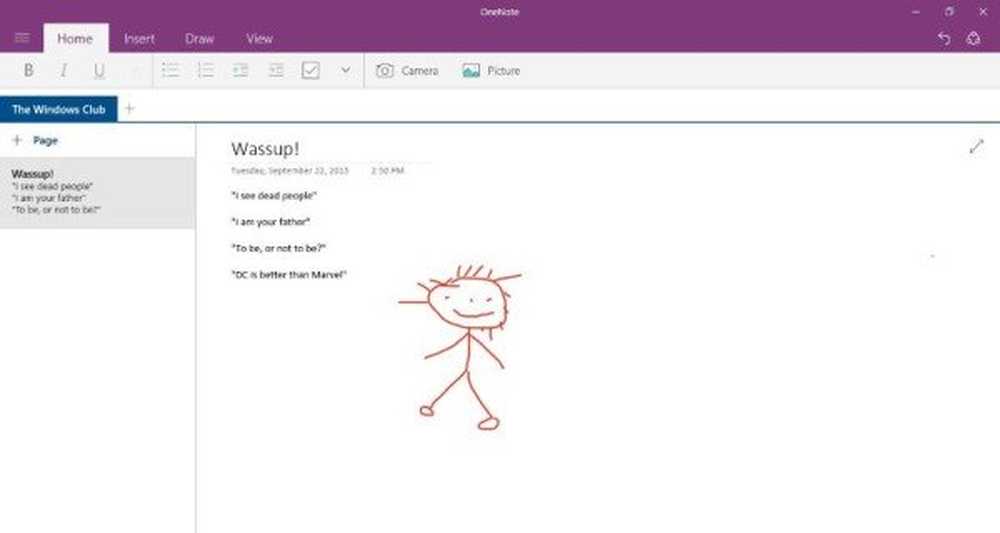
För att hitta OneNote-appen, skjut bara upp startmenyn, för den borde vara där. Om det inte är fallet, gå till "Alla appar" och rulla sedan ner tills appen är synlig.
Klicka på OneNote för att öppna den och du borde vara bra att gå.
Det första du bör se när appen är helt igång, är några noteringar som läggs till av Microsoft. Dessa standardanteckningar är Microsofts sätt att få användarna bekant med appen. Om du har tid att slösa, rekommenderar vi att du läser igenom dem alla.
En av de många saker du kanske märker är att OneNote är lila i färg. Problemet är; det kan inte ändras till en annan färg och adopterar inte färgprofilen för ditt operativsystem. Det betyder att om du inte är ett fan av lila, sitter du fast.
Så här skapar du en anteckning med OneNote
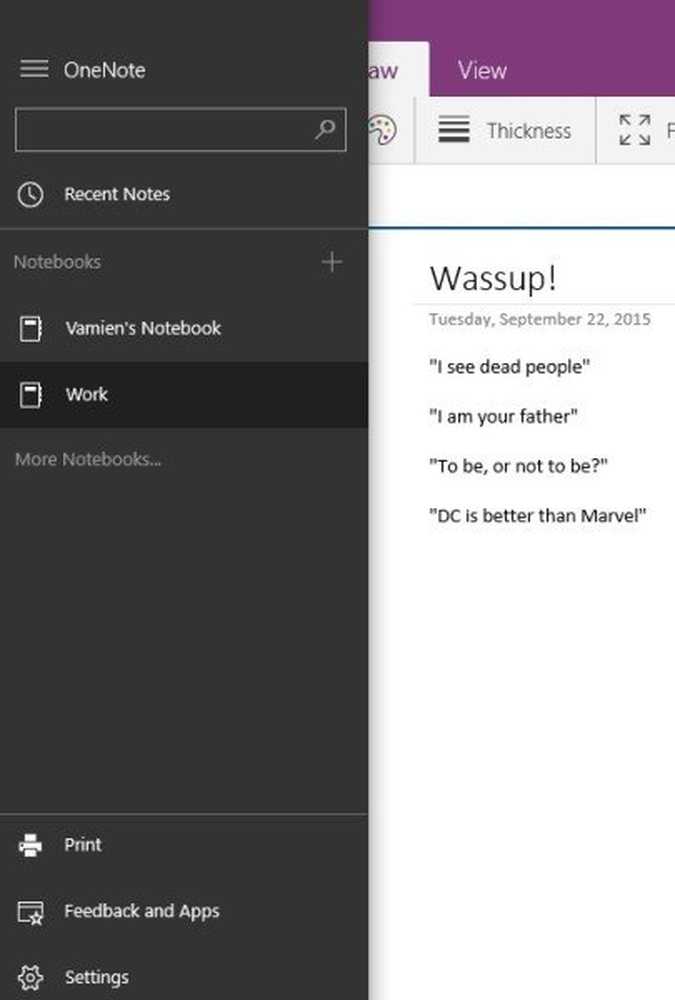
Öppna din anteckningsbok för att komma åt var dina anteckningar kommer att sparas under överskådlig framtid. Varje uppladdad anteckning laddas upp till OneDrive, så de kommer alltid att vara tillgängliga även om du väljer att byta dator. Du kan även komma åt dem från din mobiltelefon via OneNote-appen för Windows Phone 8, Windows 10 Mobile, Android och iOS.
Inom samma anteckningsbok kan användarna skapa olika sektioner, vissa kan kalla dessa flikar. En ny sektion skapar en tom sida för att anteckningar ska vara separata från de andra i samma anteckningsbok. Vi gillar det här, men vi tänker på att folk skapar nya anteckningsböcker istället för nya avsnitt.
Du kan också lösenordsskydd avsnitt i OneNote enligt följande: Högerklicka och välj Lösenordsskydd detta avsnitt. Ange ett lösenord och tryck på OK. För att komma åt eller låsa upp sektionen klickar du någonstans i avsnittet Obs och en ruta visas. Ange lösenordet för att komma åt avsnittet.
Användare kan också lägg till bilder till sina anteckningar, tillsammans med andra filer. Detta kan göras genom att klicka på Föra in fliken och sedan på alternativet Arkiv eller Bild.
Det finns också en Dra fliken, och hädanefter kan användare dra symboler bland annat och lägga till dem i sina anteckningar. Till exempel, som du kan se, ritade jag en käppman eftersom jag har utmärkta teckningsfärdigheter. Jag kommer upp med de bästa 200 åren från och med, markera mina ord.
När det gäller inställningar, Användare kan få tillgång till denna aspekt av OneNote genom att klicka på hamburgerknappen igen. Klicka på ordinställningarna och det kommer att ta upp en stapel på skärmens högra sida. Klicka på alternativ för att ändra hur du synkroniserar filer och anteckningar, och om du vill röra för att zooma.
Sammantaget har vi en bra notering med app här i OneNote. Enkel, enkel och snabb. För att inte tala om, allt sparas i molnet, så du kommer aldrig att missa ett slag.
Om du inte använder OneNote-appen och vill avinstallera den kan du använda vår 10AppsManager för Windows 10 så enkelt.



