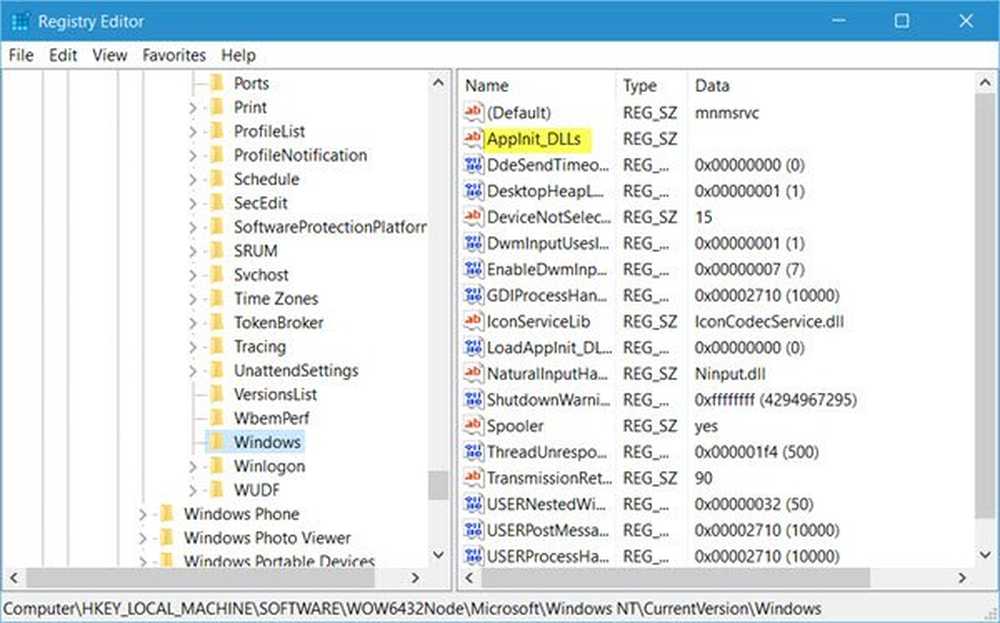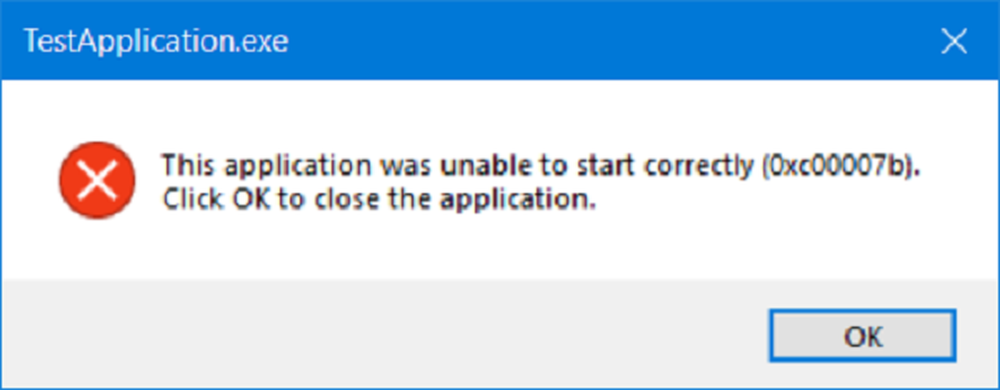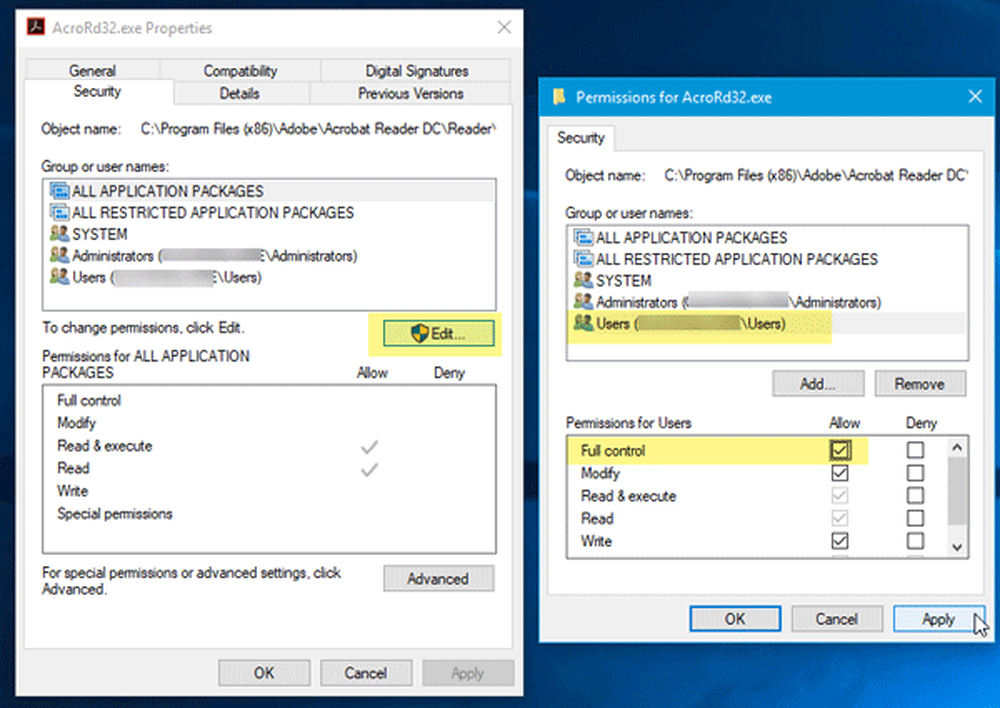Programmet kunde inte starta korrekt (0xc0000142) i Windows 10
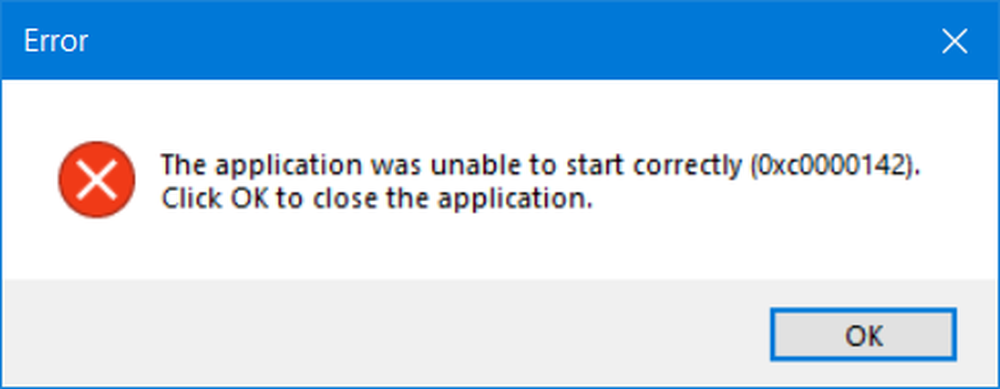
Du kanske har stött på ett ögonblick när du försökte öppna en applikation, och det gick inte att öppna, istället kasta ett felmeddelande Applikationen kunde inte starta korrekt (0xc0000142). Om du får det här felet kan det här inlägget intressera dig.
Idag fokuserar vi på det här felet när du öppnar kommandotolkningen. Kommandotolken är vanligtvis en av konstant när du fastställer olika typer av fel på Windows 10. Men vad händer om samma kommandotolk stöter på samma fel? Det blir väldigt svårt att fixa dessa typer av fel. Men det är inte omöjligt att göra det. Det finns ett antal faktorer som orsakar dessa typer av fel. Vissa program från tredje part, skadlig kod och andra faktorer kommer under denna kategori. Vi kommer att försöka alla möjliga lösningar för att åtgärda detta fel.
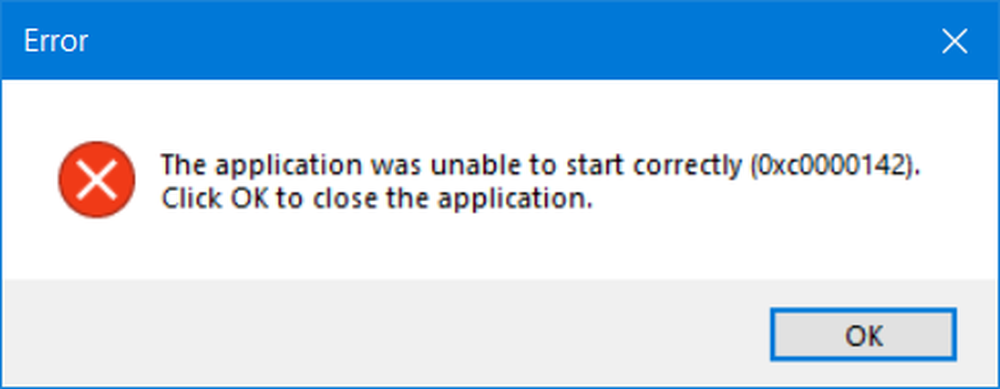
Felet läser-
Programmet kunde inte starta korrekt (0xc0000142). Klicka på OK för att stänga programmet.
Och användaren har inget annat alternativ än att klicka på knappen märkt som OK.
Säger Microsoft,
Det finns främst 3 åtgärder som kan orsaka detta fel:
- Starta många applikationer
- Starta en applikation som en annan användare
- Starta en applikation till ett annat skrivbord
Om du undrar vad felet 0xc0000142 betyder i ovanstående meddelandefält kan du hitta felet i ntstatus.h. Det är STATUS_DLL_INIT_FAILED eller "DLL Initialization failed Initialisering av det dynamiska länkbiblioteket% hs misslyckades. Processen avslutas onormalt. "
Applikationen kunde inte starta korrekt (0xc0000142)
Vi kommer att försöka med följande potentiella korrigeringar för att försöka fixa felet 0xc0000142 för kommandotolken på Windows 10:
- Registrera om alla DLL-filer
- Kör SFC och DISM
- Felsök i Clean Boot State.
- Fix registreringsregistret.
- Kontrollera inställningen för grupppolicy.
Jag rekommenderade att du skapade en systemåterställningspunkt. Detta beror på att du gör risken för att något bryter på programmets sida på datorn när du gör dessa typer av ändringar. Eller om du inte har någon vana att göra en systemåterställningspunkt, skulle jag uppmuntra dig att skapa en ofta.
Registrera om alla DLL-filer
Börja med att börja med att öppna ett kommandotolken med administratörsbehörigheter genom att söka efter CMD i Cortana Search Box. Högerklicka sedan på lämplig post och klicka på Kör som administratör.
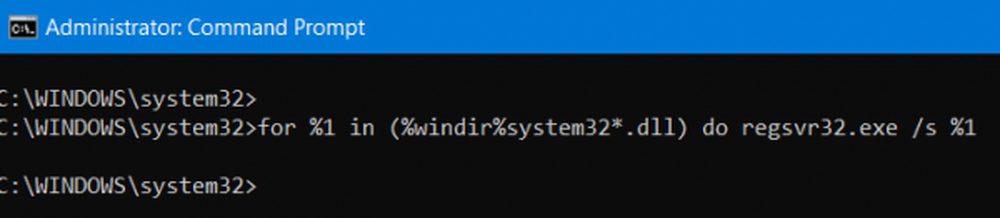
Skriv sedan in följande och tryck på Enter:
för% 1 i (* .dll) gör regsvr32 / s% 1
Detta kommer att registrera om alla DLL-filer.
Du ska göra så snart du startar i Windows 10 eller gör det efter att du startat i Säkert läge.
När du är klar, reboot din dator och kontrollera om felet nu är fixat eller inte.
Kör SFC och DISM
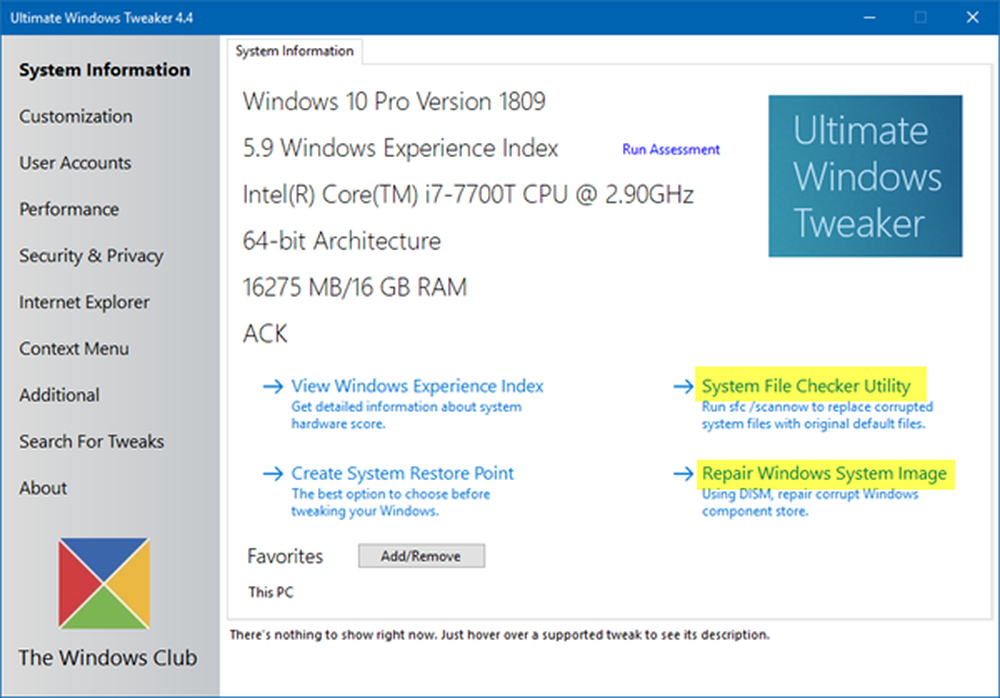
Felsök i Clean Boot State
Felsökning i Clean Boot State har alltid potential att fixa många fel relaterade till systemet. Du kan läsa mer om detta i vår guide om hur du utför en ren start.
Kontrollera registerinställningen
Tryck på kombinationen WINKEY + R för att starta Run-verktyget, skriv in regedit och tryck på Enter. Klicka på Ja för UAC eller användarkontokontrollfrågan som du får.
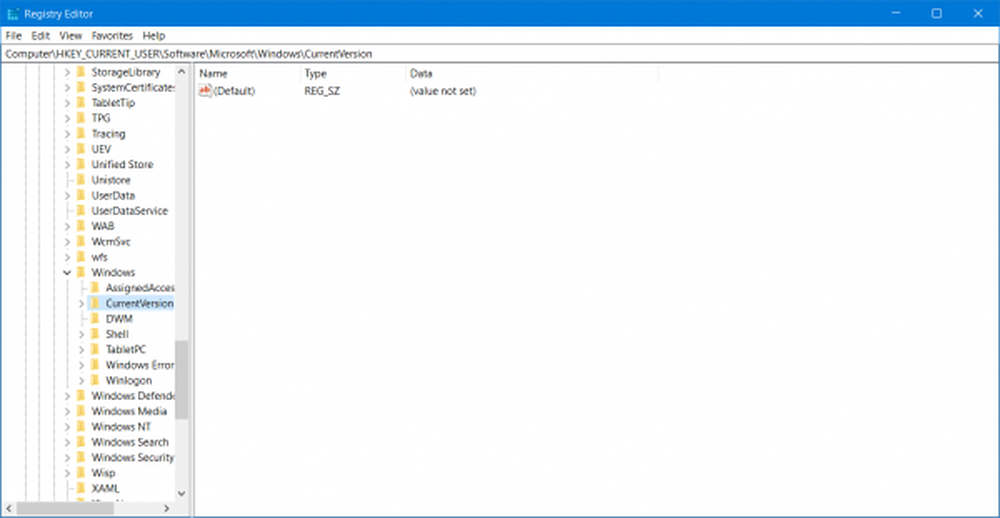
När registreringsredigeraren öppnas, navigerar du till följande nyckelplats-
HKEY_CURRENT_USER \ Software \ Microsoft \ Windows \ Currentversion \ Run
Ta nu bort segmenten av programmen från högerpanelen. Dessa segment inkluderar DWORD-värdena och andra poster som gjorts av det motstridiga programmet på den angivna platsen inne i Registerredigeraren.
När du är färdig att radera, stäng registreringsredigeraren och reboot din dator för att ändringarna ska träda i kraft.
Kontrollera inställningen för grupppolicy
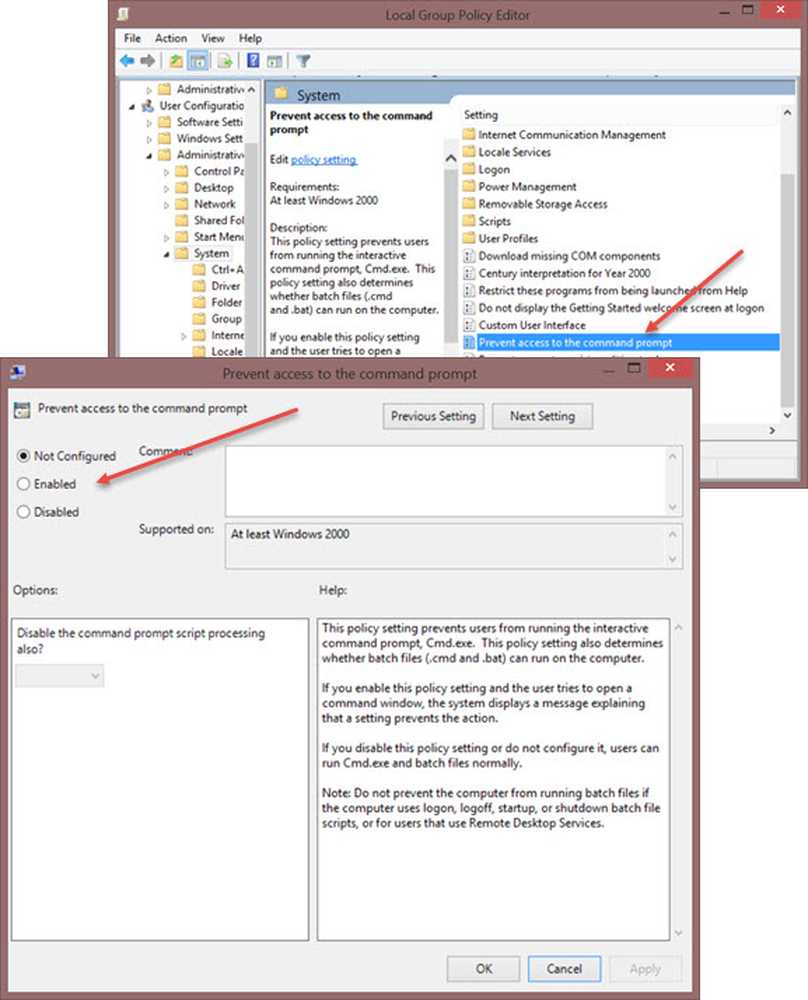
Öppna Kör rutan, skriv gpedit.msc och tryck på Enter för att öppna den lokala grupprincipredigeraren. Navigera till följande sökväg:
Användarkonfiguration / Administrativa mallar / System
I höger sida visas det Förhindra åtkomst till kommandotolken. Dubbelklicka på den för att ställa in politiken. Välj Aktiverat och klicka på Apply / OK.
Den här policyinställningen hindrar användare från att köra den interaktiva kommandotolken, Cmd.exe. Denna policyinställning avgör också om batchfiler (.cmd och .bat) kan köras på datorn. Om du aktiverar denna policyinställning och användaren försöker öppna ett kommandofönster, visar systemet ett meddelande som förklarar att en inställning förhindrar åtgärden. Om du inaktiverar denna policyinställning eller inte konfigurerar den, kan användarna normalt köra Cmd.exe och batchfiler.
Om din version av Windows inte har denna grupppolicy-post kan du hoppa över den här åtgärden. Den här åtgärden fungerar säkert inte på Windows 10-hemmaskiner eftersom den inte har grupprincipredigeraren.
Hoppas det här inlägget hjälper dig. Avancerade användare kanske vill läsa det här inlägget på MSDN.