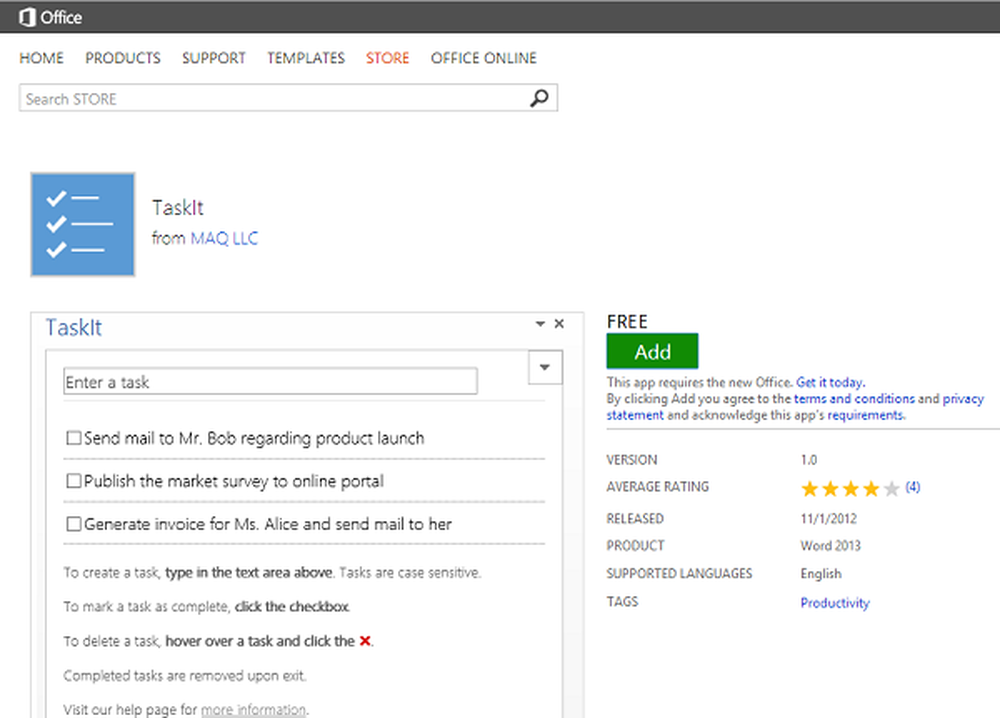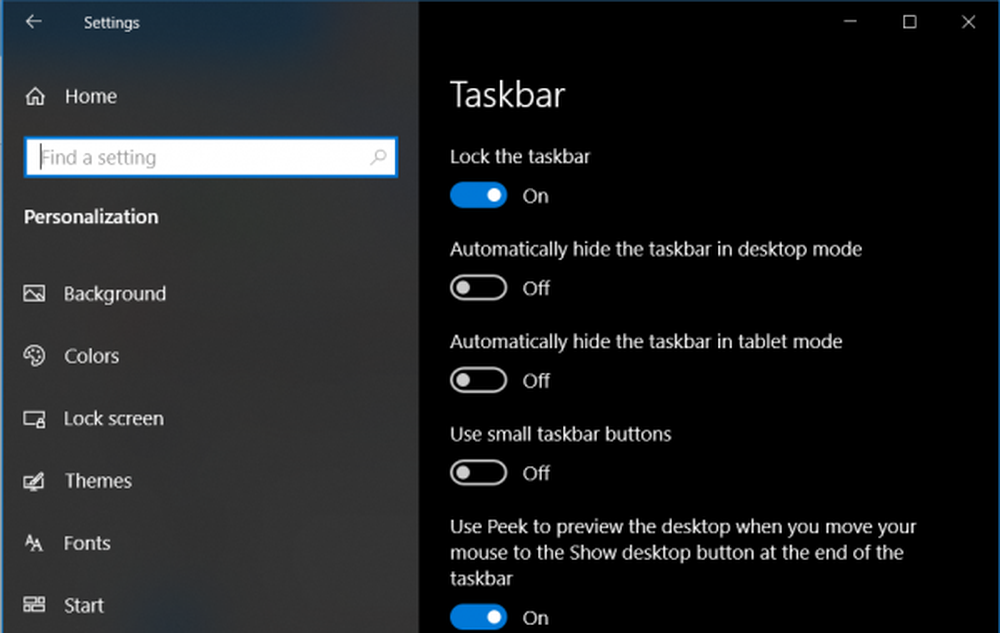Aktivitetsfältet fungerar inte, svarar eller fruses i Windows 10
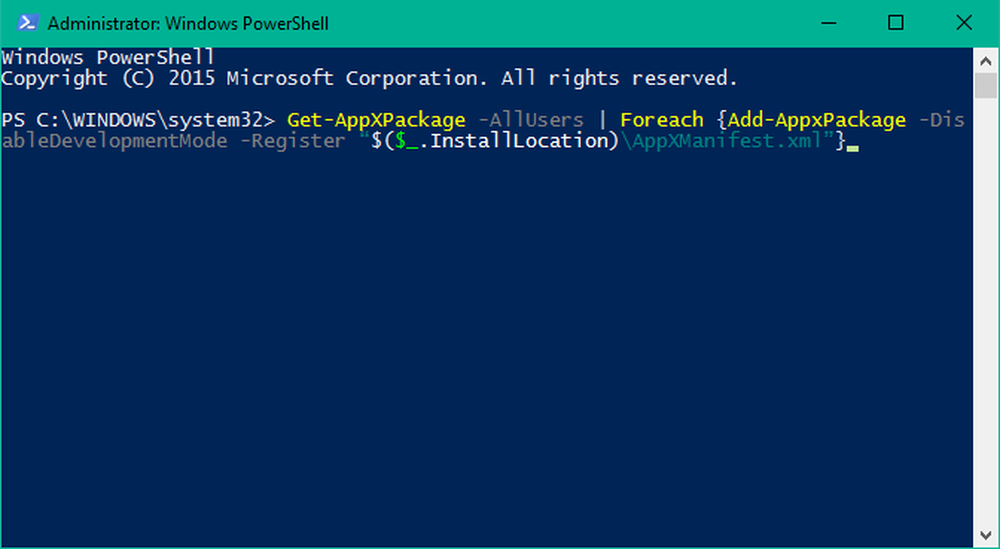
Ibland kan användarna möta intermittenta problem med Windows System UI komponenter. Sådana problem kan ge en dålig användarupplevelse. Ett sådant användargränssnitt är Aktivitetsfältet. Om du också står inför några problem där din Windows 10 Aktivitetsfältet fungerar inte korrekt eller fryser, svarar inte eller slutar fungera slumpmässigt, då kan den här artikeln hjälpa dig att felsöka och åtgärda problemet.
Det finns flera metoder för att fixa en fungerande aktivitetsfält. Vi kommer att lista ned de mest effektiva metoderna.
Windows 10 Aktivitetsfältet fungerar inte
Om du står inför problem där din Windows 10 Aktivitetsfält inte fungerar, är inte lyhörd eller fryser, så är dessa förslag säkert att hjälpa dig att åtgärda problemet.
Metod 1: Starta om Utforskaren
Det här är en enkel lösning som kan hjälpa dig att återställa aktivitetsfältet till arbetsordning. Om problemet med aktivitetsfältet inte är så kritiskt, bör den här metoden göra jobbet för dig. Du behöver inte spela eller manipulera med andra systeminställningar. Här är vad du behöver göra:
1. Tryck på Windows-tangent + R kombination på ditt tangentbord för att starta Springa prompt. Stiga på taskmgr.exe och tryck på Enter för att öppna Aktivitetshanteraren.
2. Nu, under processer fliken, rulla ner och leta efter Windows utforskaren där borta.

3. Välj Windows utforskaren och klicka på Omstart knappen längst ned till höger.
4. Detta borde helt enkelt döda Utforskaren och starta om det på ett tag.
Kontrollera om den här metoden löser problemet för dig.
Metod 2: Kontrollera för dåliga explorer addons
Starta din Windows 10-dator i Clean Boot State och försök att lokalisera gärningsmannen med rättegångsmetod. Kanske kan vissa File Explorer-tillägg störa funktionaliteten för explorer.exe. Om du kan identifiera om, inaktivera eller ta bort det tillägget och se,
Metod 3: Omregistrera aktivitetsfältet
Om problemet återuppstår, försök med den här metoden för att fixa det med Windows Powershell. Powershell är ett kommandoradsverktyg för att konfigurera systeminställningar och automatisera Windows-uppgifter.
Skapa först en systemåterställningspunkt och följ sedan dessa steg för att använda Windows Powershell för att fixa aktivitetsfältet:
1. Tryck på Windows-nyckel på ditt tangentbord och skriv in powershell. Högerklicka Windows Powershell (Desktop App) och välj Kör som administratör. Välj Ja i UAC-fönstret som dyker upp.2. Klistra in följande kommando, som föreslagits i svaren, i Power fönstret och tryck Enter:
Get-AppXPackage -AllUsers | Foreach Add-AppxPackage -DisableDevelopmentMode -Register "$ ($ _. InstallLocation) \ AppXManifest.xml"

3. När kommandot körs framgångsrikt, navigerar du till följande katalog i Explorer var namn är ditt konto användarnamn. Se till att du har aktiverat visning av dolda objekt i Utforskaren.
C: / Users / namn / AppData / local /

4. Bläddra ner för att hitta mappen som heter TileDataLayer och ta bort den här mappen.
Om du inte kan ta bort den här mappen, kör services.msc för att öppna Tjänstehanteraren, bläddra ner till Tile Data modell server service och stoppa det. Försök nu ta bort mappen igen.
5. Kontrollera nu om aktivitetsfältet fungerar som förväntat.
En av dessa korrigeringar borde fungera bra för dig. Skrika ut i kommentarfältet nedan om någon av dessa metoder har fungerat för dig eller om du står inför något annat problem med aktivitetsfältet på Windows 10.
Se det här inlägget om din Windows 10 Start-meny inte fungerar och den här om Aktivitetsfältets ikoner eller knappar inte fungerar i Windows 10.