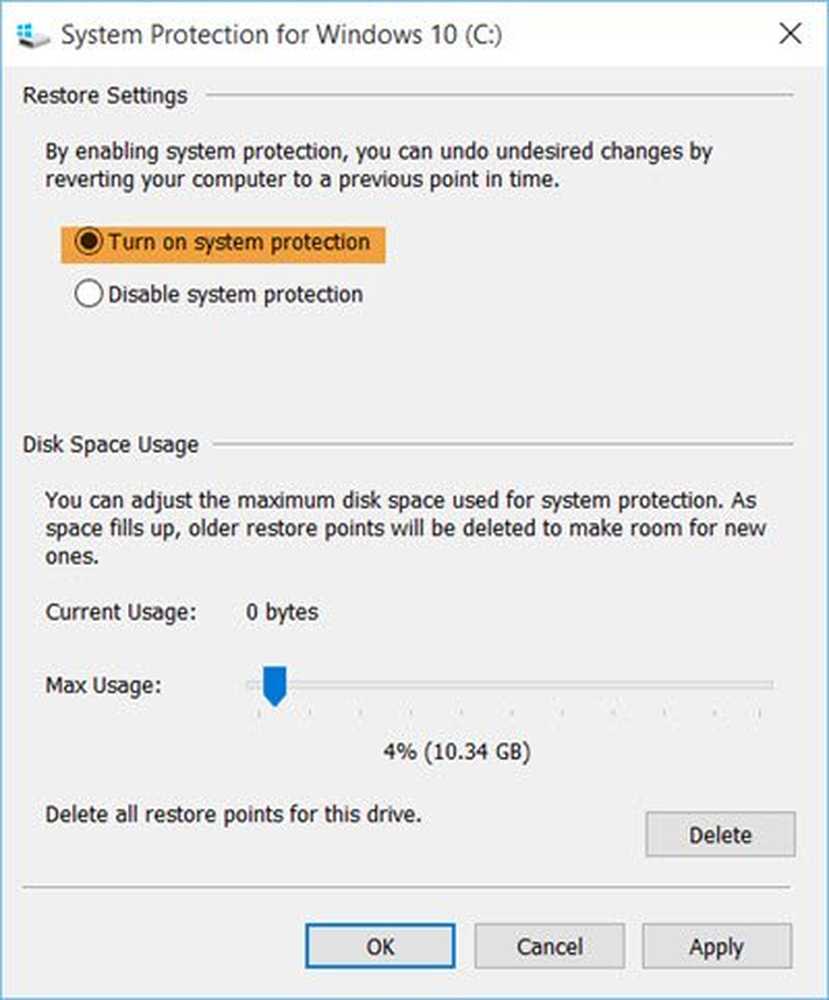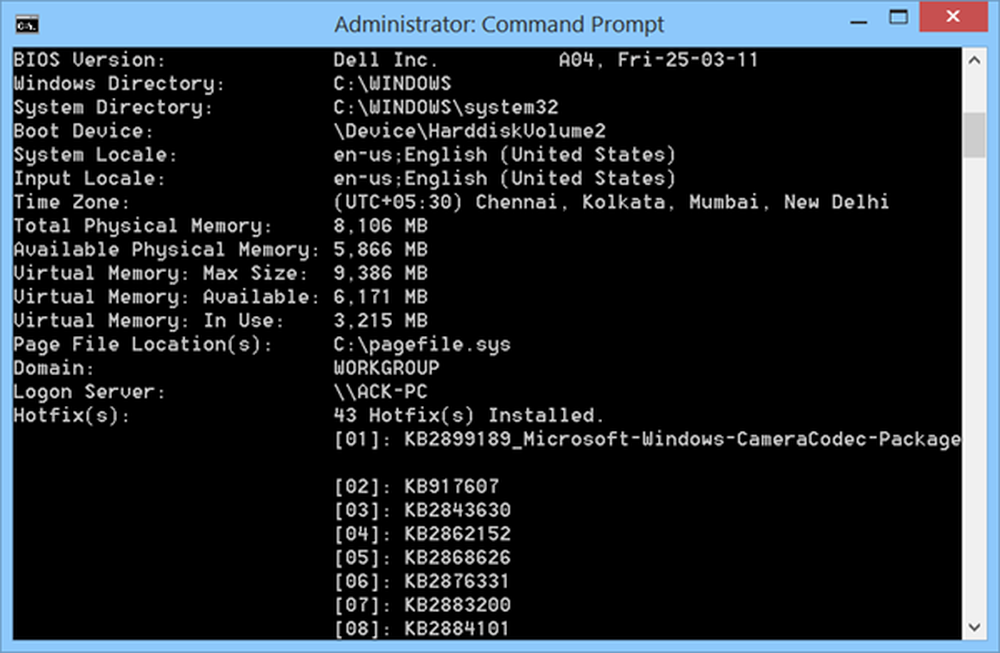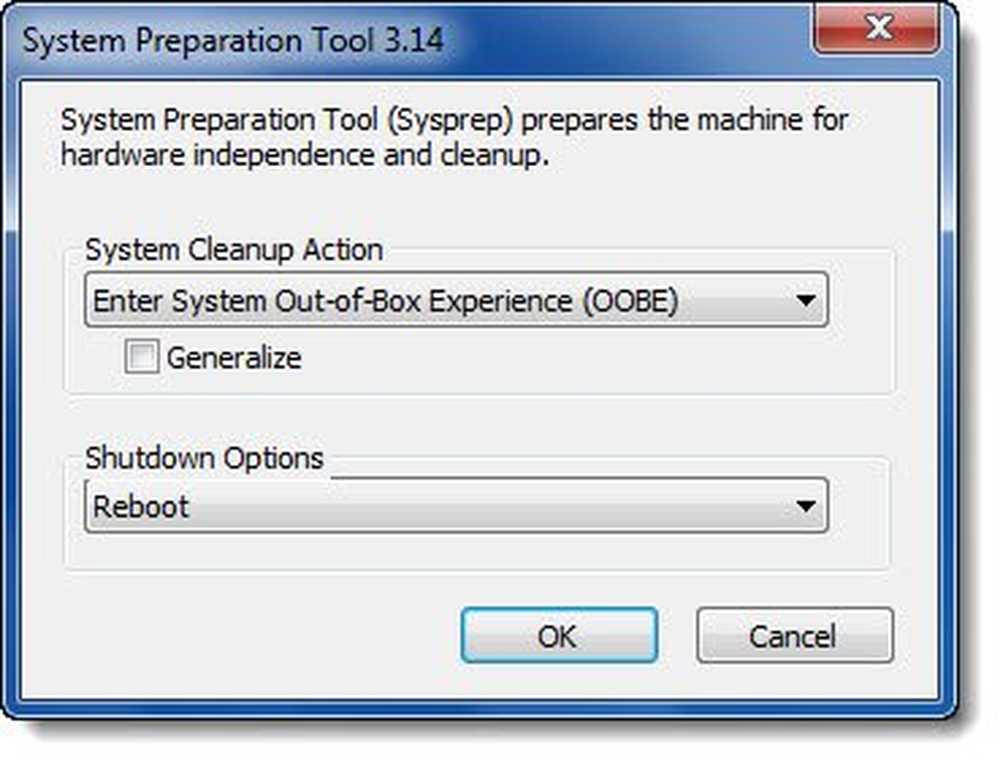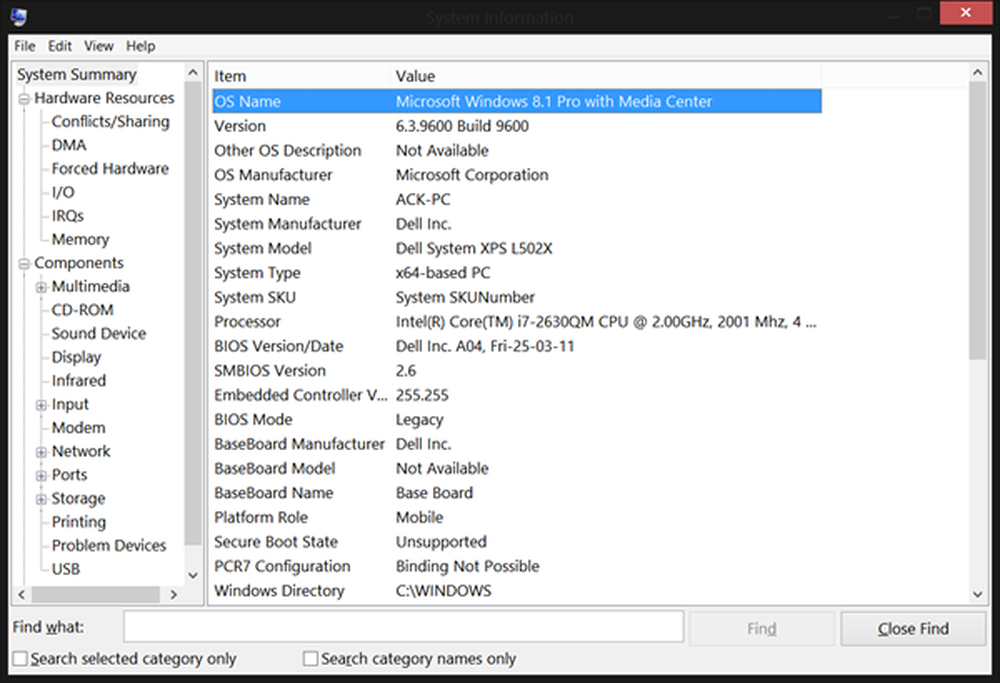Systemet avbryter hög CPU-användning i Windows 10
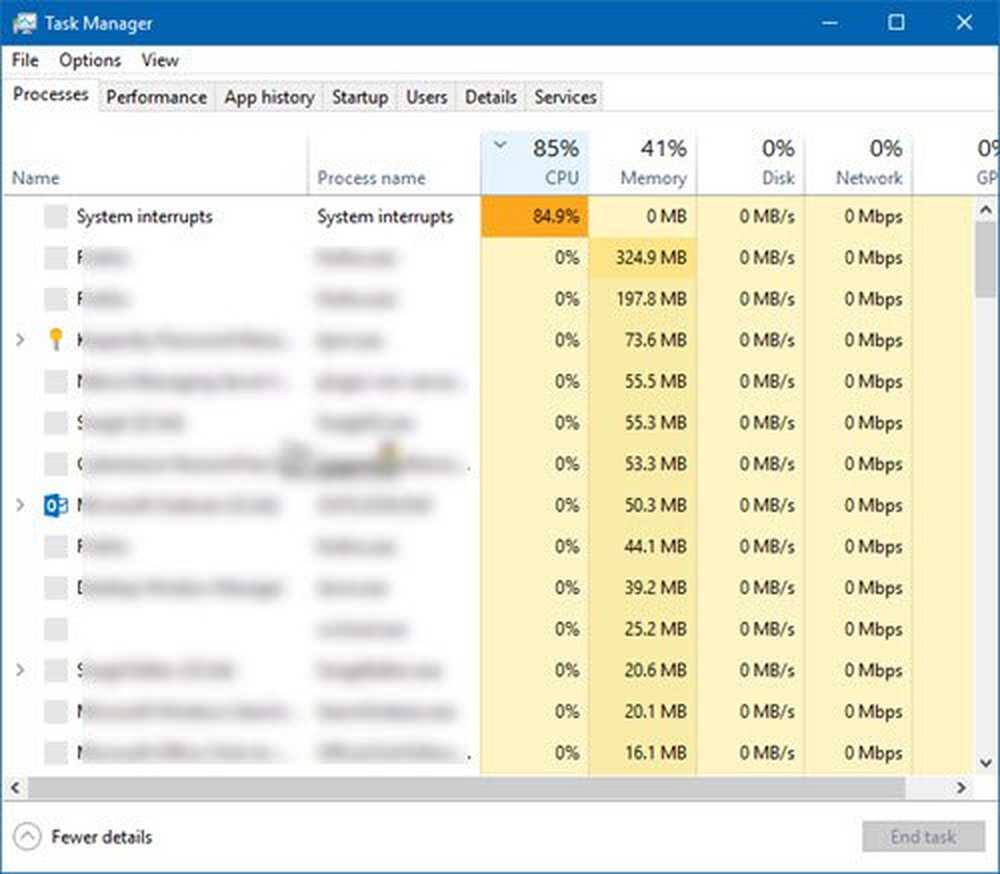
Vad är detta Systemavbrott bearbeta? Ser du Systemavbrott som förbrukar hög CPU-användning i Windows 10 Task Manager? Är det ett virus eller skadlig kod? Tja, Systemavbrott är en OS-process och om den finns i mappen System32 är det inte skadlig programvara. Om det ligger någon annanstans kan det bara vara. I den här guiden hjälper vi dig att förstå Systemavbrott, och hur du åtgärdar Systemet avbryter hög CPU-användning i Windows 10.

Vad är Systemavbrott i Windows
Systemavbrott är som ett varningssystem för CPU. Om ett scenario behöver CPU-uppmärksamhet, ändras det CPU-enheten om det. CPU upphäver sedan vad det gör, sparar det och tar sedan hand om det viktiga jobbet. När jobbet är klart återupptas det igen.
Detta innebär att även om Systemavbrott uppträder som en process, det är inte. Faktum är att det är som en chef som rapporterar till CPU om alla störningar som händer på maskinvaruinivå, dvs hårdvaruproblem. Många avbrott innebär att det kan hända att det uppstår mycket fel på maskinvaranivå, och därför börjar de ta mycket resurser.
Föreställ dig många anställda (hårdvara) under en chef (Systemavbrott). Nu börjar de alla klaga ihop (avbryter) om sina enskilda problem, och chefen blir det att börja skjuta alla begäranden till CPU (Boss). CPU: n kommer inte att kunna hantera den tillsammans och bli överbelastad.
Tänk aldrig på att inaktivera systemavbrott. Din dator blir nästan värdelös utan den.
Systemet avbryter hög CPU-användning
Om systemavbrott tar upp mer än 5 till 10% av CPU har vi ett problem. Det kan hända på grund av ett problem med hårdvaru- eller drivrutiner. Det bästa sättet att åtgärda detta är att starta om datorn en gång och se om problemet kommer tillbaka. Ibland är det en stor eftersläpning för CPU, och det stannar kvar i slingan. En omstart kommer att fixa det ibland. Men om du ser CPU-användningen hög igen, här är hur du fixar det.
Det kommer att vara svårt att ta reda på vilken hårdvara som orsakar problem. Så fixar detta kommer att behöva både tålamod och tid.
1] Uppdatera hårddiskdrivrutiner
Det är möjligt att en rouge-hårddiskdrivrutin orsakar problemet. Så det är dags att uppdatera det.

- Gå till Inställningar> Uppdatering och säkerhet
- Kontrollera om en uppdatering relaterad till drivrutiner är pågående. Om ja, var god uppdatera dem alla.
2] Återställ hårddiskdrivrutiner

Om en ny uppdatering till drivrutinen har startat det här problemet kan du återställa drivrutinen till sin tidigare version. Du kan kontrollera med Windows Update History för att räkna ut några senaste uppdateringar. Det är möjligt att den nya drivrutinen har något orapporterat problem, och det är inte kompatibelt med den nuvarande versionen av Windows.
3] Koppla bort extern hårdvara
Nu när du är säker på att drivrutiner inte är ett problem, är det dags att ta bort den externa hårdvaran som mus, tangentbord, skrivare, extern hårddisk, webbkamera och så vidare. Var noga med att hålla uppgiftshanteraren öppen och ta bort dem en efter en. Om du märker en stor förändring av Systemet avbryter CPU-användningen efter att ha tagit bort viss maskinvara, så vet du den skyldige.4] Inaktivera och aktivera maskinvara
Om du inte vill ta bort dem kan du också välja att inaktivera hårdvaran från Enhetshanteraren. Detta kan också tillämpas på intern hårdvara.
- Öppna Enhetshanteraren (WIN + X + M).
- Navigera till enheten du vill avaktivera.
- Högerklicka och välj att stänga av enheten.
Se till att inaktivera en enhet i taget. Ge det en minut eller två och märk om det var ett skifte i CPU-användningen för att hitta hårdvaran. Om det inte finns någon ändring, aktivera enheten som du bara har avaktiverat, och flytta sedan till nästa enhet. Om du ser en förändring vet du vad som orsakade System avbryter hög CPU-användning i Windows.
Här är en rådgivning. Se till att du inte inaktiverar någon enhet som är nödvändig för att hålla systemet kvar.
5] Kontrollera maskinvarufel
Återigen ingen enkel metod att ta reda på, men du kan:
- Använd en SMART verktyg eller Windows-inbyggd funktion för att kontrollera om hårddisken orsakar ett problem.
- Få din strömförsörjning kontrollerad.
- Använd Windows Inbyggd Memory Diagnostic Tool för att kontrollera om din RAM har ett problem på hårdvarunivå.
- För annan maskinvara kan du använda Windows Diagnostic Tools som
- Tillförlitlighet Monitor (Kontrollpanelen \ Alla Kontrollpanel objekt \ Säkerhet och underhåll)
- Prestanda Monitor (perfmon.exe)
Dessa verktyg ska hjälpa dig mycket att räkna ut hårdvarufel på din Windows 10-dator.
6] Uppdatera din BIOS / UEFI
BIOS-uppdateringar var de mest ignorerade uppdateringarna några år tillbaka. Det var främst eftersom de var tvungna att uppdateras externt, men nu när Windows klarar och uppdaterar BIOS eller den moderna UEFI-enheten, håll den uppdaterad.
Det är alltid bäst att uppdatera BIOS genom att följa instruktionerna på din OEMs webbplats. Så se till att du vet vad du gör, eller har någon på din sida som kan göra det för dig.
Låt oss veta om dessa tips har hjälpt dig att lösa System, avbryter hög CPU-användning i Windows 10.
Andra inlägg om processer med höga resurser:- avslutade lsass.exe och problem med hög CPU eller diskanvändning
- WMI Provider Host Hög CPU Användning problem
- Windows-moduler Installer Worker förbrukar hög CPU och diskanvändning
- Desktop Window Manager dwm.exe förbrukar hög CPU
- iTunes Hög CPU-användning
- OneDrive hög CPU användnings problem
- Ntoskrnl.exe hög CPU & Disk användning
- Desktop Window Manager dwm.exe förbrukar hög CPU
- Windows Driver Foundation använder hög CPU
- VSSVC.exe högdiskanvändning
- Wuauserv hög CPU-användning
- Windows Shell Experience Host använder hög CPU
- Windows Image Acquisition Hög CPU och Diskanvändning.