Byt till en annan aktivitetsfältknappsvy i Windows 8.1

Som det ses i tidigare versioner av Windows kan du anpassa aktivitets~~POS=TRUNC fältet~~POS=HEADCOMP i Windows 8.1 också, inklusive hur tangenterna på aktivitetsfältet visas när du har öppnat fler än ett fönster.

Aktivitetsfältet är en stapel för att starta och övervaka löpande program och visas som standard längst ner på skrivbordet. För att ändra utseendet eller flytta det till ett annat ställe måste du först låsa upp det.
För att låsa upp aktivitetsfältet högerklickar du på ett tomt utrymme på Aktivitetsfältet. Om alternativet 'Lås upp aktivitetsfältet' har ett kryssrutan mot det, är aktivitetsfältet låst. Du kan låsa upp den genom att helt enkelt klicka på samma alternativ igen. detta kommer också att ta bort markeringen.

Ändra utseendet på aktivitetsfältets knappar. Helt enkelt gå till Aktivitetsfältets egenskaper alternativ och följ dessa enkla steg.
Byt till en annan visning av aktivitetsfältet
Högerklicka på det tomma utrymmet i Aktivitetsfältet. Klicka på Egenskaper. Under fliken Aktivitetsfält väljer du ett av alternativen i listan Aktivitetsfält:
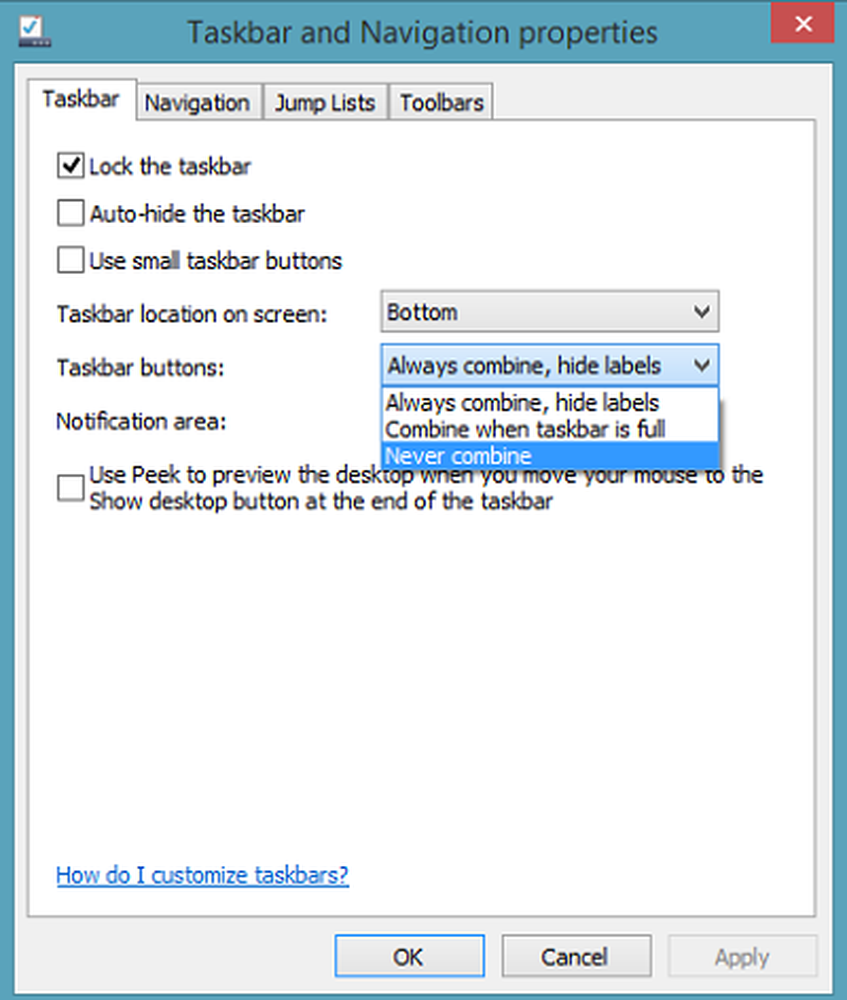
Du får se 3 alternativ. Kombinera aldrig, Kombinera när aktivitetsfältet är fullt och kombinera alltid, dölja etiketter.
Kombinera aldrig
Denna inställning visar varje fönster som en enskild, märkt knapp och kombinerar dem aldrig, oavsett hur många fönster som är öppna. När fler appar och Windows öppnas blir knapparna mindre, och så småningom rullar knapparna.
Kombinera när aktivitetsfältet är fullt
Den här inställningen visar varje fönster som en enskild, märkt knapp. När aktivitetsfältet blir trångt, kollapsar appar med flera öppna fönster i en enda app-knapp. Genom att klicka på knappen visas en lista över de fönster som är öppna.
Kombinera alltid, göm etiketter
Detta är standardinställningen. Varje app visas som en enda, omärkt knapp, även om flera fönster för den appen är öppna. Den förbrukar mycket lite aktivitetsfält och därför den mest föredragna inställningen.
Klicka på OK, när du är klar.




