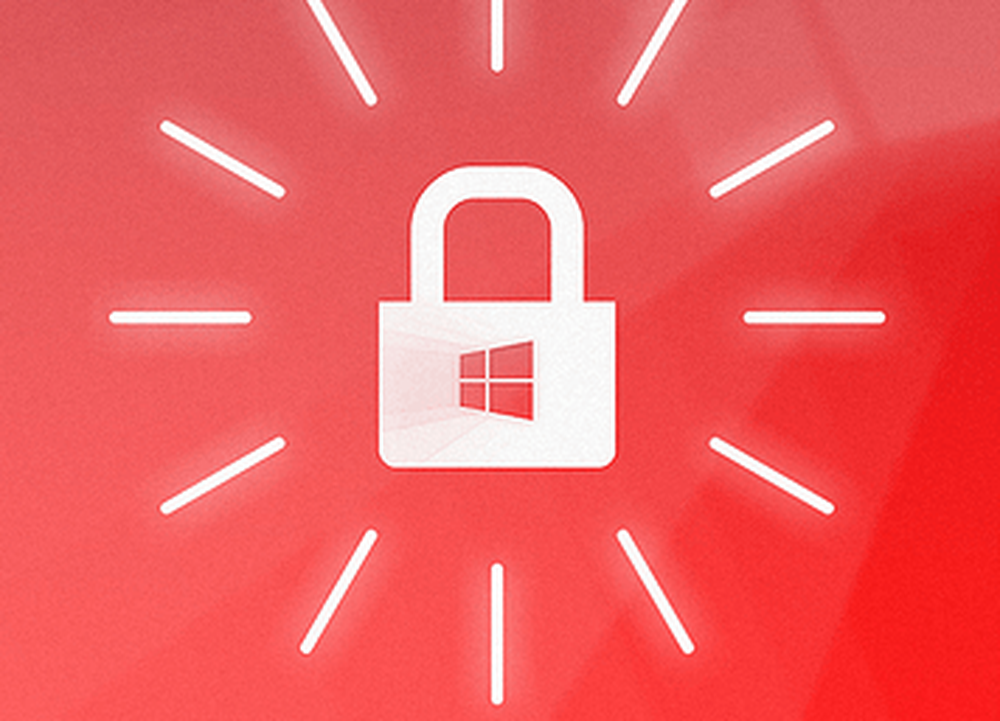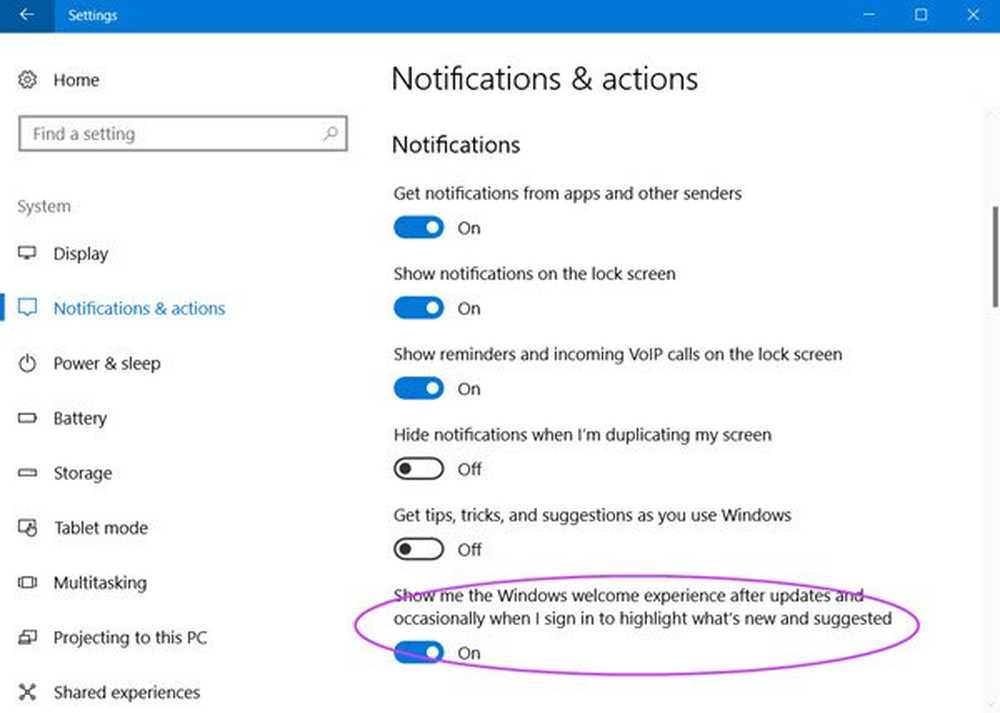Stoppa Windows 10 från att öppna program efter omstart
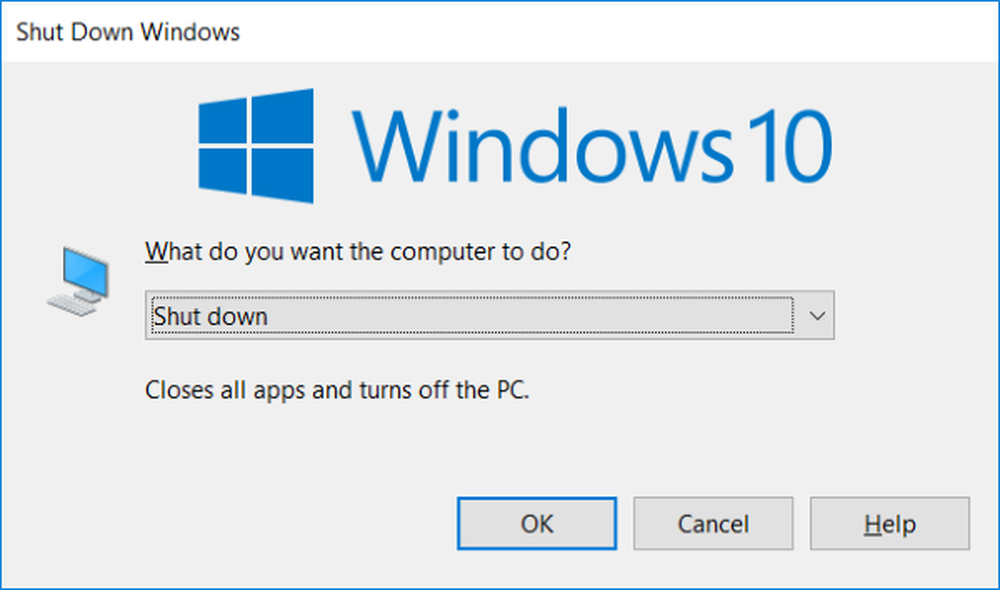
Windows 10 v1709 lade till en funktion för Windows som automatiskt öppnade programmen, vilka var öppna när du stängde av eller startade om datorn. Medan vissa bara älskar funktionen, söker andra ett sätt att inaktivera det. Om du är en som vill stoppa Windows 10 från att återuppta program och program efter en omstart, kommer det här inlägget att intressera dig.
Vad förändrats
Vad som har förändrats i det här scenariot är att Windows behåller tillståndet för dina öppna program innan det stängs av eller startas om. När datorn har startat igen laddas alla dessa applikationer om produktivitet och kontinuitet. Detta beror på Winlogon Automatisk omstart Logga in (ARSO) -funktionen.
Men om du tyckte om den gamla vägen, en dator som började frisk och snabb efter en omstart så kanske du är lite besviken över den här funktionen. Men det här kan hanteras med några tillvägagångssätt, notera att Windows inte ger någon kontroll eller byta till den här funktionen från och med nu, men du kan arbeta lite för att uppnå det.
Vissa människor förvirrar den här funktionen med en inställning som heter Använd min inloggningsinformation för att automatiskt slutföra konfigurationen av mina enheter efter en uppdatering eller omstart ", men den här inställningen har ingenting med den här funktionen till Windows 10 v1709. Men från och med Windows 1803 ändrade Microsoft några saker. Läs vidare för att ta reda på det.
Stoppa Windows 10 från att återuppta program efter omstart
Den enklaste och bästa lösningen på detta problem är "Stäng dina program innan en avstängning."Ja, det verkar som ett steg innan du stänger av datorn, men det är en vana du kan behålla över tiden. Men om detta inte fungerar för dig, överväga följande metoder för problemet.
1] Använd Alt + F4. Använd inte Start> Avstängning. I stället för startmenyn kan du använda den klassiska dialogrutan "Stäng av Windows" för att göra en avstängning eller omstart. Gå till skrivbordet och hit 'Alt + F4', välj nu önskat alternativ och tryck'ok'.

Ett annat sätt att göra det snabbt skulle pressa "Win + M"för att minimera alla fönster och sedan slå"Alt + F4"för att få fram den klassiska stänga dialogrutan.
2] Denna metod är lite knepig men är lättare att komma åt senare och använda. Du måste skapa en skrivbordsgenväg som fullständigt stänger av datorn utan att behålla tillståndet för programmen.Högerklicka på skrivbordet och välj sedan "Nytt> Genväg".

Skriv nu i "avstängning / s / t 0'och tryck Nästa. Ange din genväg och välj också en lämplig ikon för den.
Kommandot stänger av datorn utan att behålla applikationstillståndet.
Kommandona för omstart är "avstängning / r / t 0'och om du vill att Windows ska använda snabbstart kommer kommandot att vara "avstängning / s / hybrid / t 0 '.
Du kan skapa så många genvägar du vill, och du kan också stifta denna genväg till aktivitetsfältet. Alternativt kan du stifta denna genväg till startmenyn så att du kan ha dedikerad kontroll för att stänga av datorn från startmenyn själv. Om du inte vill hantera genvägarna kan du direkt köra ovanstående kommandon från ett CMD-fönster. Det här inlägget talar om alternativen Shutdown kommandorads som är tillgängliga för dig.
3] I Windows 10 v1803 och senare använda avstängning -g i rutan Kör eller CMD. Du kan skapa och använda skrivbordsgenväggen.
4] Öppna Inställningar> Konton> Inloggningsalternativ och stäng av Använd min inloggningsinformation till automatiskt. Detta kommer att stoppa Windows 10 från att öppna programmen igen Windows 10 v1803 och senare.
5] I Windows 10 v1803 Du kan också öppna grupprincipredigeraren och navigera till följande inställning:
Datorkonfiguration> Policy> Administrativa mallar> Windows-komponenter> Windows-inloggningsalternativ
Dubbelklicka på Logga in sista interaktiva användaren automatiskt efter en systeminitierad omstart och ställ den till "Disabled".
Så det var två lösningar för att stoppa Windows 10 från att öppna applikationer efter en avstängning eller omstart. Du kan använda någon av dessa metoder.
Läs nästa: Inaktivera Den här appen förhindrar avstängningsmeddelandet i Windows 10.