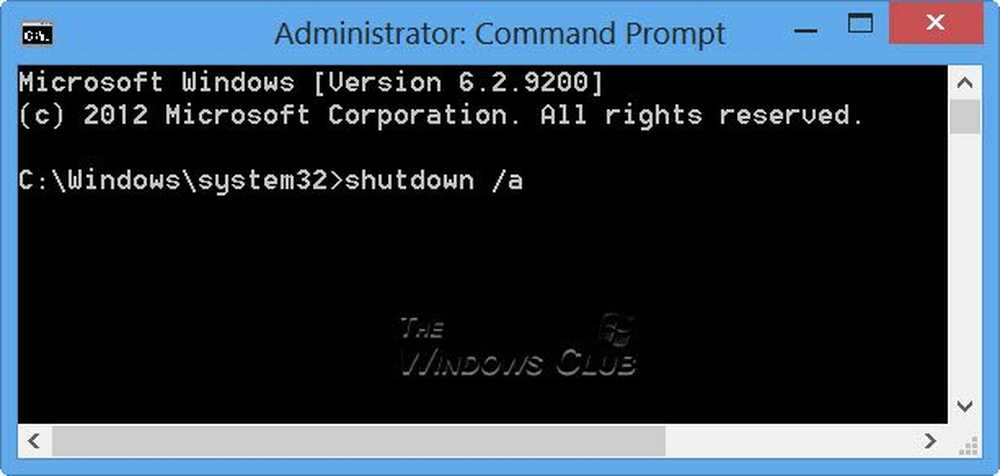Sticky Notes i Windows 10 Tips för att använda, spara, formatera, säkerhetskopiera, återställa
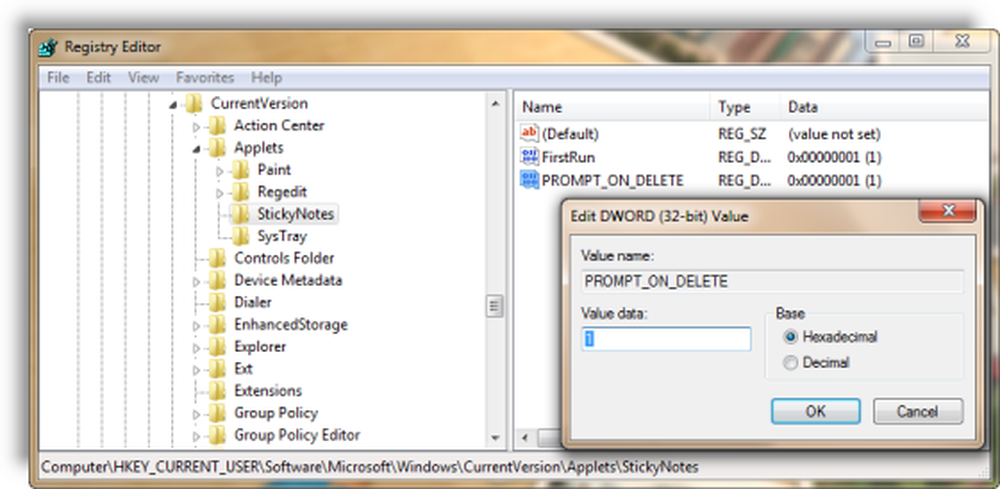
Om du är en vanlig Windows 10/8/7 Sticky Notes användare, kan du hitta dessa tips och tricks att använda, spara, formatera, säkerhetskopiera och återställa handy. Det berättar också hur du stänger bekräftelsekassetten Ta bort, om du har stängt av den tidigare.
Sticky Notes har blivit en pålitlig Windows Store-app, så vissa av dessa tips kanske inte fungerar för den här versionen. Innan du börjar kan du läsa vårt inlägg om hur du importerar klistermärken från Windows 7 till Windows 10.
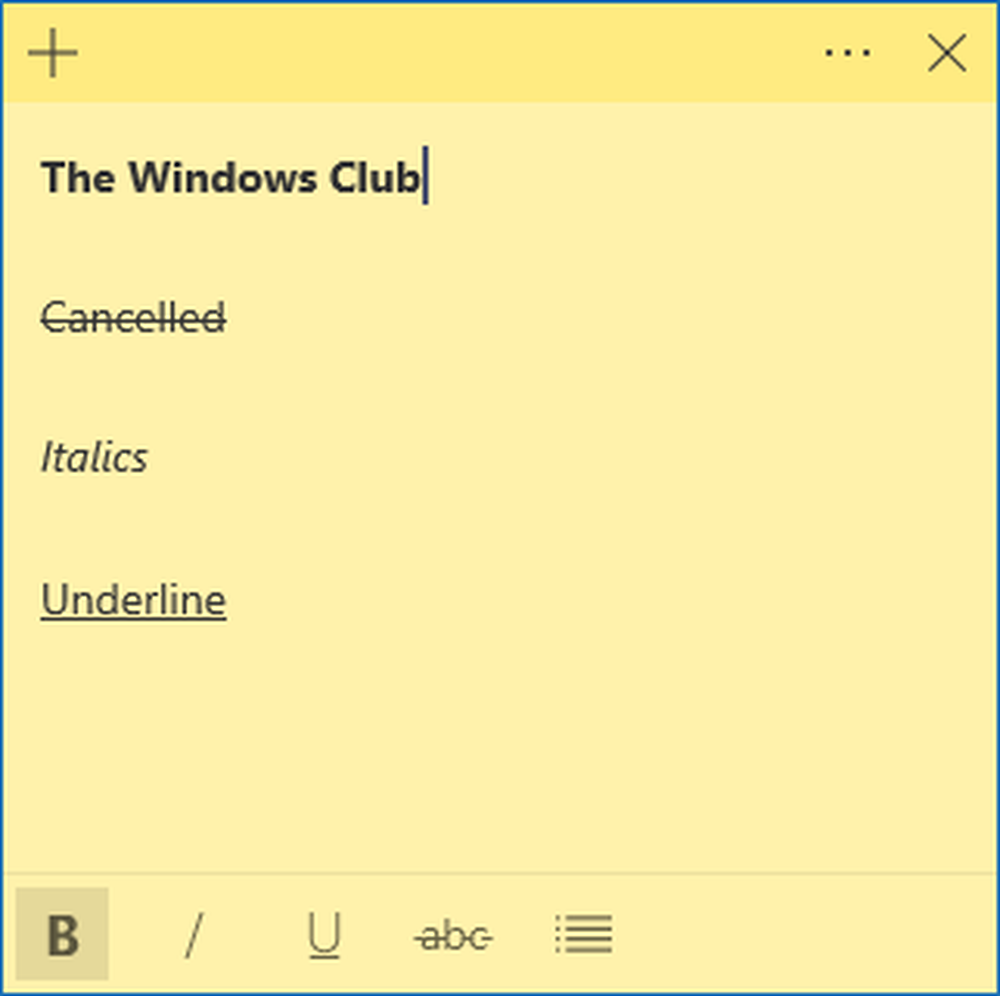
Klistermärken i Windows 10
- För att öppna en ny klistrig anteckning, skriv klibbig i startsökningen och tryck på Enter.
- För att ändra dess storlek drar du den från dess nedre högra hörn.
- För att ändra dess färg, högerklicka på noten och klicka sedan på den färg du vill ha. I Windows 10 v1607 och senare måste du klicka på de 3 prickarna som visas högst upp.
- För att skapa en ny anteckning, klicka på "+'logga in sitt övre vänstra hörn.
- För att stänga en anteckning, högerklicka på ikonen på aktivitetsfältet och välj "Stäng fönster". Om du öppnar igen Sticky Notes nu kommer du att se de tidigare noterna. Anteckningarna kommer att visas exakt var du lämnade dem, även om du startar om din Windows-dator.
- För att radera en klistra in, klicka på "x'markera i sitt högra högra hörn. I Windows 10 v1607 och senare måste du klicka på du måste klicka på ikonen "papperskorgen".
- Du kan använda Windows 10 Sticky Notes för att skapa Cortana Påminnelser.
När det är igång och du börjar skriva anteckningar kan du använda följande kortkommandon för att formatera texten:
Välj önskad text och tryck sedan på önskade knappar:
- Djärv: Ctrl + B
- Kursiv: Ctrl + I
- Understrykning: Ctrl + U
- struken: Ctrl + T
- Bullet lista: Ctrl + Skift + L
- Öka textstorlek: Ctrl + Skift +>
- Minska storleken på texten: Ctrl + Skift+<
- Se alternativen när du trycker på Ctrl + Skift + L varje gång (1 till 5 gånger). För att få romerska siffror: Tryck 5 gånger, Ctrl + Shift + L.
- Aktivera (eller annars) markerade bokstäver: Ctrl + Skift + A
- Rätt inriktning: Ctrl + R
- Centrera inriktning: Ctrl + E
- Vänsterjustera: Ctrl + L
- Enkeltlinjeutrymme: Ctrl + 1
- Dubbellinjeutrymme: Ctrl + 2
- 1,5 linjeutrymme: Ctrl + 5
Ctrl + A, Ctrl + C, Ctrl + V, etc. självklart, fungerar som vanligt. Vet du mer? Dela med dig nedan i kommentarerna!
Läsa: Så här bifogas Sticky Note till en Outlook-e-postadress.
Säkerhetskopiera, spara, återställ Sticky Notes
Börjar med Windows 10 årsdagen uppdatering version 1607, har Sticky Notes blivit en pålitlig Windows Store-app, så det här kan inte fungera. Så här säkerhetskopierar du Sticky Notes i Windows 10 1607 och senare gör du följande:
Kopiera alla filer och mappar från följande plats till en annan plats:
% USERPROFILE% \ AppData \ Local \ paket \ Microsoft.MicrosoftStickyNotes_8wekyb3d8bbwe
Specifikt talas dina anteckningar i en fil som heter plum.sqlite, vilket är en SQLite-fil, som finns i följande mapp:
% USERPROFILE% \ AppData \ Local \ paket \ Microsoft.MicrosoftStickyNotes_8wekyb3d8bbwe \ LocalState
Du får kopiera det här plum.sqlite någon annanstans som en säkerhetskopia och använd det också för att återställa på samma eller olika Windows 10-dator.
De som använder tidigare versioner, Du kan säkerhetskopiera Windows-klistermärken genom att säkerhetskopiera den här filen till en annan plats:
C: \ Användare \ Användarnamn \ AppData \ Roaming \ Microsoft \ Sticky Notes \ StickyNotes.snt
Det kan hända att du måste visa dolda / systemfiler via mappalternativen.
För att återställa det, ta bort de noter från skrivbordet och kopiera klistra in den säkerhetskopierade i den här mappen:
C: \ Användare \ Användarnamn \ AppData \ Roaming \ Microsoft \ Sticky Notes-mappen
Så här hämtar du tillbaka de borttappade anteckningarna, efter att du stängt Windows Vista Sidofältet Anteckningar Gadget kan intressera vissa Windows Vista-användare.
Sticky Notes startar inte vid start
Om din klibbiga anteckning är öppen på skrivbordet under Windows-avstängning öppnas den automatiskt vid start. Om du av någon märklig anledning upptäcker att detta inte händer så kan du skapa en skrivbordsgenväg av Sticky Notes och placera den i din Windows Startup-mapp. Använda sig av % Windir% \ system32 \ StikyNot.exe för platsfältet.
Läsa: Sticky Notes kraschar ofta.
Slå av varningslisten för kladdhäftning igen
Om du vid något tillfälle väljer att välja bort, väljer du INTE så visas bekräftelsefältet igen genom att välja Visa inte detta meddelande igen, och skulle nu vilja få bort denna raderingsbekräftelselåda, här är sättet att göra det.
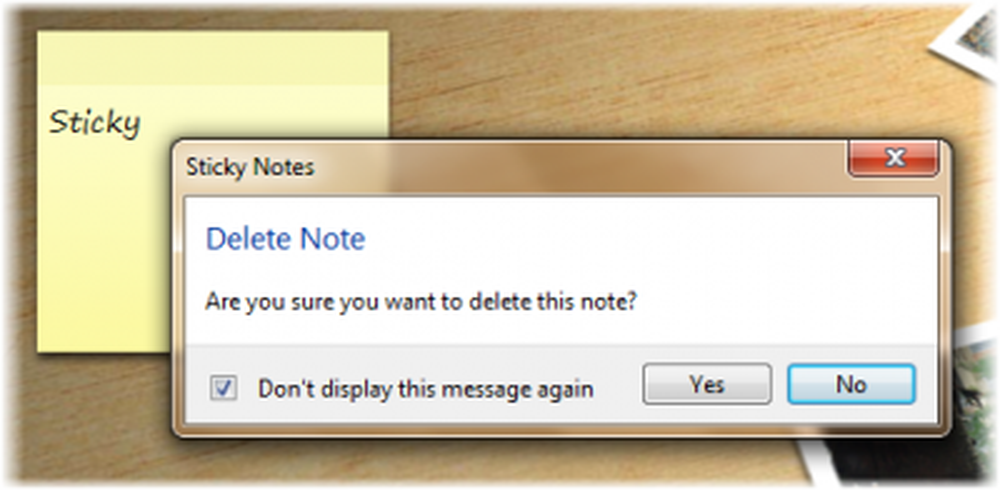
Öppna Registry Editor och navigera till följande nyckel:
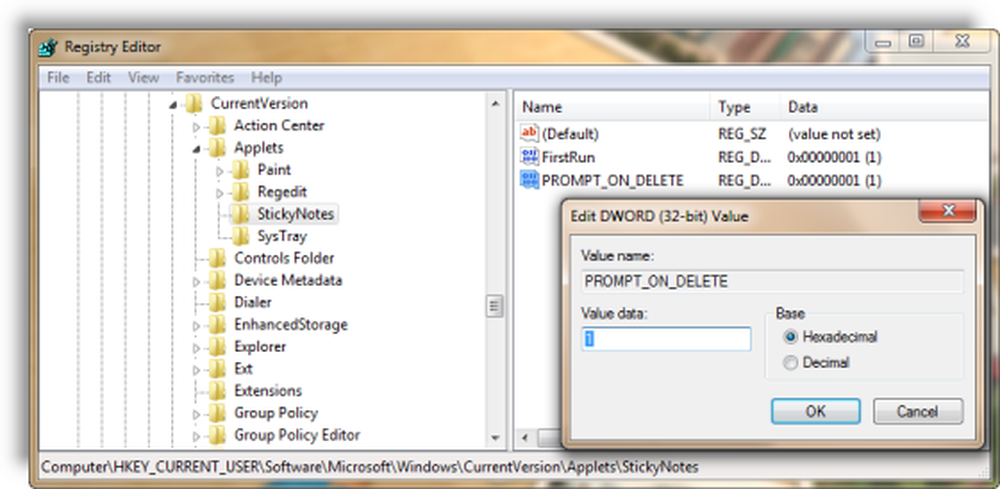
HKEY_CURRENT_USER \ Software \ Microsoft \ Windows \ Currentversion \ Applets \ Sticky
Ta bort det värde som heter PROMPT_ON_DELETE eller ställa in dess värde till 1.
Om du inte vill röra Windows-registret kan du helt enkelt ladda ner vårt freeware FixWin för att lösa problemet snabbt.
Läsa: Så här använder du Sticky Notes i Windows 10 för att skicka e-post.
Ändra typsnitt för teckensnitt
Windows använder teckensnittet Segoe Print. Att ändra standard stöds inte i Sticky Notes. Vad du kan göra är att skriva din text i önskat teckensnitt i en textredigerare som Word, och kopiera-klistra in den här. Den klibbiga noten ska visa texten i det teckensnittet. Låt oss veta om detta fungerar för dig.
Sticky Notes v3.0 i Windows 10 v1809

Sticky Notes v3.0 låter dig synkronisera anteckningar, exportera anteckningar till Outlook och mer!
Läs nästa: Windows 10 Sticky Notes-plats.
Se det här inlägget om du ser Kontrollera ditt konto, Sticky Notes är för närvarande inte tillgängligt för du meddelande.
Så här minimerar du Windows Sticky Notes till ditt meddelandeområde. Du kan också lösa lösenordsskydd för anteckningar i Windows med några av dessa gratis Sticky Notes-program. Om du har några frågor, vänligen kontakta dem till TWC Forum tråd på Sticky Notes.