Snipping Tool i Windows 10/8/7 Tips & Tricks för att fånga skärmdumpar
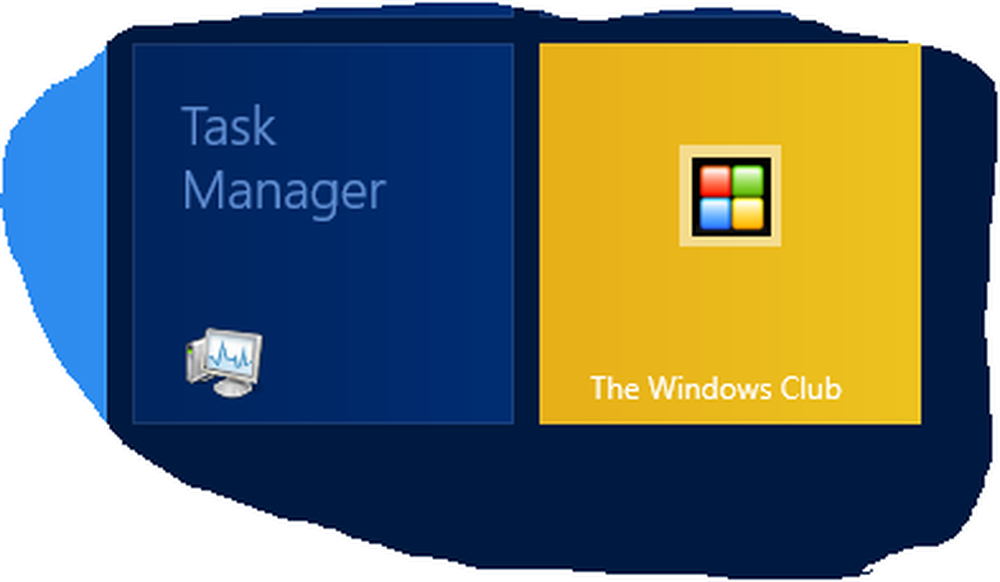
Liksom Windows 7 och Windows 8 innehåller Windows 10 också Snipping Tool vilket låter dig ta skärmdumpar i Windows 10-datorn. Detta klippverktyg eller SnippingTool.exe ligger i system32 mappen, men den (genväg) kan också nås via följande plats:
C: \ ProgramData \ Microsoft \ Windows \ Startmeny \ Program \ Tillbehör
Snittverktyg för Windows
Låt oss titta på sätt att använda Snipping Tool i Windows 10/8/7 effektivt.
Fånga skärmdumpar i Windows
När på Metro UI eller Startskärm, Du kan klicka på Snipping Tool-plattan för att öppna den. Verktyget öppnas, och du hittar dig omedelbart på skrivbordet. När i Skrivbordsläge, Du kan öppna den genom att skriva Snipping Tool i Charms Bar Search. Om du använder det regelbundet kan du också skapa det skrivbordsgenväg för att få tillgång till det enkelt.
För att stifta det som en kakel, när du är på startskärmen för Windows 8, högerklicka på skärmen (inte plattan). Klicka på alternativet "All App". I fältet som dyker upp längst ner på skärmen ser du Snipping Tool i Alla appar. Högerklicka bara på det och välj alternativet "Pin to Start" för att lägga det på startskärmen som en kakel.
När du tar ett skott från en webbläsare och sparar det som en HTML-fil visas URL-adressen under snipen. För att förhindra att webbadressen visas, öppna Alternativ och ta bort Inkludera webbadressen under snips (endast HTML) kryssrutan.
Öppna Snipping Tool med snabbtangent
Om du är en frekvent användare av klippverktyget kan du skapa en hotkey för det. För att göra så öppna system32 mapp och högerklicka på SnippingTool.exe (eller i genväg i mappen Program / Tillbehör). Välj Egenskaper. Här kan du ställa in en snabbtangent för den. Jag har som exempel valt F5. Så för att öppna snipping-verktyget är allt jag behöver göra nästa gång trycker på F5.

Snipping Tool kan du ta fyra olika typer av skärmdumpar:

- Gratis form Snip låter dig rita och fånga en oregelbunden del av skärmen
- Rektangulär snip tillåter dig att dra markören runt ett objekt för att bilda en rektangel
- Window Snip låter dig välja ett öppet fönster, till exempel ett webbläsarfönster eller dialogruta och låta dig fånga det
- Full-screen snip kommer att fånga hela skärmen när du väljer den här typen av snip.
När du har ändrat inställningarna till dina krav kan du klicka på Ny eller Ctrl + PrtnScr att ta fångar.
Win + PrntScr i Windows
Klicka på Win + PrntScr i Windows låter du fånga skärmdumpen enligt dina inställningar. Bilden sparas automatiskt i mappen Bilder.

Snabbtangenter för snittverktyg
- Alt + M - Välj ett snittläge
- Alt + N - Skapa en ny snip i samma läge som den sista
- Skift + Piltangenter - Flytta markören för att välja ett rektangulärt snipområde
- Alt + D - Fördröjning med 1-5 sekunder
- Ctrl + C - Kopiera klippet till urklippet
Inaktivera vitt överlagring
När skärverktyget är öppet och aktivt visas en vit överlagring. Om du vill stänga av det kan du göra det via dess Alternativ. Avmarkera alternativet till Visa skärmöverlagring när skärverktyg är aktivt.
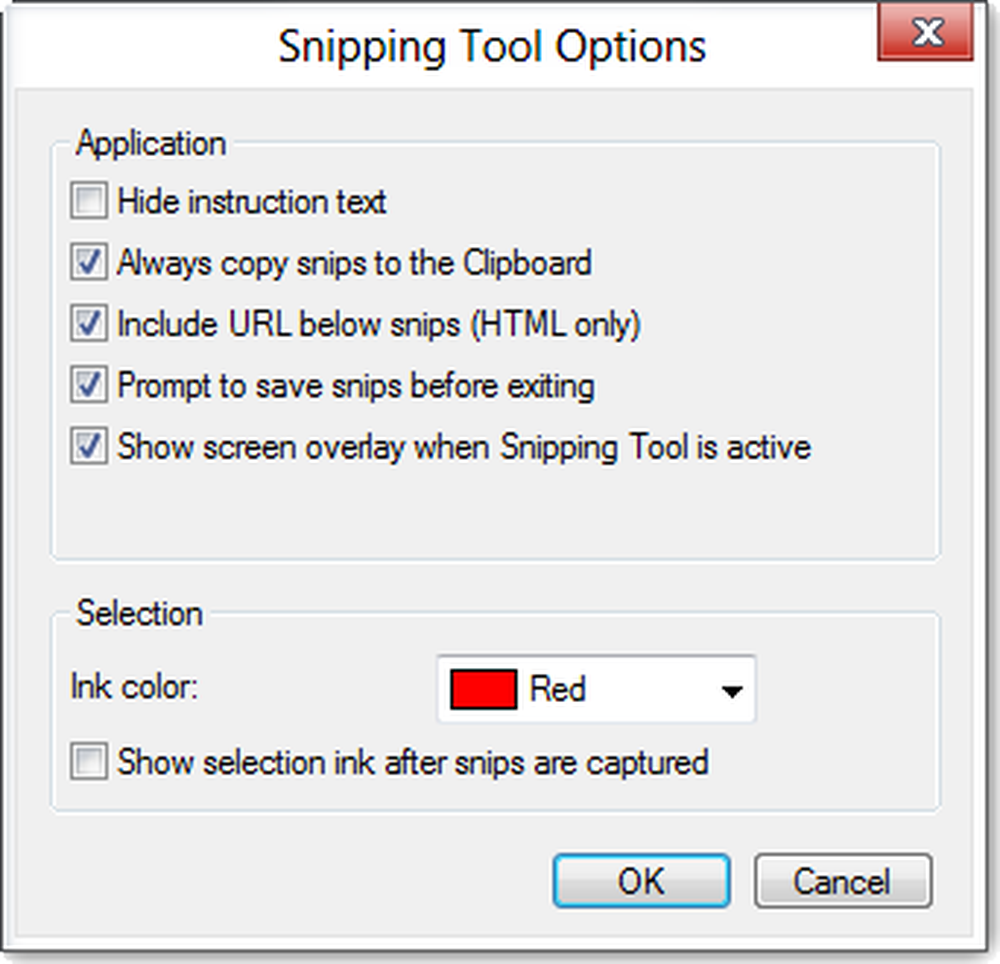
Till spara bilden, du måste klicka på Spara Snip knapp En extra funktion i Windows 8 är att helskärmsbilden sparas automatiskt i mappen Bilder.
Om du vill dela en snip, du kan klicka på Pil på Skicka Snip knappen och välj sedan ett (e-post) alternativ från menyn.

Snipping Tool fungerar normalt inte på startskärmen. Du kan bara fånga startskärmen med Win + PrntScr-knapparna och inte en del av startskärmen. Om du klickar på din tilldelade snabbtangent när du börjar på startskärmen växlar dina fönster automatiskt till skrivbordsläge med skärverktyget öppnat. Men det är ett lur att göra det, som vi kommer se lite senare!
Fånga kontextmenyn med hjälp av klippverktyget
Om du vill fånga skärmdumpar av din snabbmeny, starta snippningsverktyget och klicka på Esc. Nästa Högerklicka på skrivbordet, filen eller mappen och tryck sedan på Ctrl + PrntScr. Detta låter dig fånga högreklikkmenyn. I Windows 7 kan du också fånga startmenyn med det här tricket.

Fånga delar av Windows 8 Startskärm
I Windows 8, för att fånga en del av startskärmen, öppet klippverktyg, Tryck Esc. Tryck sedan på Vinn nyckel Du växlar till Startskärm och trycker sedan på Ctrl + PrntScr. Flytta nu muspekaren runt det önskade området. Detta låter dig fånga en del av Windows 8 startskärmen. Att fånga hela startskärmen, du kan självklart trycka på Win + PrntScr.
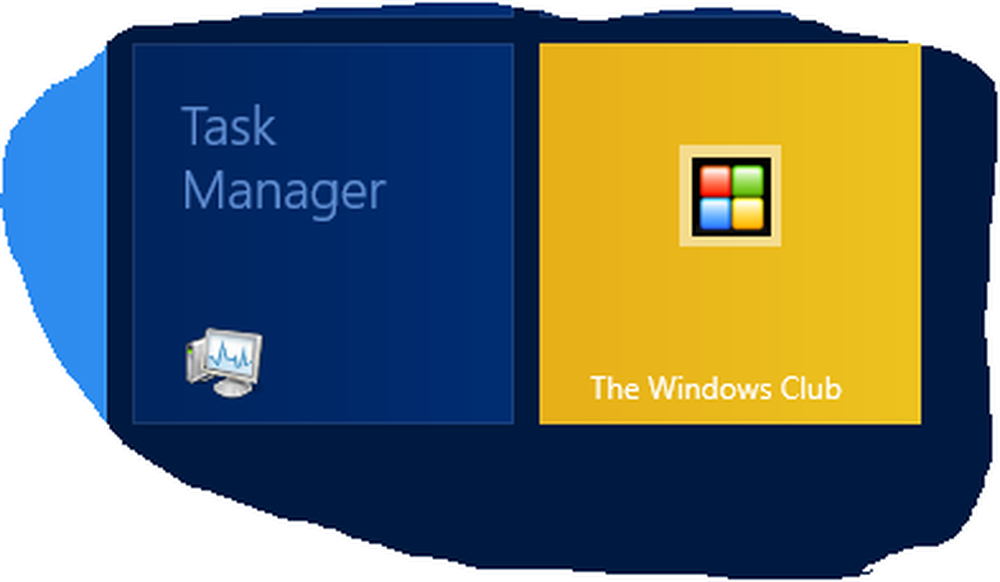
NOTERA: Med Windows 10 kan du ställa in tidsfördröjningar för att fånga skärmdumpar.

Fånga en del av skärmen med snabbtangent
I Uppdatering av Windows 10-skapare och senare kan du fånga en del av din skärm med hjälp av en snabbtangent - Windows-tangenten + Skift + S. Du kan även skapa en skrivbordsgenväg med kommandot snippingtool / clip i rutan Plats.
Om du är medveten om några tips eller tricks för snittverktyget, snälla dela dem i kommentarfältet.
Du kanske också vill kolla in vårt freeware Windows Screen Capture Tool som låter dig fånga hela skärmen, valt skärmområde, windows, webbsidor och mer. Du kan också lägga till vattenstämplar till din fångade skärmdump eller redigera bilden med hjälp av den grundläggande bildredigeraren.
UPPDATERING: Kolla in det nya Microsoft Snip Screen Capture Tool.

