SkyDrive Smart Files i Windows 8.1 och hur man hydrerar dem
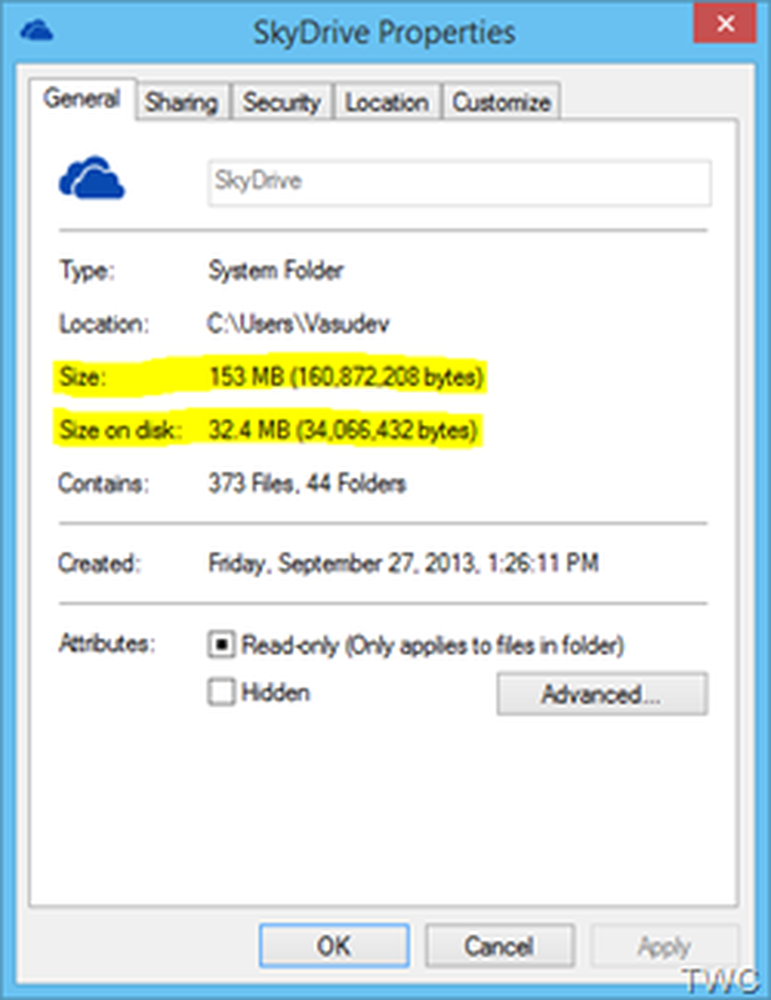
SkyDrive-laget meddelade nyligen om SkyDrive Smart-filer i Windows 8.1. I det här inlägget kommer vi att se mer detaljer om dessa smarta filer i SkyDrive i Windows 8.1. Tidigare benämndes dessa Placeholder-filer.
Smartfiler är en av de coolaste funktionerna som är inbyggda i Windows 8.1 SkyDrive. I dagens värld tar fler och fler människor fler bilder, videoklipp, lagrar dem och dokument, data etc. på sina enheter. Dessutom använder folk alla typer av enheter, inklusive mindre enheter, som också vill komma åt dessa växande dataset, som lagras på molnlagring som SkyDrive. Så utmaningen som uppstår är hur man rymmer denna enorma mängd SkyDrive-data på mindre enheter. Det kan finnas vissa som inte vill ha allt från SkyDrive till deras enheter, när de synkroniseras.
SkyDrive Smart Files i Windows 8.1
Låt oss säga att du har tillgång till ditt 200 GB SkyDrive-konto (Ja, SkyDrive introducerade nyligen ett nytt lagringsalternativ för att lägga till 200 GB extra lagringsutrymme) på din Smartphone eller säg en low-end Tablet med mindre lagring. I tidigare versioner av Windows, det vill säga Windows 8 och tidigare, kunde du välja vilka mappar du ville se och vilka du inte gjorde, med hjälp av Selective Sync. De som inte valdes var inte tillgängliga. Men med Smarta filer Det är inte så, du kan se allt du har - även om ditt SkyDrive-innehåll är mycket större än ditt lagringsutrymme och du kan bestämma vad du vill ha fullt tillgänglig, när datorn är offline.
Än sen då Smarta filer gör det istället för att synkronisera alla filer och mappar, det synkroniserar metadata för filerna och deras hierarki, för att veta var de finns i trädet. Så här vet vi om filerna som deras trädstruktur, även när vi är offline. Med Windows 8.1, som du kan se SkyDrive-mappen på skrivbordet, ses den fullständiga hierarkin av filer och de ser ut som vanliga filer. SkyDrive Sync Client är direkt inbyggd i Windows 8.1.

Om du tittar på dem ser de ut som vanliga filer i File Explorer, som om allt är tillgängligt. Men om du ser deras egenskaper är storleken på SkyDrive i det här exemplet 153 MB medan storlek på disken visas är 32 MB. Allt detta beror på synkronisering av metadata, som är mycket små bitar av data.
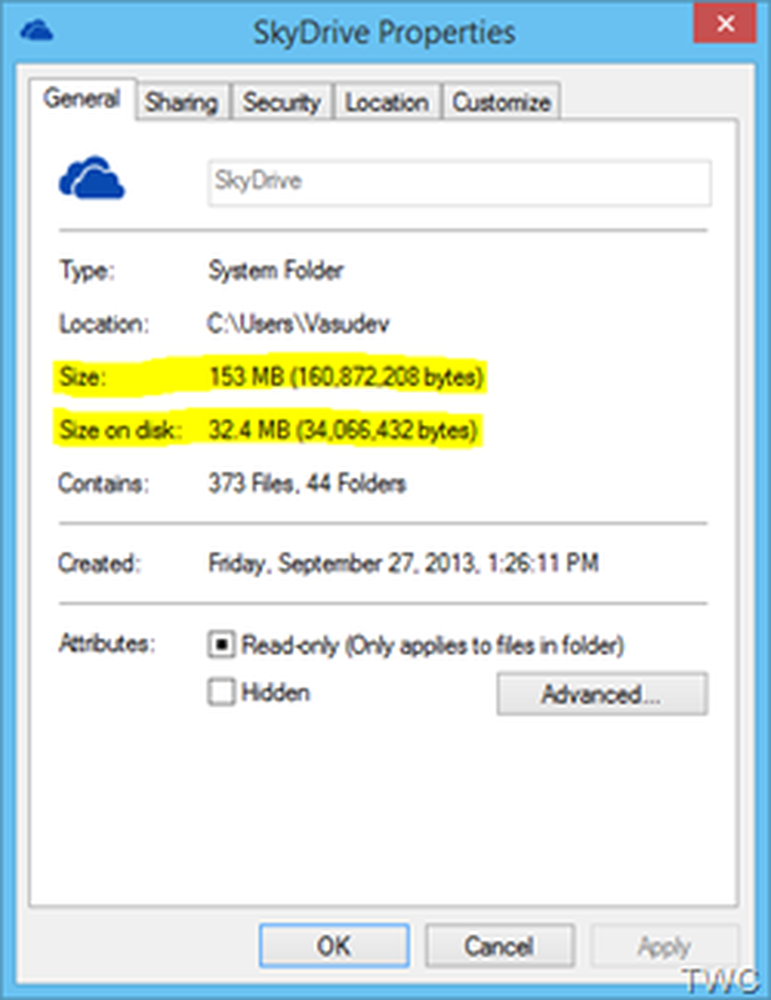
Vad är Hydrating? Hur man vet vilka filer som är tillgängliga offline?
Så vad händer om du dubbelklickar på någon av dessa SkyDrive-filer i Desktop? Här för en textfil kan du se dess lediga status som säger "Endast på nätet".

Dubbelklicka på den öppnar filen och hämtar den automatiskt. SkyDrive-teamets Adam Czeisler i den här videon förklarar det, kallar den här processen Hydrerar en fil och tillgängligheten ändras till "Tillgänglig offline". Detta garanterar att du kan komma åt det även när du inte är ansluten till nätet.

Om du vill veta vilka SkyDrive-filer som finns tillgängliga offline på din enhet är det enda sättet att veta detta att ändra Explorer-vy till Detaljerad vy som lägger till kolumnen Tillgänglighet.
Smart File-upplevelse för bilder
Bilder är en av de mest populära förrådena på SkyDrive. Låt oss kolla på fotonupplevelsen i SkyDrive. Dess lite annorlunda. Som du vet kan vi interagera med SkyDrive-filer på två sätt - med den moderna SkyDrive-appen eller med File Explorer, som vi tidigare sett, visar Smart Files precis som vanligt filsystem.
Om du använder SkyDrive med moderna SkyDrive app, Du kan se en snygg typ av användargränssnitt, som visar SkyDrive-innehållet. Om du tittar på någon mapp i Photos kan du se dem alla som miniatyrbilder. När du tittar på ett SkyDrive-lagrat foto genom att dubbelklicka öppnas det i SkyDrive-appen. Du kan se dem med hjälp av alternativet "Öppna med ..." genom att högerklicka och använda appbar alternativ. När bilderna är tittade i SkyDrive app, Photos app eller Windows Photo Viewer, Det är inte den fullständiga upplösningshämtningen, utan istället en fullskärmsrepresentation laddas ned som är mycket lättare.
Det innebär att en mycket mindre nätverksbandbredd konsumeras. Så man kan även se en bild på 1600 x 1600 pixlar "- men kom ihåg att de alla inte är faktiska fotobilder. På en lågdriven enhet är det bra eftersom det inte behöver göra tungt arbete att ladda ner, en stor 4 MP-bild. Vad den hämtar är precis vad som bara behövs.SkyDrive har förmåga att lagra miniatyrbilder med olika storlekar av miniatyrbilder som 480 × 480 pixlar eller 1600 x 1600 pixlar - och de bakas direkt in i skalet. Men stora bilderna kan vara, du kommer att se deras miniatyrbilder snabbt.

Men när du vill redigera och klicka på redigera kan du se en Läser in… tecken visas, eftersom det sedan börjar hämta den faktiska fullupplösningsbilden. Bilden blir då hydratiserad.

Den här fullständiga upplösningshydrerade filen kan sedan redigeras. Och bara för att nämna om redigeringsfunktionerna är de samma som tillgängliga i Photos App, eftersom den moderna SkyDrive-appen och appen Foton är byggda på samma källkod. Således har du fullständiga bildredigeringsfunktioner i den moderna SkyDrive-appen. När bilden öppnas för visning, högerklicka för att få det olika redigeringsalternativet.
Om du märker att du får se en liten symbol längst ned till höger på några av bilderna, indikerar den att den är tillgänglig offline och är helt hydratiserad. Så du kan se till att filen är offline & helt Hydrated när denna symbol ses och det här händer bara när du klickar på "Redigera".

Du kan göra dem tillgängliga 'Bara online' igen en gång nedladdad genom att använda alternativet i Photos / SkyDrive App-fältet som visas nedan. Du kan också se alternativet "Öppna med" som nämns tidigare.

Så du kan se att smarta filer är väldigt smarta och en av de coolaste funktionerna i att skala stora SkyDrive-lagringsfiler till en liten enhet. Om någon med en stor hårddiskkapacitet vill ha allt synkroniserat för att göra det tillgängligt offline, så kan du synkronisera allting också. På samma sätt om någon reser till en plats där nätanslutningen inte är bra kan de också få de nödvändiga filerna tillgängliga offline så att han kan komma åt den utan nätanslutning under resan. Senare kan man återigen göra den tillgänglig online igen, bara genom att högerklicka på en fil.

Smartfilerna ger användarna en flexibilitet, ett alternativ för att markera vilken fil, mapp eller komplett SkyDrive som finns offline, om du har plats att ladda ner dem. Bara högerklicka på någon fil, mapp eller SkyDrive för att få alternativet i Utforskaren.
Smarta filer och sökupplevelse
Vi har sett Smart File synkroniserar metadata för filer och deras hierarki, och inte själva filen. Så när du har dessa smarta filer, hur bra är sökupplevelsen? Kan dessa filer sökas med bara lite metadata?
SkyDrive-teamet förbättras på sökupplevelsen. Inte alla metadata extraheras, men nyckelord är en av de egenskaper som extraheras och synkroniseras som en del av Smart Files. För närvarande har inte alla bilder i SkyDrive tagit ut den här egenskapen och SkyDrive-teamet är medvetet om det och arbetar med det. Nya bilder kommer att få sina sökord sökbara nästan omedelbart. Även text i Office-dokument kommer att extraheras och tillhandahållas som metadata.
Så för personer som vill ha SkyDrive-data tillgängliga på flera enheter, levererar det på löftet om "dina filer alltid med dig", oavsett var den är en typ av enhet. Det är användaren som bestämmer om och vilka uppgifter han vill ha offline
Så om du använder SkyDrive på Windows 8.1, prova den här snygga funktionen av Smart Files.



