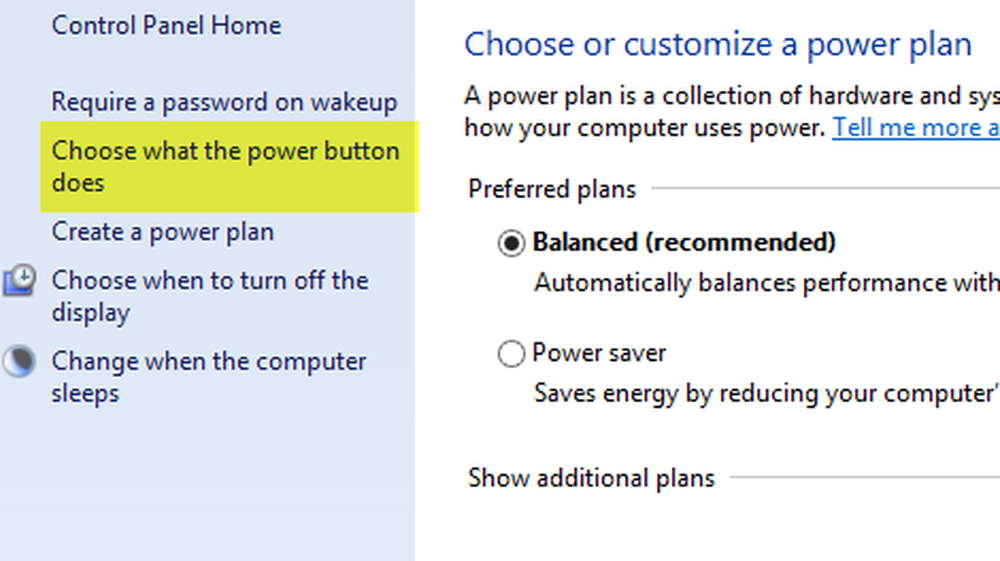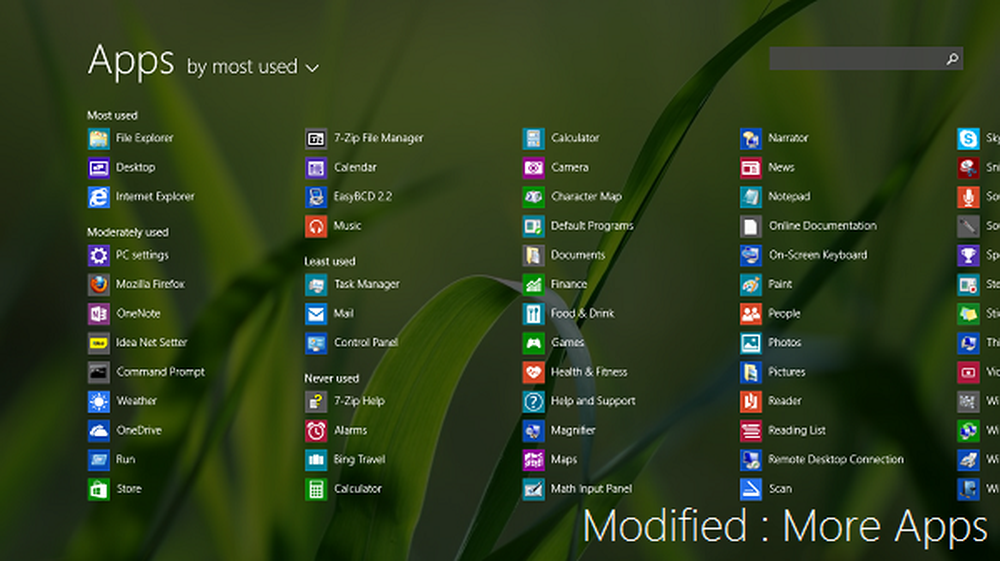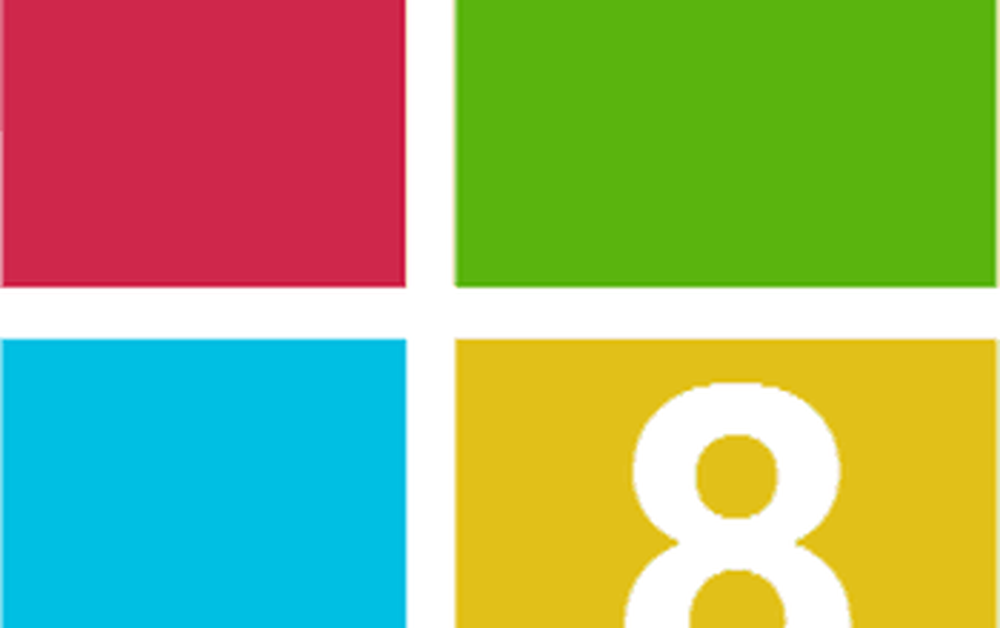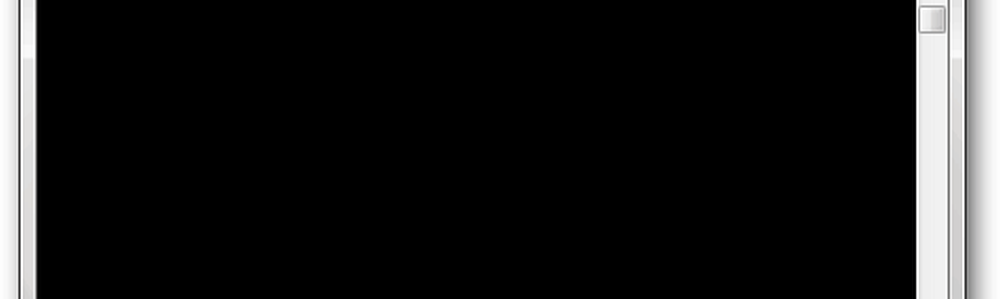Visa avancerade startalternativ eller meny i Windows 8
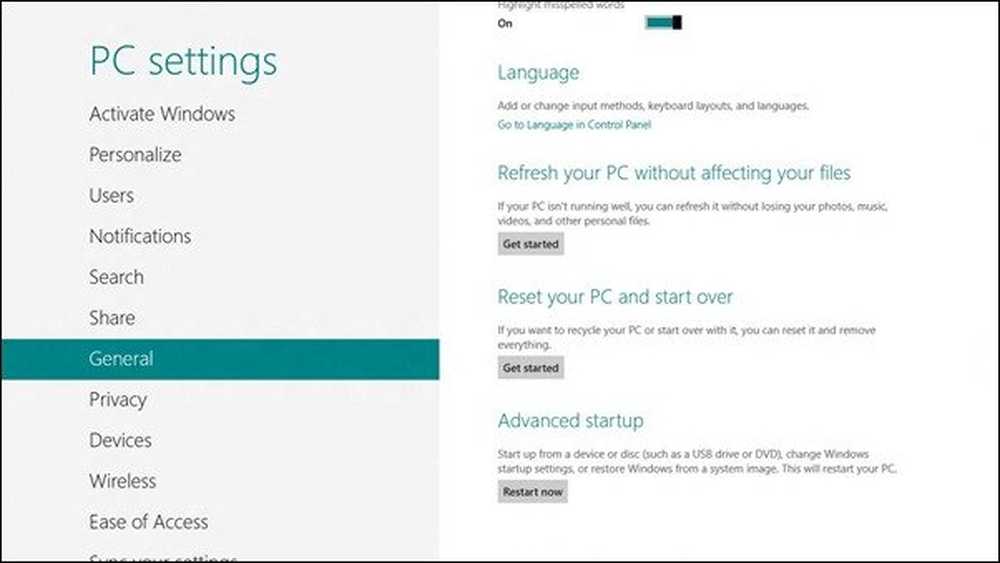
En video på MSDN-bloggen visar att Windows 8 startar upp riktigt snabbt - under sju sekunder. Den dator som användes var en Ultrabook, en produkt från Intel som erbjuder super-snabb databehandling med den senaste tekniken inbäddade inuti. Problemet med Windows 8 är att det stöter på riktigt snabbt. Låt oss glömma Ultrabook för en stund och överväga en aktuell dag PC. Dessa typer av datorer också, med den senaste tekniken och minska tiden för instruktioner som ska utföras av operativsystem.
Hårdvaruproblem i Windows 8
Frågan uppstår, om det stöter snabbare, hur kan det vara ett problem i Windows 8? Problemet är inte snabbare uppstart men biverkningarna: Minskning av F2 och F8 tidsperioder till nästan försumbar intervaller. Det betyder med andra ord att du inte får tillräckligt med tid att trycka på F8 för att aktivera startmenyn. Det skulle vara ett problem - för att du kanske vill starta Windows i Säkert läge - för felsökning, systemåterställningar eller något annat syfte.
Enligt bloggen som publicerats på MSDN, minskar intervallet där Windows väntar på F8-avbrottet till mindre än 200 millisekunder och sålunda är chansen att det upptäcker F8-avbrottet extremt lågt.
Tidigare var det maskinvaruproblemen - tryckning på DEL för BIOS, F8 eller F2 för startmeny - som hjälpt datorn att vidta nödvändiga åtgärder. Nu är det programvaran som stöter så snabbt - använder sig av avancerad teknik - att dina chanser att utnyttja hårdvaruproblem är mycket låga.
Med det i åtanke dyker upp en annan fråga. Om vi inte kan använda F8 för att ta fram Windows Boot-menyn eller till och med trycka på DEL för att nå BIOS, hur kan vi göra nödvändiga ändringar i BIOS eller starta i Säkert läge för felsökning och andra ändamål?
Avancerade startalternativ eller meny i Windows 8

I stället för att använda hårdvaruavbrott för att ta fram startmenyn, erbjuder Windows 8 dig tre mjukvarubaserade metoder som presenterar startmenyn. Startmenyn innehåller alternativ för:
- Laddar ett annat operativsystem
- Felsökning
- Stäng av datorn
- Använd en nätverksenhet för uppstart
När du klickar på Felsökning får du ytterligare alternativ:
- Använd systemåterställning
- Använd systembilder
- BIOS-åtkomst
- Automatisk reparationsalternativ - hjälper dig att diagnostisera och åtgärda problem automatiskt
- Command Prompt och
- Windows Startinställningar - hjälper dig att ändra startinställningarna (aktivera / inaktivera felsökningsläge, aktivera / inaktivera startloggning, aktivera säkert läge etc. alternativ finns närvarande under den här gruppen)
Visa startmenyn i Windows 8
Som sagt tidigare finns det tre metoder för att visa startmenyn i Windows 8. Den första metoden är att få den genom dialogrutan PC-inställningar. Ställningen för PC-inställningar finns under Inställningar. Öppna PC-inställningarna och klicka på i dialogrutan Allmän och välj Omstart Nu under Avancerad start.

Den andra metoden är lättare. Tryck SHIFT-tangenten när du klickar på Starta om. Detta stänger av datorn och startas om för att presentera startmenyn.
Den tredje metoden är lite svår att komma ihåg. Du måste öppna kommandotolken och skriv följande:
Shutdown.exe / r / o
Alla ovannämnda metoder visar startmenyn i Windows 8. Det går emellertid inte att visa startmenyn under första uppstarten. Om du ställer in det på andra sätt, om du måste använda alternativen i startmenyn måste du starta och starta om datorn och välj sedan omstart med någon av ovanstående metoder. Du kan dock prova lyckan genom att trycka på F8-tangenten och hålla ner den så snart du slår på datorn. Om Windows 8 upptäcker det kan du spara några steg.
Du kan även aktivera F8-tangenten och starta i Säkert läge i Windows 8.
Läs också:- Automatisk reparation på Windows 8
- Windows 8 misslyckas med att starta; Automatisk reparation, Uppdatering, Återställ PC misslyckas också.