Skicka filer med Skype på Windows 10/8
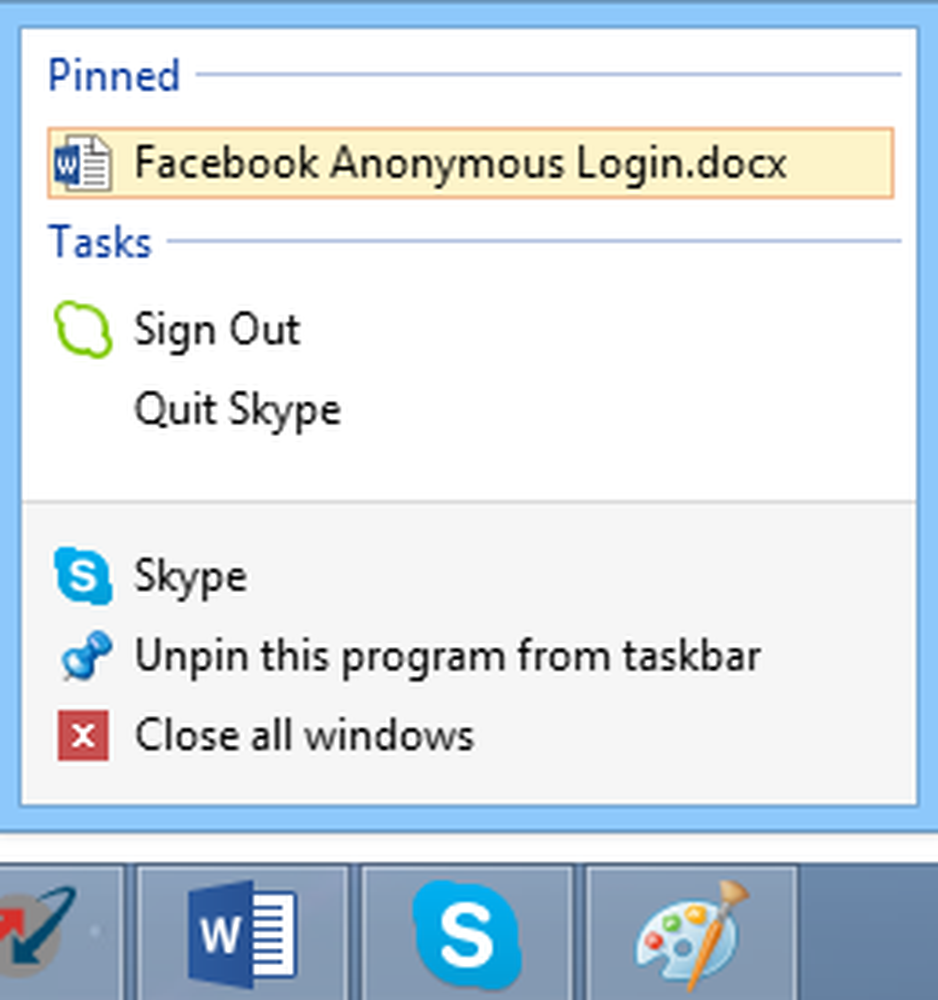
Denna handledning visar hur du tar emot och skickar filer med Skype på Windows 8/10. Du kan enkelt överföra filer via Skype. Följ bara dessa steg för att göra det. Detta skulle kunna hävdas vara enklaste sättet att ta emot och skicka filer med Skype på Windows. Förutsättningen för att göra det är att ha Skype för Windows Desktop installerad på din Windows-maskin.
Skype är utan tvekan ett mycket användbart online-kommunikationsverktyg som inte bara tillåter att göra videosamtal eller chatta, men har också optimerats för fildelning också. För Windows 8 blir det bara bättre. Rätt, med Skype kan du även dela filer med kontakter medan du deltar i aktiv konversation. Vad som är en glädje för Skype-användare som avser att skicka filer är att det inte finns någon gräns för storleken eller antalet filer du kan skicka eller ta emot.
Skicka filer med Skype
Starta ditt Skype-konto. Leta efter kontakten som du vill dela filen med. Använd sökfältet för att förenkla sökprocessen. När du väl har hittat väljer du kontakten från sökresultaten. Sök sedan efter ditt filnamn med hjälp av Sök charm i Windows 8 (Win + F) eller Start-menyn i Windows 7.

Nästa steg, högerklicka eller tryck och håll i filen i sökresultaten och välj Öppna filplats. Dra och släpp sedan filen på Skype-ikonen på Aktivitetsfältet.
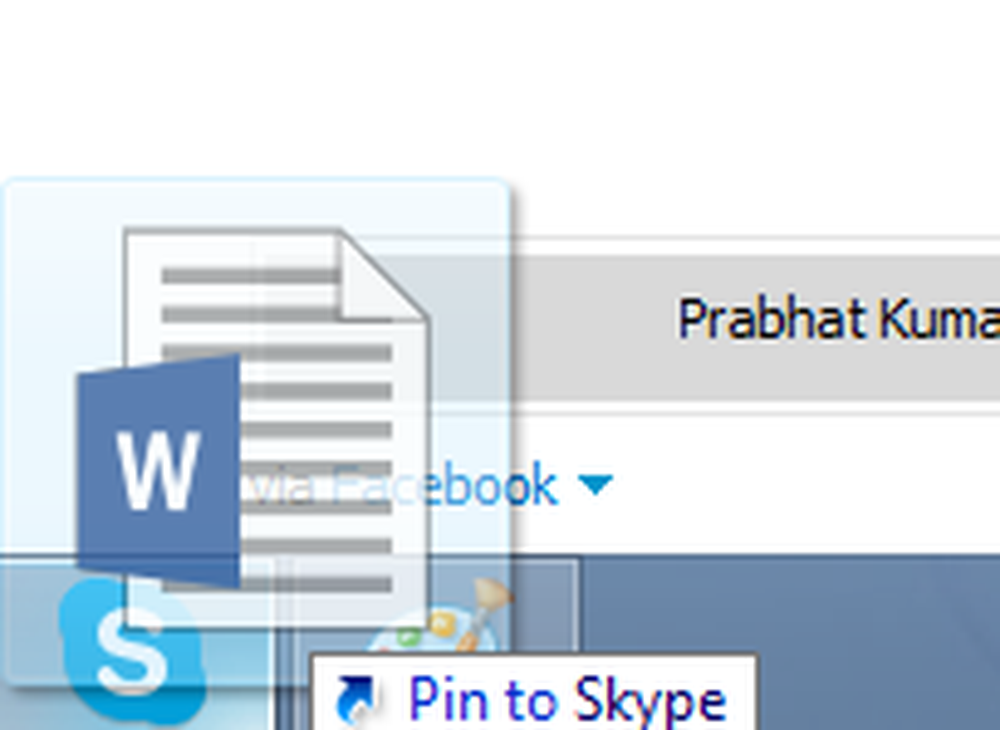
Du borde se en popup som visas direkt när åtgärden är klar.
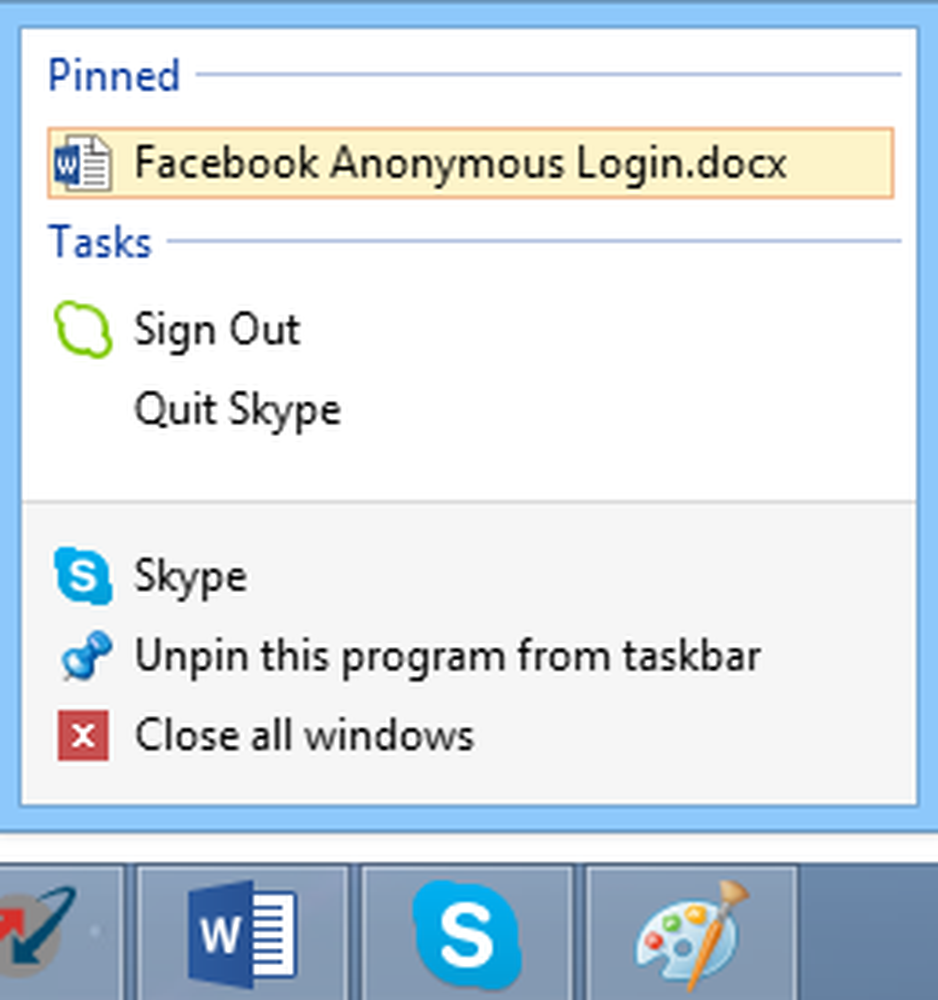
Det här gör det enklaste sättet att skicka en fil via Skype på Windows. Det är särskilt viktigt att nämna här att det finns två fall där du kan göra saker lite snabbare. På vilket sätt? Om du inte vet namnet på den fil du vill skicka men du vet dess plats, och den andra om du har filen på skrivbordet.
Om något av ovanstående två fall gäller för dig, är det snabbaste och enklaste sättet att skicka din fil att trycka på Ctrl + Skift + F efter steg 1 och använd sedan Windows Explorer för att bläddra till önskad fil.
När du ta emot en fil, Det kommer att visas i ditt konversationsfönster. Klicka på Spara som och välj den plats där du vill spara filen.
Källa.



