Välj anpassad färg för Windows 10 Startmeny, Aktivitetsfält, Titelfält, Actioncenter
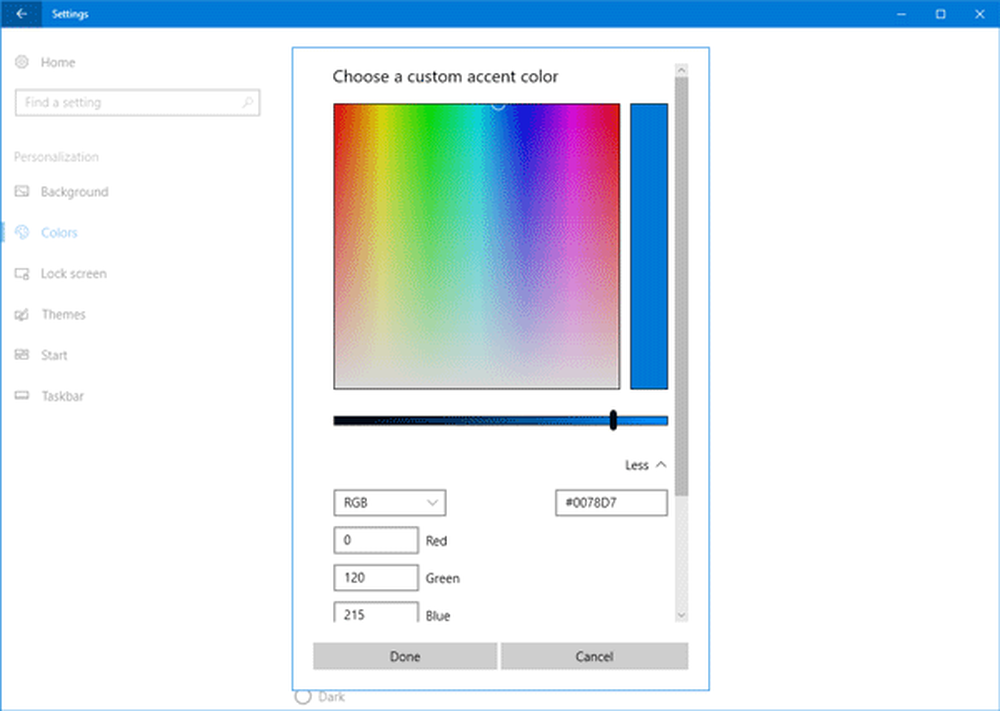
Även om det var möjligt att ändra färgen på Start-menyn, Aktivitetsfältet, Titelfältet och Action Center med hjälp av Registereditorn, i Windows 10 Creators Update, kan du nu göra allt detta enkelt via Inställningar. Windows 10 v1703 låter dig nu välj en anpassad färg för Start-menyn, Aktivitetsfältet, Titelfältet och Action Center.
Du kanske har sett i tidigare versioner att Microsoft inkluderade nästan 48 färger för att välja Action Center, Titellinje och alla. Men nu är det möjligt att skriva in någon färg utom de angivna färgsätten. Med andra ord är det nu möjligt att ange ett HEX-värde, RGB-färgvärde eller HSV-värde. Låt oss se hur man gör det.
Välj anpassade färger för Startmeny, Aktivitetsfält, Titelfält, Actioncenter
Det här är väldigt enkelt, och det finns inte heller något behov av att använda Registry Editor eftersom Microsoft har inkluderat ett användarvänligt alternativ i Inställningarna. Om du väljer RGB, Du kan ange rött, grönt och blått färgvärde. Det är också möjligt att komma in i HEX kod av en färg (t ex #ffffff definierar "White"). Du kan skriva in HSV värde också - vilket står för Hue-Saturation-Value. Även om den här inte är lika populär som RGB eller HEX-kod, kan du ange HSV-värdet om du föredrar det.
För att göra detta, gå till inställningar > Anpassning> Färger. Se till att Start, Aktivitetsfältet och Action Center och Titelfält alternativ är aktiverade. Det beror på var du vill visa färgen.
Klicka sedan på Anpassad färg knappen för att öppna färggommen.

Om du har valt en färg som kanske inte är lämplig för din enhet kommer du att se ett meddelande som - Den här färgen ser ut som att det kan vara svårt att läsa eller Den här färgen stöds inte, etc.
Om du vill ange färgvärdet klickar du på Mer knapp. Välj sedan mellan RGB och HSV och motsvarande färgvärde. Som jag sa tidigare kan du ange HEX färgkoden i höger sida.
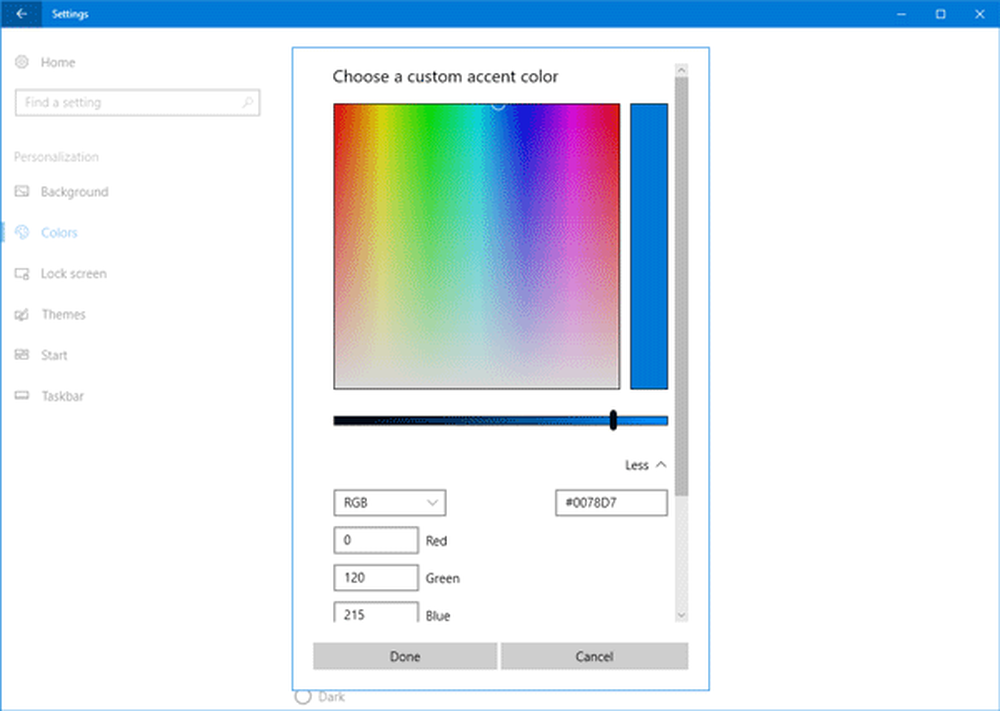
Efter att ha gjort allt, klicka på Gjort knappen för att spara ändringarna. Du bör se ändringarna genast.
Dessa färgplockarprogram kan hjälpa dig att hitta rätt färg för din Windows 10.



