SearchUI.exe går från Suspended till Running to Not Responding
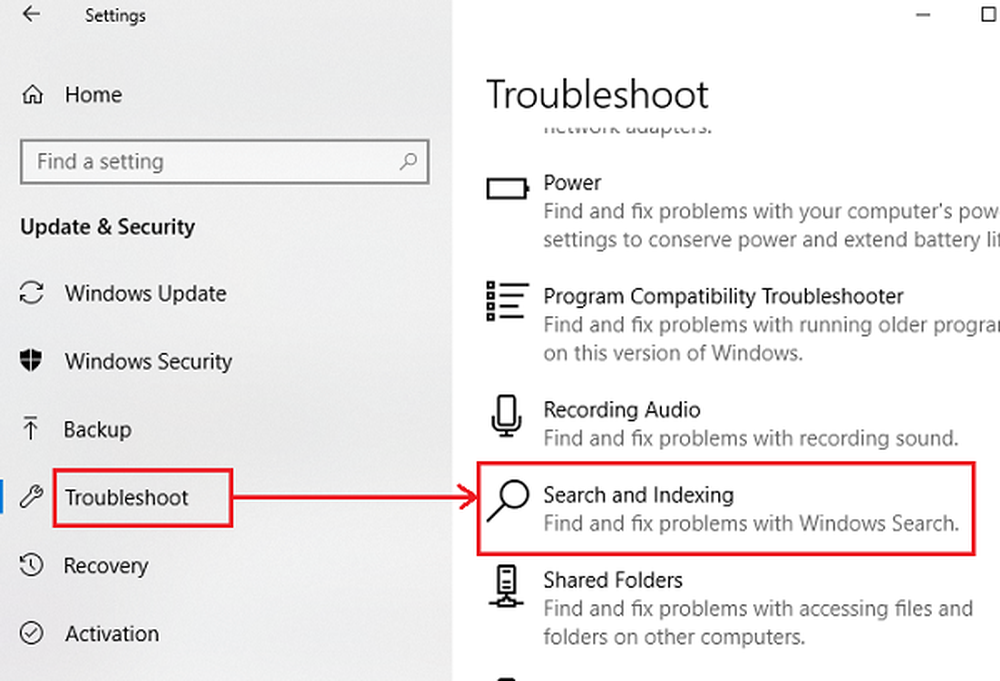
De SearchUI.exe filen hanterar sökfunktionen för Cortana. Många användare har rapporterat att funktionen slutar svara inom några minuters uppstart i operativsystemet Windows 10. Du kan inte använda Cortana sökfunktion om den här filen är problematisk.
SearchUI.exe går från Suspended till Running to Not Responding
Orsaken kan antingen sakna systemfiler eller ett problem med själva Cortana-programmet. Om du står inför detta problem, försök starta om systemet och kontrollera om det hjälper. Om inte, fortsätt med följande lösningar:
- Kör felsökaren Sök och indexera
- Kör DISM-verktyget
- Starta om Cortana-processen i Aktivitetshanteraren
- Sätt tillbaka Cortana
- Felsök i Clean Boot State.
1] Kör felsökningen Sök och indexering

Klicka på Start-knappen och välj Inställningar> Uppdateringar och Säkerhet> Felsök. Välj sök- och indexeringsfelsökaren från listan och kör den.
Starta om systemet en gång till.
Windows 7/8-användare kan hämta felsökaren för Windows Search och köra den.
2] Kör DISM-verktyget
DISM-verktyget reparerar en potentiellt skadad systembild. Du kan överväga att köra det för att åtgärda ditt problem.
3] Starta om Cortana-processen i Aktivitetshanteraren
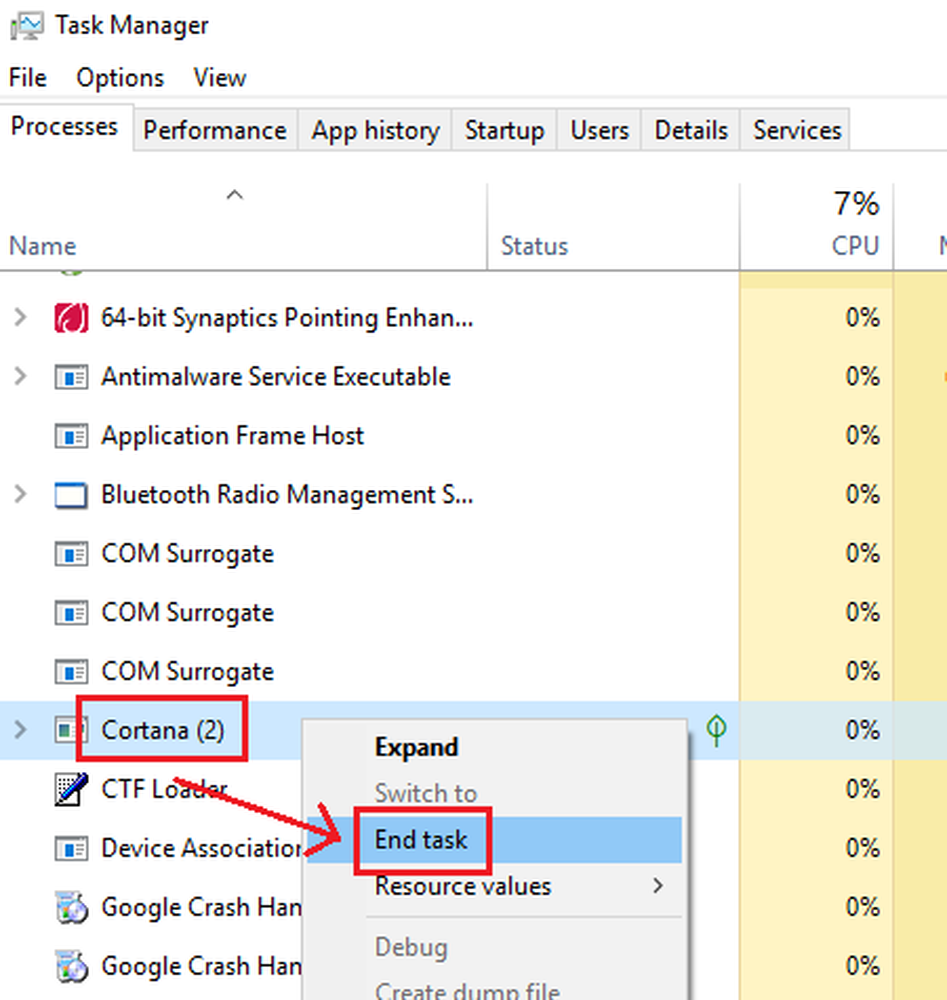
Tryck CTRL + ALT + DEL för att öppna fönstret Säkerhetsalternativ. Välj och öppna Aktivitetshanteraren från listan.
Hitta Cortana-processen, högerklicka på den och välj Avsluta uppgift.
Cortana-processen kommer att starta om sig själv och återinitiera sig själv.
4] Sätt tillbaka Cortana

Om inget annat fungerar kan du överväga att installera om Cortana själv.
Högerklicka på Start-knappen och välj Windows PowerShell (Admin).
Skriv följande kommando i det förhöjda PowerShell-fönstret och tryck på Enter för att utföra det:
Get-AppxPackage Microsoft.Windows.Cortana | Foreach Add-AppxPackage -DisableDevelopmentMode -Register "$ ($ _. InstallLocation) \ AppXManifest.xml"
Starta om systemet.
5] Felsök i Clean Boot State
Du kan felsöka ytterligare manuellt genom att utföra en Clean Boot. En Clean Boot startar ett system med minimala drivrutiner och startprogram. När du startar datorn i ren start startar datorn med en förinställd minimal uppsättning drivrutiner och startprogram, och eftersom datorn börjar med en minimal uppsättning drivrutiner, kanske vissa program inte fungerar som du förväntade dig.
Felsökning med ren start är utformad för att isolera ett prestandaproblem. För att utföra felsökning med ren start måste du inaktivera eller aktivera en process åt gången och starta sedan om datorn efter varje åtgärd. Om problemet går bort vet du att det var den sista processen som skapade problemet.
Med vänliga hälsningar!



