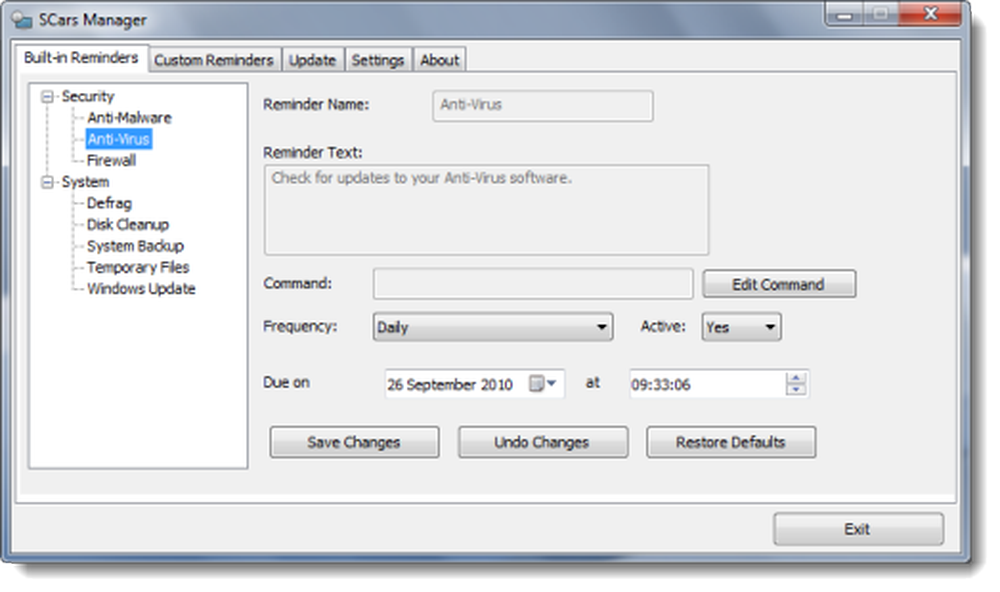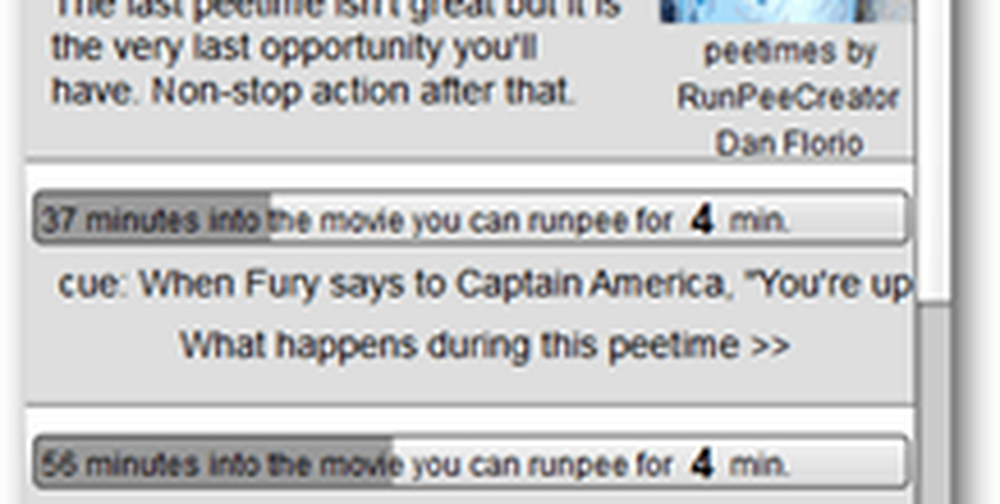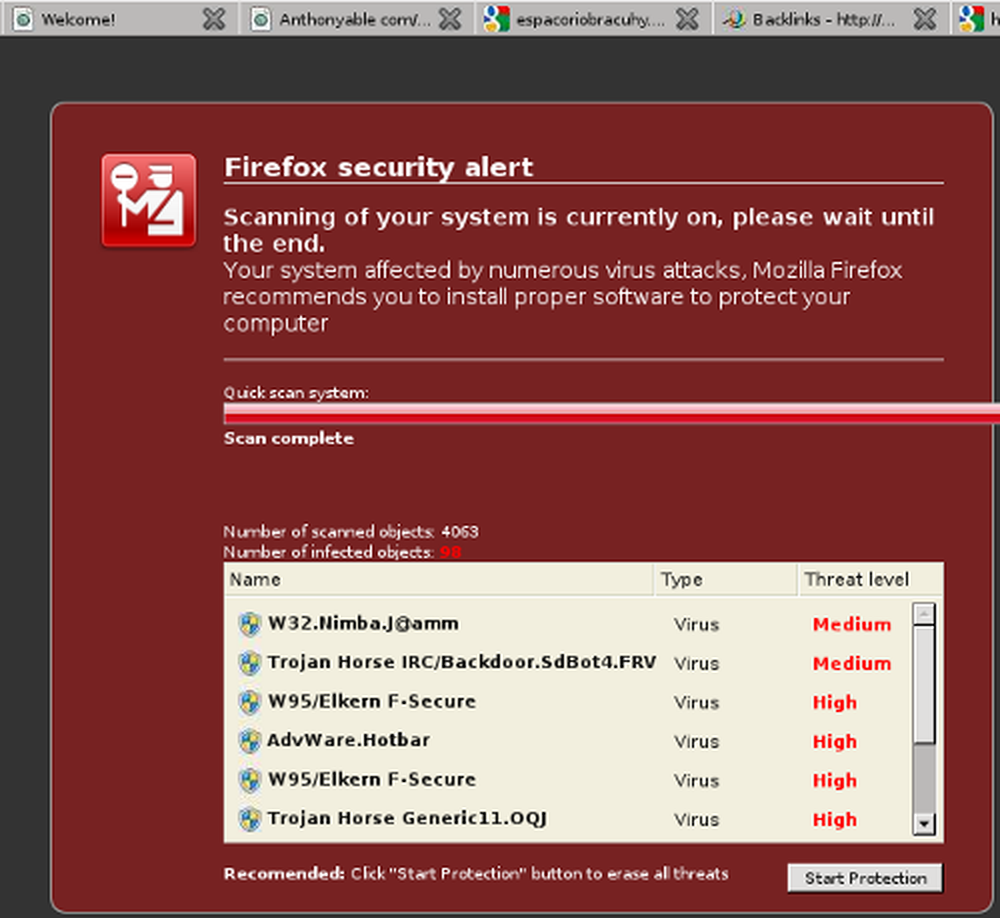Skannern fungerar inte på Windows 10
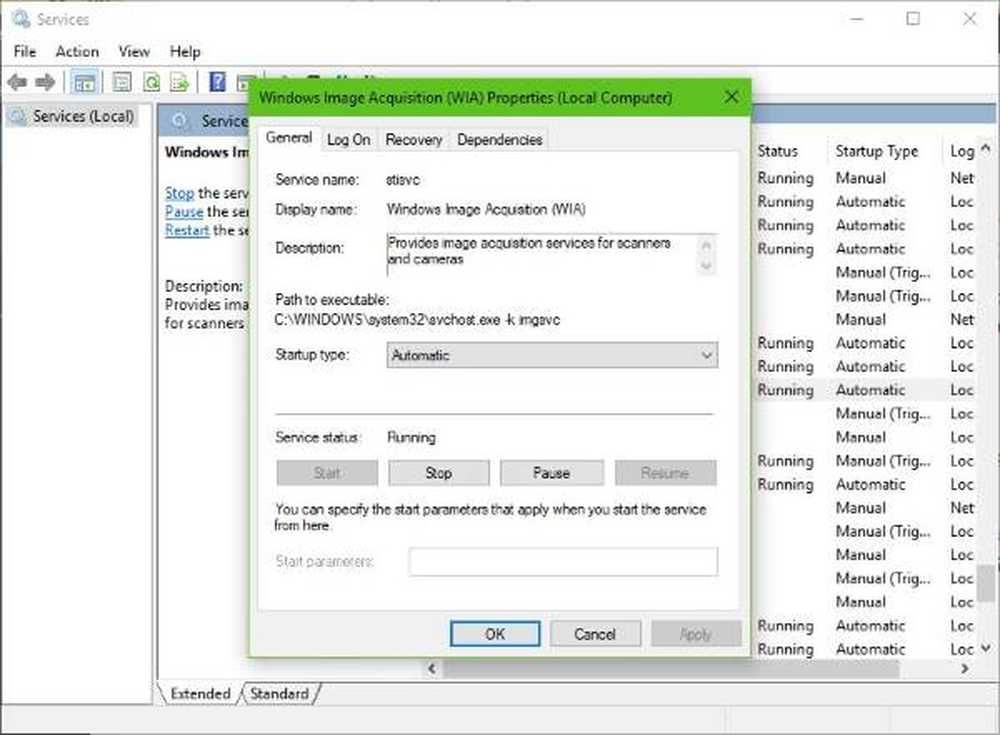
Om din HP, Canon, Epson eller någon annan Skannern fungerar inte I Windows 10 visar det här inlägget hur du felsöker och åtgärdar problem med problem och problem med skannerfel. Vid sådana tillfällen kan du se en Problem med att ansluta till skannern meddelandebox. Uppgradering till Windows 10 kan också leda till att många enheter upphör att fungera, och detta inkluderar även din skanner. Du bör inte skrämma för att du inte är den enda som befinner dig i denna situation. Vad som är viktigt är det faktum att det finns sätt att lösa problemet och få skannern tillbaka till arbetsform.

Om du har problem med din skanner, finns det ett sätt att ställa saker direkt.
Skannern fungerar inte på Windows 10
Om det är din Epson Scanner som inte fungerar, klicka på Start knappen, lokalisera Epson-mappen, öppna mappen och välj Epson Scan Settings. Härifrån, klicka på Nätverk, klicka sedan på Lägg till, och titta på när den söker efter en IP-adress.
Du behöver nu dubbelklicka på den IP-adress som kommer upp, välj Redigera, byt namn på det och slutligen klicka ok.
Bortsett från ovanstående tips menade speciellt för Epson-skannrar, bör följande förslag hjälpa dig att åtgärda problem med skannrar av alla märken.
Problem med att ansluta till skannern
1] Kontrollera kompatibilitetsläget
Den första åtgärden är att se till att din skanner inte är inställd Kompatibilitetsläge. Detta kan vara ett stort problem om det är så följ instruktionerna nedan för att bestämma om Kompatibilitet Läge är ansluten till din skanner.
Högerklicka på din scanners ikon och välj sedan Egenskaper från menylistan. Klicka på fliken som säger Kompatibilitet, leta efter det alternativ som säger Springa detta program i kompatibilitetsläge för. Du måste avmarkera det och klicka sedan på ok att aktivera.
2] Kontrollera Windows-tjänster

Nästa steg är då att lokalisera Windows Image Acquisition (WIA) Service, högerklicka på den och välj sedan Egenskaper. Härifrån är det viktigt att se till att Starttyp är satt till Automatisk och Service Status är satt till Löpning.

Slutligen klickar du på Tillämpa knappen flytta sedan och kontrollera om din skanner fungerar.
Medan du borde, bör du också se till att DCOM Server Process Launcher, Shell Hardware Detection, Remote Procedure Call, och RPC Endpoint Mapper Tjänsterna är Startade och inställda på Automatisk också.
3] Kör maskinvara Felsökare
Kör felsökaren för maskinvara och enheter och se om det hjälper dig. För att köra den, skriv följande i rutan Startsökning och tryck på Enter:
msdt.exe / id DeviceDiagnostic
4] Uppdatera drivrutiner för din skanner
Windows 10 är ibland känd för att ta bort drivrutiner från tredje part med sina generiska drivrutiner efter en uppdatering från ett tidigare operativsystem. Chansen är att det här kan vara skälet till att din skanner inte längre fungerar.
För att manuellt uppdatera skannerdrivrutinen bör du besöka den officiella webbplatsen för ditt skannerns varumärke och leta efter drivrutinsnedladdningssektionen. Där borde du hitta drivrutinerna för ditt eget varumärke av skanner, en uppgift som ska vara ganska lätt att åstadkomma.
TIPS: Förslag på att lösa skannerproblem, felsökningstips och lösningar här.
Det finns flera gratis uppdateringar för drivrutiner på webben idag som är utformade för att uppdatera drivrutiner automatiskt. Du kanske vill kolla in dem också.
Se det här inlägget om din skrivare inte fungerar på Windows 10.