Återgå från Windows 10 till din tidigare version av Windows
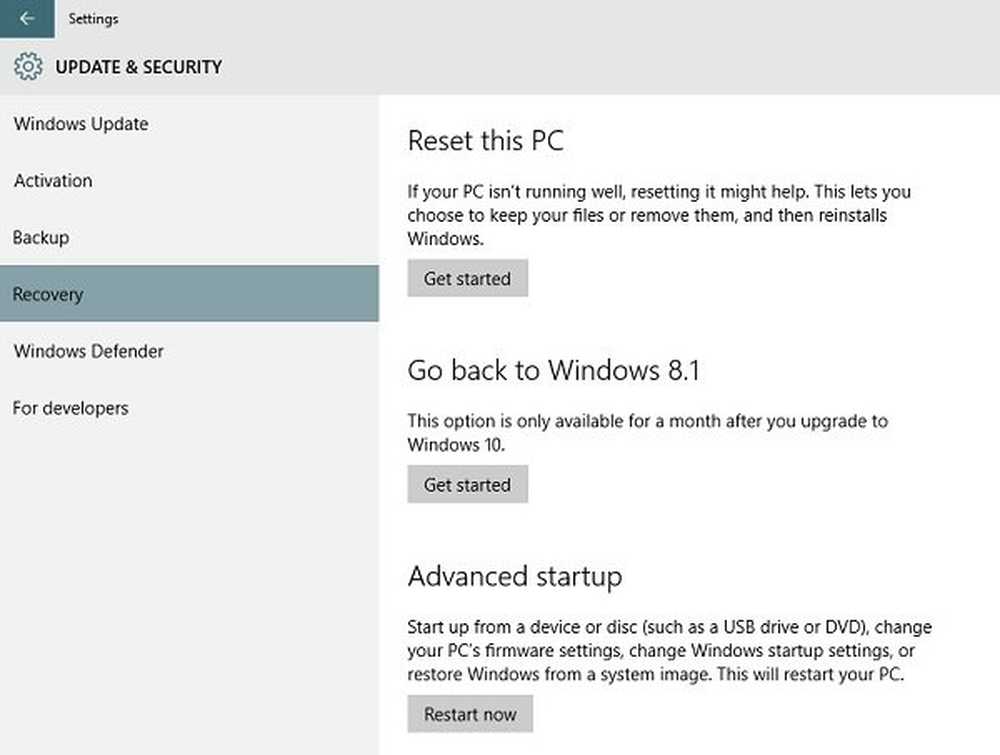
Gillar du inte den nyligen installerade versionen av Windows 10? Har det förstört dina datorinställningar? Känner du dig orolig med alla nya gränssnitt och programinställningar? Oroa dig inte, Microsoft tillåter dig att rulla tillbaka till dina tidigare Windows direkt. Det vill säga - om du genomförde en inbyggd uppgradering av ditt Windows 8.1 eller Windows 7 operativsystem. Denna handledning visar dig hur du rullar tillbaka Windows 10 till din tidigare version av Windows, förutsatt att du utförde en in-place-uppgradering från Windows 8.1 eller Windows 7 till Windows 10 - och förutsatt att du bär sätta återställningsoperationen, inom 30 dagar av uppgradering till Windows 10.
UPPDATERING: Återställningstid har minskat till 10 dagar i Windows 10 årsjubileumsuppdatering.
Återuppringning från Windows 10
Windows 10 har några bra nya funktioner som Edge Browser, Windows Hej, Virtuellt skrivbord, Enhetsvakt, Antimalware Scan Interface, etc. Men vissa människor kan inte komma över för vana och tröst med att använda sina tidigare Windows-versioner. Och sedan kan vissa ha förstört sin uppgradering och kanske vill komma tillbaka till stabiliteten i sin tidigare Windows-version, efter att ha använt Windows 10 i några dagar.
Tack och lov har Microsoft hållit en möjlighet att återställa, där otillfredsställda användare kan avinstallera uppgraderingen och återgå till den tidigare versionen av Windows - Windows 8.1 eller Windows 7.
För att rulla tillbaka din Windows 10, gå till dina PC-inställningar, genom att skriva inställningar i Aktivitetsfältets sökfält bredvid Windows-ikonen och klicka på Inställningar. Det öppnar PC-inställningarna. Välj "Uppdatering och säkerhet".

De Uppdatering och säkerhet alternativet öppnas. Här ser du alternativ som Windows Update, Activation, Backup, Recovery och Windows Defender. Klicka på 'Återhämtning'.
Detta öppnar fönstret Återställningsinställningar för din dator. Du får se 3 alternativ:
- Återställ den här datorn: Ta bort allt och installera om Windows. Detta kommer att ta din dator till sina ursprungliga fabriksinställningar.
- Gå tillbaka till din tidigare version av Windows: Detta kommer bara att ta med din tidigare Windows på datorn utan att påverka dina dokument och filer. Observera att du måste utföra återställningsoperationen, inom 30 dagar av uppgradering till Windows 10
- Avancerad start: Här kan du ändra dina PC-inställningar med hjälp av en Windows-bild eller en USB / DVD.

Klicka på 'Gå tillbaka till tidigare version av Windows'. I det här fallet ser du Gå tillbaka till Windows 8.1.
Microsoft kommer då att be om din feedback och anledningen till att avinstallera Windows 10.
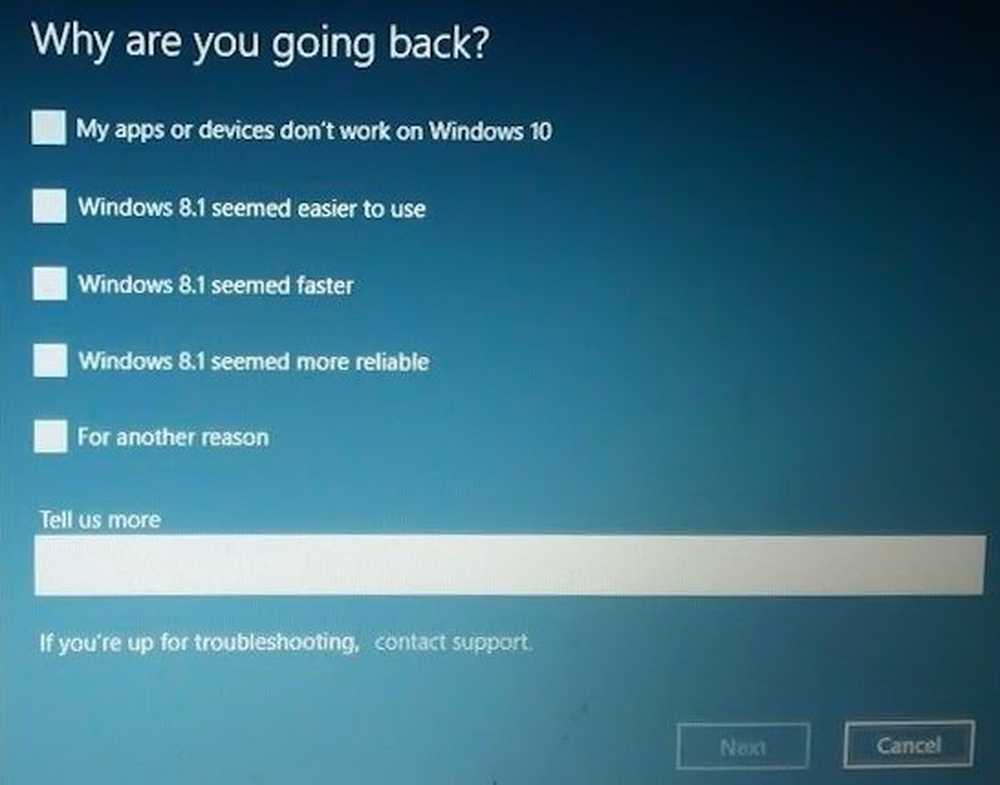
Ge din feedback och gå vidare. Klicka på Nästa. Du kommer att se följande skärm.

Se till att din dator är inkopplad eftersom återställningen kan bli avbruten på grund av strömavbrott. Klicka på Gå tillbaka till Windows 8.1 knapp.
 Systemet kan ta ett tag att bearbeta återställningen och läsa inställningarna för din tidigare Windows-version. Luta dig tillbaka och njut av en kopp kaffe. Notera den viktiga varningen - du behöver veta eller komma ihåg ditt lösenord som du loggade in i din tidigare Windows-version.
Systemet kan ta ett tag att bearbeta återställningen och läsa inställningarna för din tidigare Windows-version. Luta dig tillbaka och njut av en kopp kaffe. Notera den viktiga varningen - du behöver veta eller komma ihåg ditt lösenord som du loggade in i din tidigare Windows-version.
När återupprullningsprocessen är klar startas din dator automatiskt i din tidigare version av Windows.
Du kan också komma tillbaka till en tidigare byggnad av Windows 10 med den här metoden.
Återuppringning beror på tillgängligheten i mappen Windows.old och andra mappar, om du tar bort det, får du kanske inte möjlighet att återställa.
Se detta om du får Vi är ledsna, men du kan inte gå tillbaka. Filerna vi behöver ta tillbaka er borttagna meddelandet. Men om du följer det här tricket kanske du kan återställa Windows 10 efter 30 dagars gräns.
På en av mina andra bärbara datorer, uppgraderade jag min befintliga version av Windows 8.1 och slutade med lite röra. Så jag bestämde mig för en ren installation av Windows 10 på en separat partition med en startbar USB.
Du kan också nedgradera från Windows 10 med hjälp av EaseUS System GoBack eller Windows 10 Rollback Utility.
Bonus Tips: Lär dig hur du förlänger tidsperioden för att avinstallera en Windows 10-uppgradering.
Se även:- Så här tar du bort eller avinstallerar Windows 10
- Så här kan du nedgradera Windows 10 till Windows 8.1 / 7 efter en ren installation.



