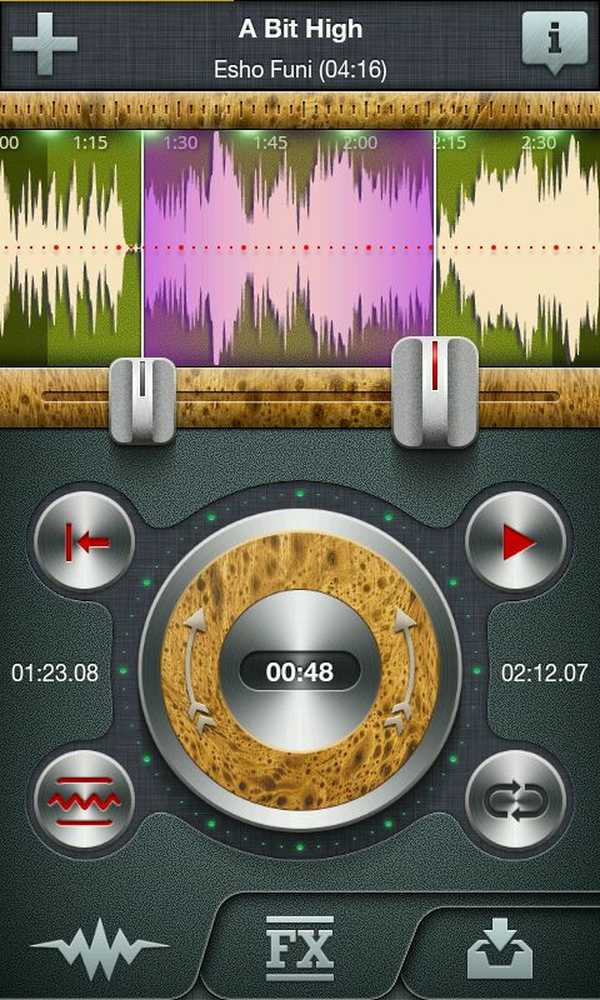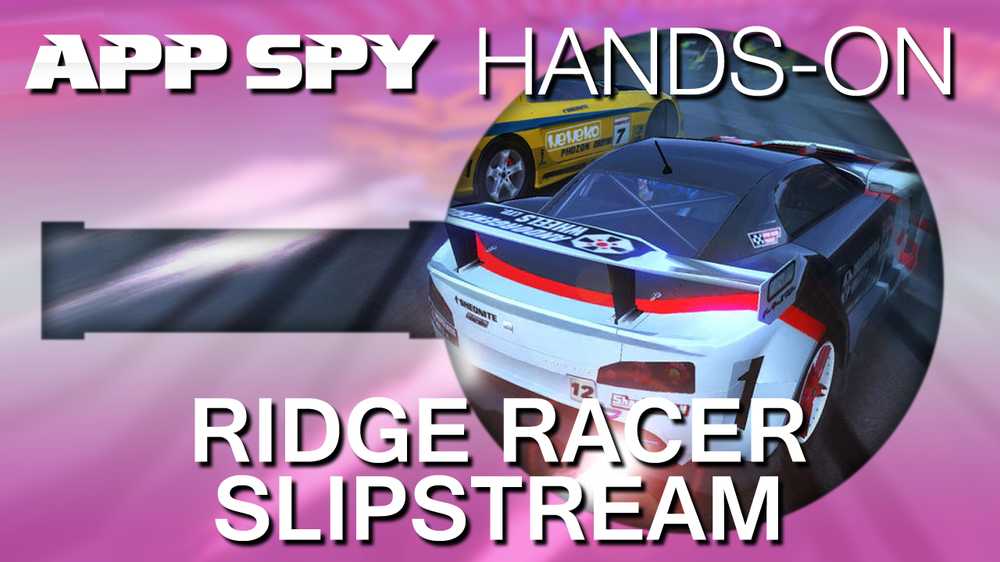Högerklicka inte fungerar eller långsamt för att öppna på Windows 10
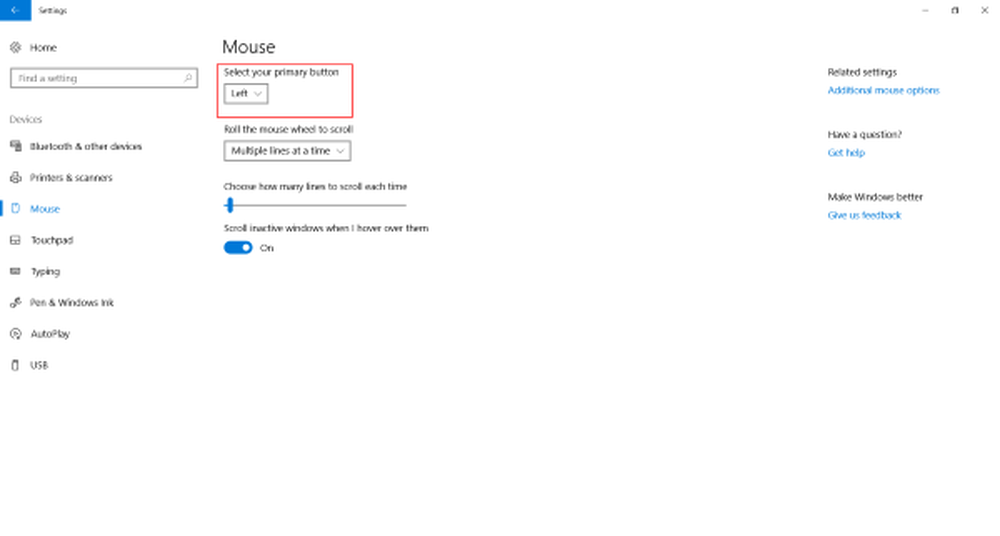
Mus eller Trackpad är den primära inmatningsenheten som vi använder med Windows-datorer. Ibland kan du hitta att musen högreklikk fungerar inte är att du har en långsamt högerklicka. Om du möter dessa problem är det här inlägget säkert att hjälpa dig.
Högerklicka inte fungerar eller långsamt för att öppna
Om musknappen med högerklicka inte fungerar eller inte svarar och är långsam att öppna på Windows 10/8/7-datorn, så är det några förslag som säkert kan lösa problemet. Det kan vara en hårdvara eller ett programvarurelaterat problem.
1] Hårdvaruproblem
Det finns en liten möjlighet att det här kunde ha orsakats på grund av några verkliga hårdvaruproblem. Kontrollera din mus eller styrplatta för fysiska skador. Om du använder en mus, försök ansluta den till andra enheter och kontrollera dess funktion. Och om du använder en styrplatta, anslut en extern mus för att se om högerklick fungerar. Om en maskinvarufel identifieras kan du ta din enhet till servicecentret och reparera den eller byta ut den.
Om du inte har tillgång till någon annan extern enhet kan du byta musknapparna för att se om högerklick fungerar eller inte.
 För att byta knapparna, öppna inställningar sedan gå till enheter och sedan in i Mus. Ändra nu de inställningar som säger Välj din primära knapp. Testa nu om klicken fungerar bra eller inte.
För att byta knapparna, öppna inställningar sedan gå till enheter och sedan in i Mus. Ändra nu de inställningar som säger Välj din primära knapp. Testa nu om klicken fungerar bra eller inte.
2] Programvaruproblem
Om du inte har kunnat hämta högerklickningen nu, måste det finnas ett programvaruproblem. Har du startat inför detta problem efter att du nyligen installerat någon programvara? Försök avinstallera det och kontrollera om högerklickingen började fungera. Utför en ren start och kolla.
Det som vanligtvis händer är att vissa tredjeparts skaltillägg skapar detta problem på högerklick-menyn. Windows levereras med en standard uppsättning alternativ i högerklick-menyn. Men du kan lägga till fler funktioner och programvara till högerklick-menyn med hjälp av program från tredje part. Identifiering av denna tredjeparts skaltillägg är en viktig uppgift här. Och för det kan vi ta hjälp av många verktyg som finns där ute. Det mest pålitliga alternativet är ShellExView.
Detta är ett ganska omfattande verktyg som låter dig se alla typer av skalstillägg installerade på din dator. Alla tredjepartsutvidgningar är markerade i en persikorfärg. Du kan direkt hoppa över till dessa tillägg och börja inaktivera dem en efter en. När du har inaktiverat varje förlängning glöm inte att kontrollera om högerklicket har börjat fungera. Det här hjälper dig att lokalisera gärningsmannen förlängning, och du kan helt och hållet ta bort programvaran från tredje part om det behövs.
Annat än det kan du använda ShellExView för att få mycket information om installerade skaltillägg. Du kan kontrollera vilken kontextmeny de påverkar och vilken typ av förlängning är det. Klicka här för att ladda ner ShellExView.
CCleaner är ett annat populärt verktyg som används av Windows-användare för att städa upp skräppostfiler och mappar från sina datorer. Verktyget erbjuder funktioner som låter dig radera 3rd party shell extensions och återställa högerklick-funktionalitet.
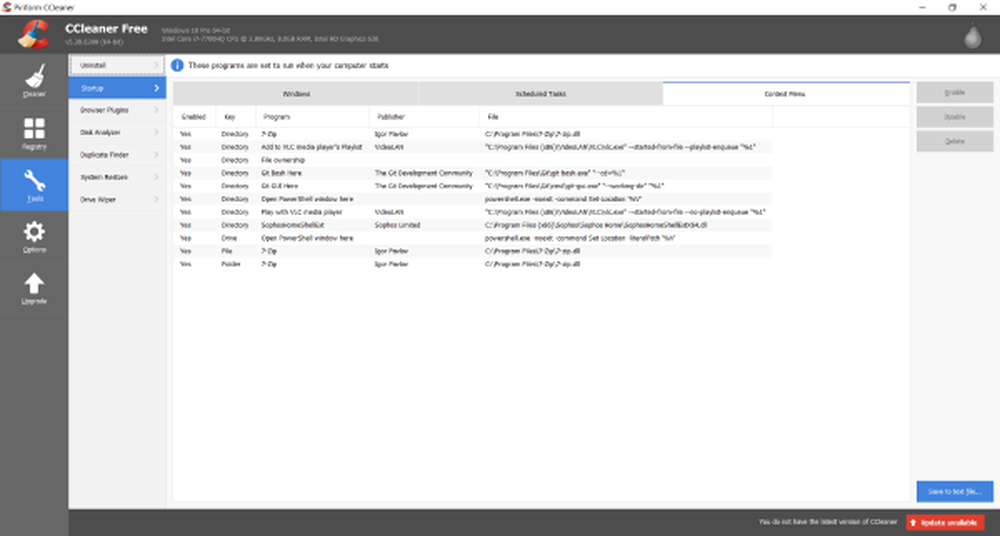
För att göra det, öppna CCleaner, gå till Verktyg avsnitt och sedan in Börja. Öppna nu Innehålls meny fliken för att visa listan över alla extralägg från tredje part som är installerade på din dator. Du kan följa samma procedur för att inaktivera alla dessa tillägg och kontrollera den som ansvarar för att skapa problem med högerklick-menyn.
Hoppas det här inlägget hjälper dig!
Se här om musknappen på vänster klick inte fungerar.