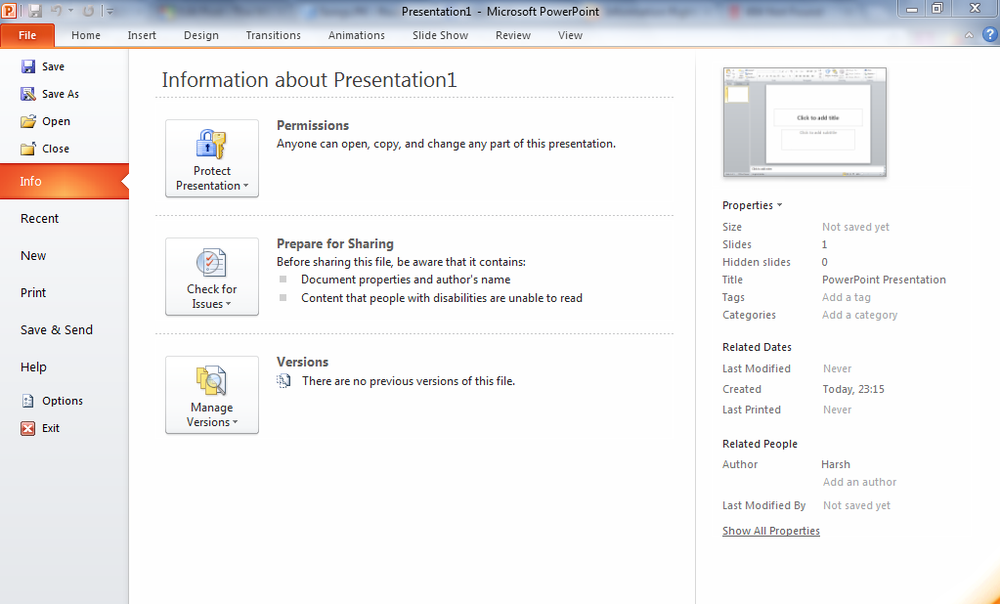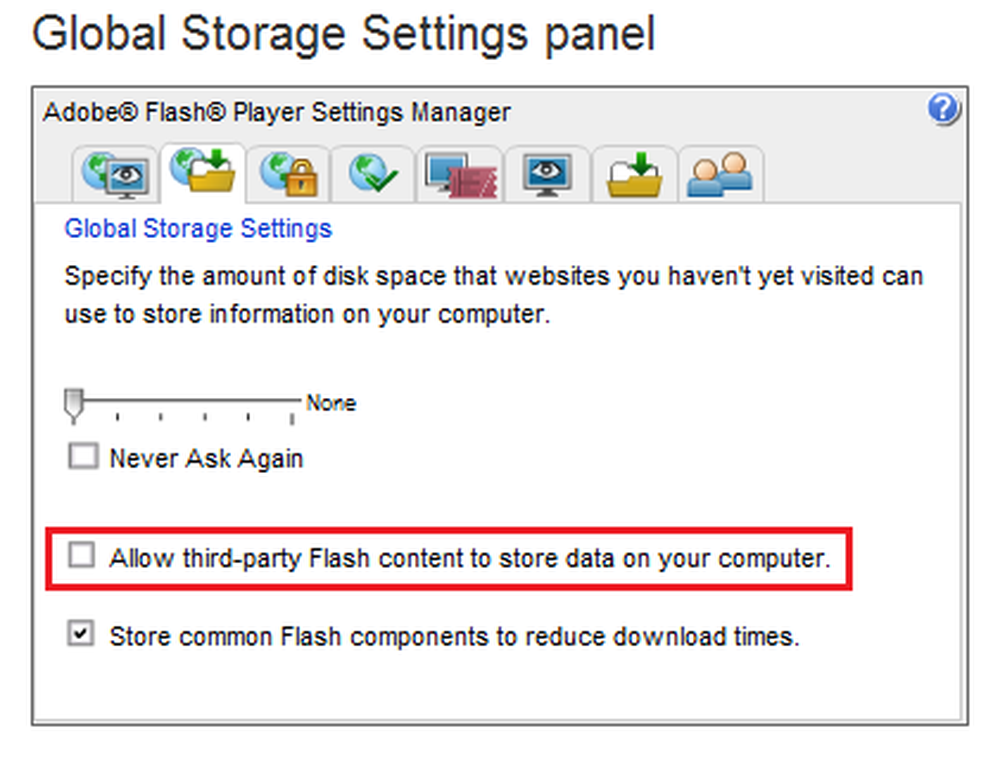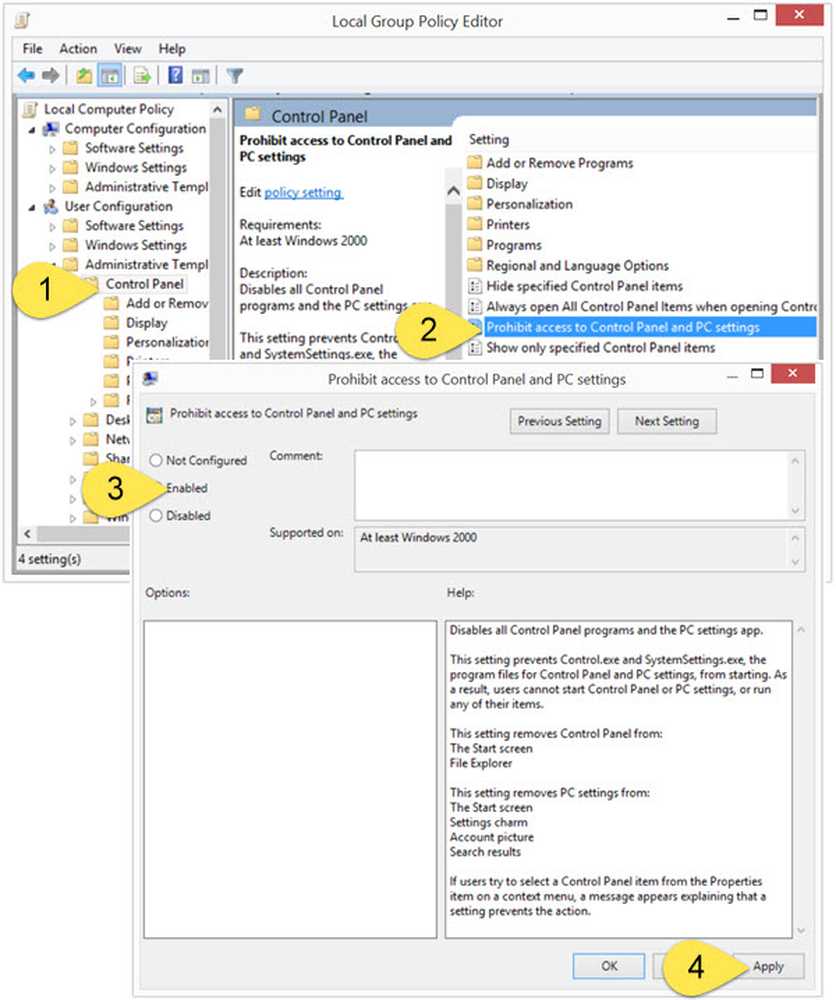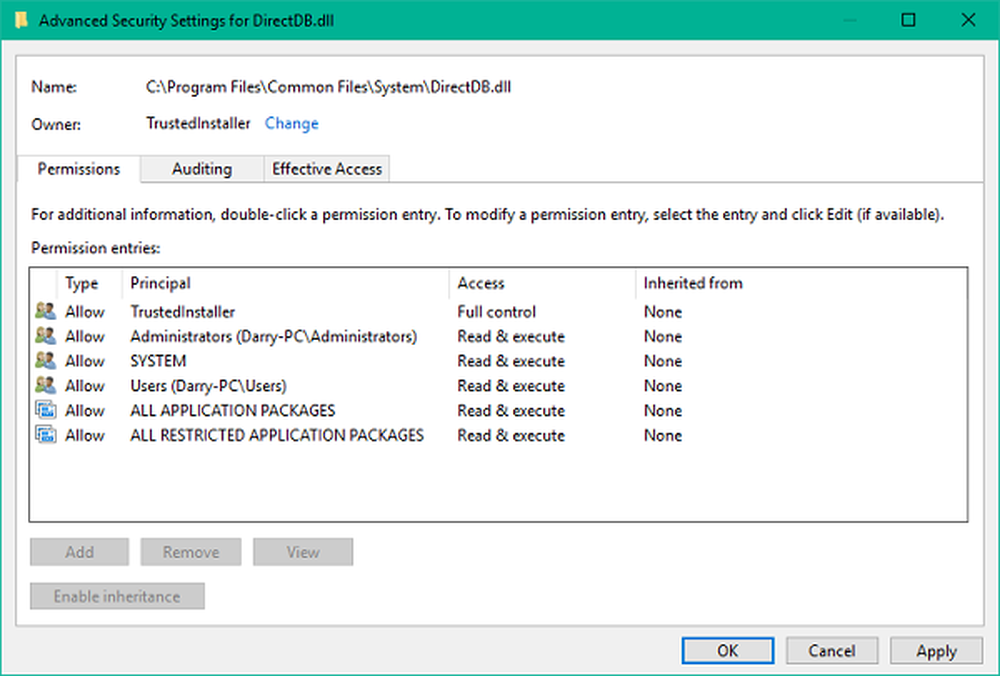Återställer din tidigare version av Windows - Fast eller i en loop
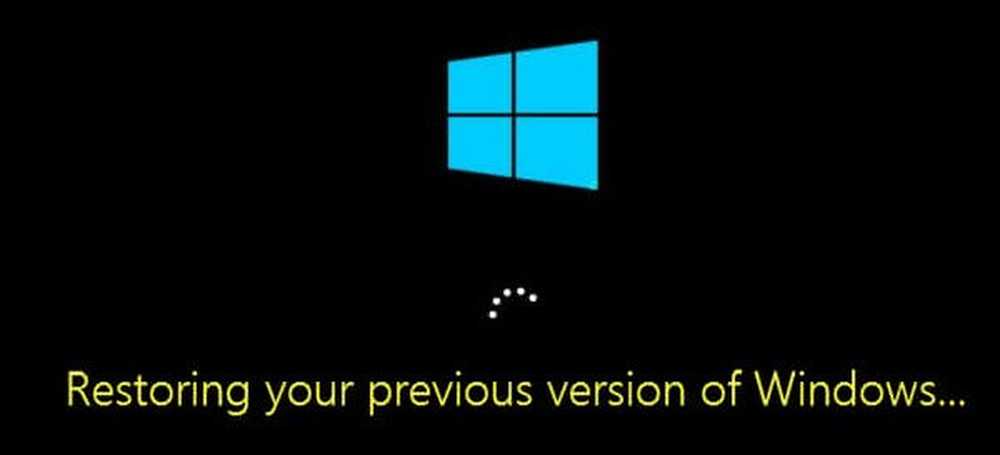
Många gånger när Windows 10 Update misslyckas försöker den återställa den till den tidigare versionen av Windows för att ge dig en fungerande Windows 10-dator. Medan det mesta fungerar det, tyvärr om det antingen sitter fast på den här skärmen eller finns i en oändlig omstartslinga med meddelandet som "Återställer din tidigare version av Windows', det är nästan en mardröm för alla Windows-användare. Den värsta delen är att starta om Windows medan det återställer kan orsaka en permanent nedbrytning av datorn. Vad jag alltid kommer att föreslå är att vänta länge (kanske 3-4 timmar) för att se om det här sorterar sig själv. Ibland blir processen fast, men det fungerar till sist. Men om du redan har väntat tillräckligt länge, låt oss ta en titt på dina alternativ.
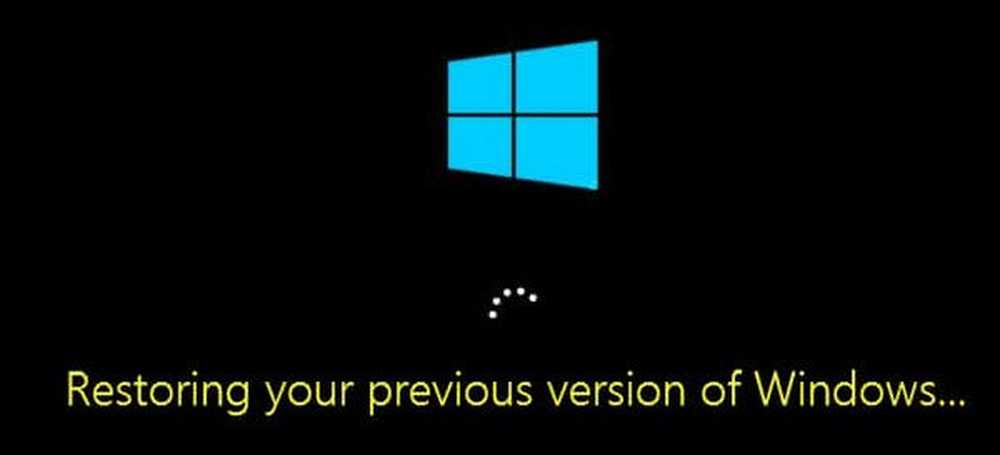
Återställer din tidigare version av Windows
Vi föreslår alltid att du har en Bootable USB-enhet som är användbar för situationer som denna eller åtminstone lägger till Safe Boot i din startmeny som ett alternativ. Du behöver en startbar USB-enhet för felsökning av det här problemet eftersom det inte går att komma in i reparationsläget från inloggning.
Nu eftersom din dator är fast i en slinga måste du stänga av datorn och starta datorn. Hit F11 så snart datorn har strömmen på. Det här får du till menyn Avancerad startalternativ. En gång här kan du utföra dessa steg. Om det inte fungerar för dig kan du starta Windows 10 i Säkert läge och följ sedan våra förslag.
Starta i återställningsmiljö
Medan du behöver följa den vanliga Windows-installationen får du ett alternativ till reparera datorn direkt på installationsskärmen. När du är i reparationsläge har du flera alternativ här, inklusive Återställ, Avancerade alternativ och så vidare. Återställningsalternativ är vårt sista alternativ.
Fix MBR eller Master Boot RecordUnder uppgraderingen av Windows 10 ändrar systemet uppstartsposten så att den vet varifrån den ska återupptas vid omstart. Om det inte lägger till en post för uppgradering, kommer den att starta i den tidigare versionen av Windows. Vi kan bli av med det och skicka vår dator rakt tillbaka till den gamla installationen.
Under alternativet Avancerat start har vi möjlighet att använda kommandotolken. Du kan då använda Bootrec.exe verktyg och kör följande kommandon en efter en för att reparera MBR och bygga om BCD.
bootrec / RebuildBcd
bootrec / fixMbr
bootrec / fixboot
Utför en systemåterställning eller startåterställning
Gå till avancerade startalternativ. Här kan du välja mellan två Systemåterställning eller Startreparation. Systemåterställning tar tillbaka till föregående arbetsläge för Windows medan Startreparation kan lösa problemen som dessa, vilket gör att Windows inte laddas.
Återställ Windows 10 PC
Om inget annat fungerar, välj Återställ den här datorn och klicka på startknappen. Denna process kommer att installera om Windows helt men erbjuder dig möjlighet att behålla dina filer. Du kommer att installera om program och programvara efter det här. Det kommer att ta någon gång ominstallera allt, men det här kommer att bli mycket snabbare än en ny installation.
Om återställningen inte hjälper till att t ex saker verkar vara trasiga måste du installera om Windows helt och hållet med samma USB-enhet.
PS: Det är också möjligt att tvinga Windows 10-systemet att tro att något är fel med datorn och initiera återställningen. Stäng av din dator slumpmässigt som 3-4 gånger, och det kommer att dyka upp. Vi rekommenderar inte det eftersom vi inte vet hur din maskinvara och programvaran kommer att reagera på den. Så var försiktig.
Relaterad läsning: Windows 10 sitter fast vid laddning av vissa skärmar.