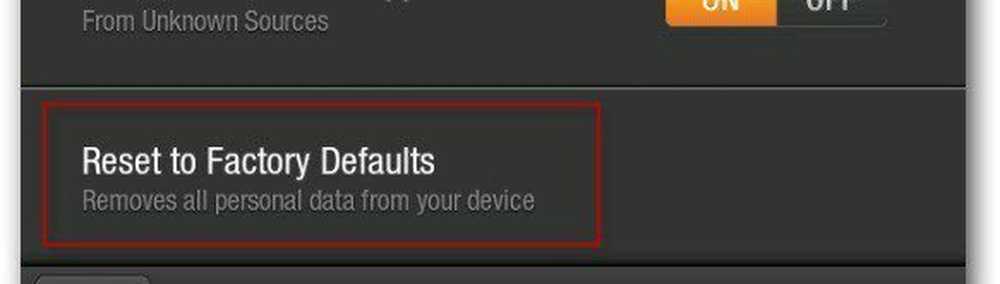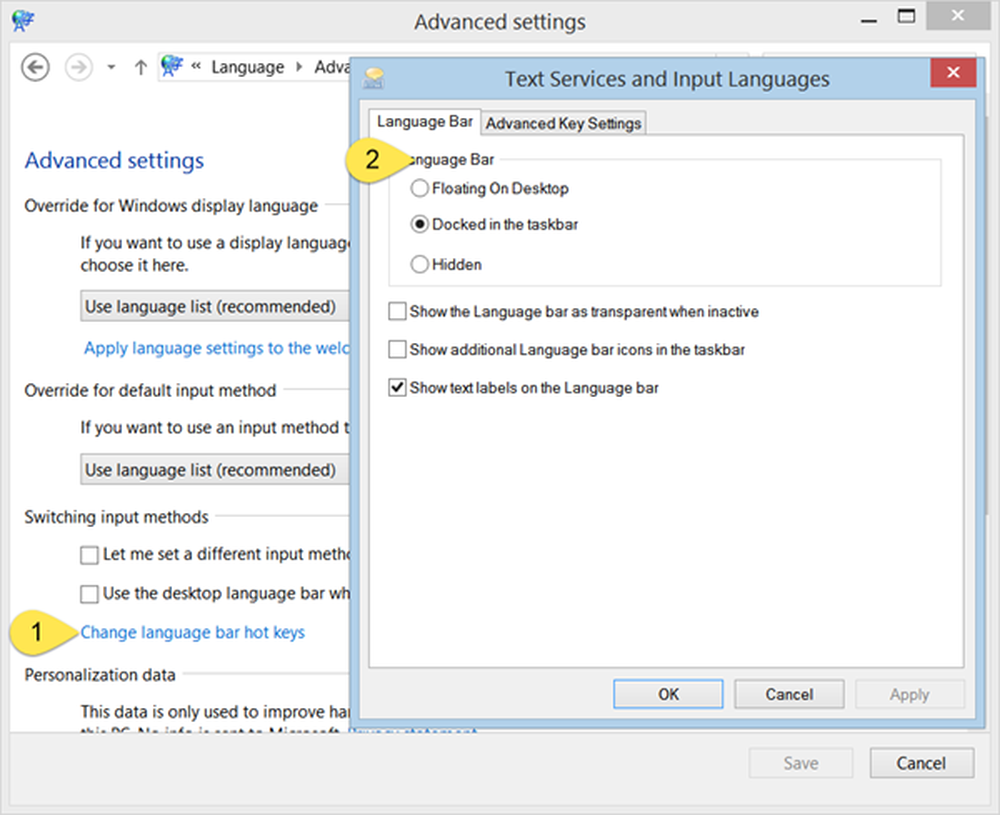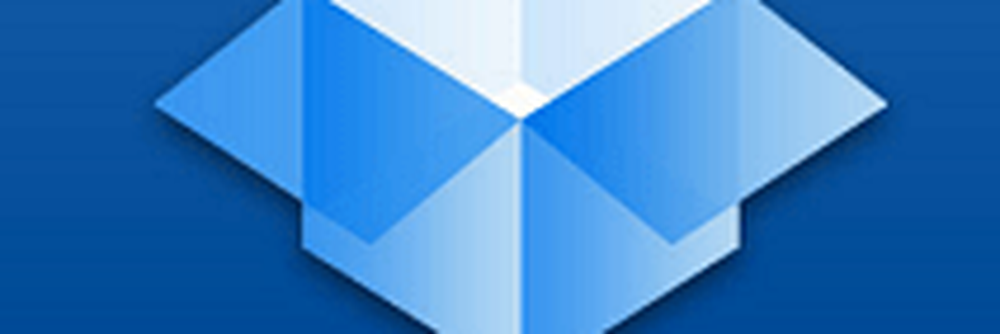Återställ oavsiktligt raderingskorgen i Windows 10/8/7
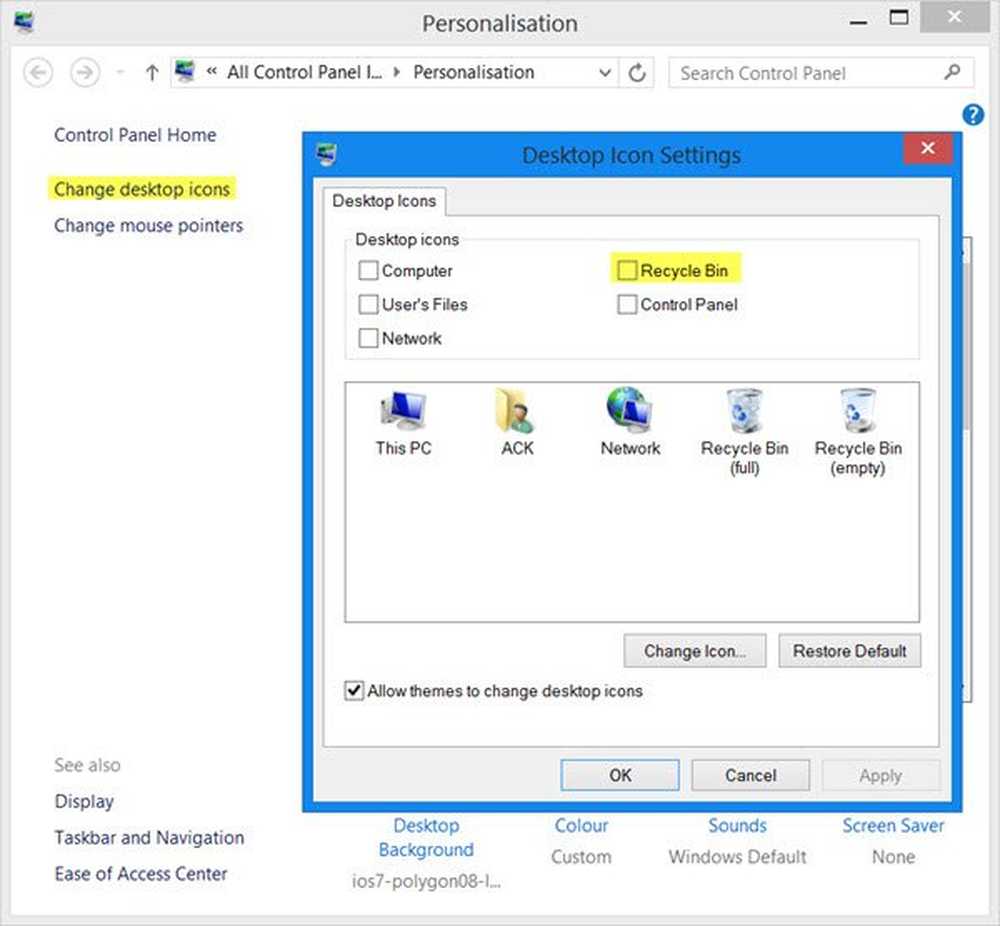
Om du har raderat Papperskorgen ikonen av misstag från skrivbordet, så visar det här inlägget hur du återställer papperskorgen Windows 10/8/7, använd kontrollpanelens användargränssnitt, genom att skapa en mapp, genom att justera Windows-registret, ändra en grupprincipinställning eller använda en Microsoft Fix It.
Återställ oavsiktligt borttagna papperskorgen
Det finns flera anledningar till papperskorgen för att försvinna från skrivbordet. Det vanligaste är att du raderade det själv och du kan inte hitta papperskorgen nu. Kanske har du klickat på Ta bort istället för Töm papperskorgen! Alternativt kan vissa program från tredje part ha dolt papperskorgen, vilket medför att vissa systeminställningar kan ha blivit korrumperade. Du kan återställa det med användargränssnittet, genom att skapa en mapp eller genom att använda Windows-registret, grupppolicy eller en fixa det.
1] Använda användargränssnittet
Högerklicka på skrivbordet och välj Anpassning.
Nu i vänster sidovy ser du Ändra skrivbordsikoner. Klicka på den för att öppna Inställningar för stationär ikon låda.
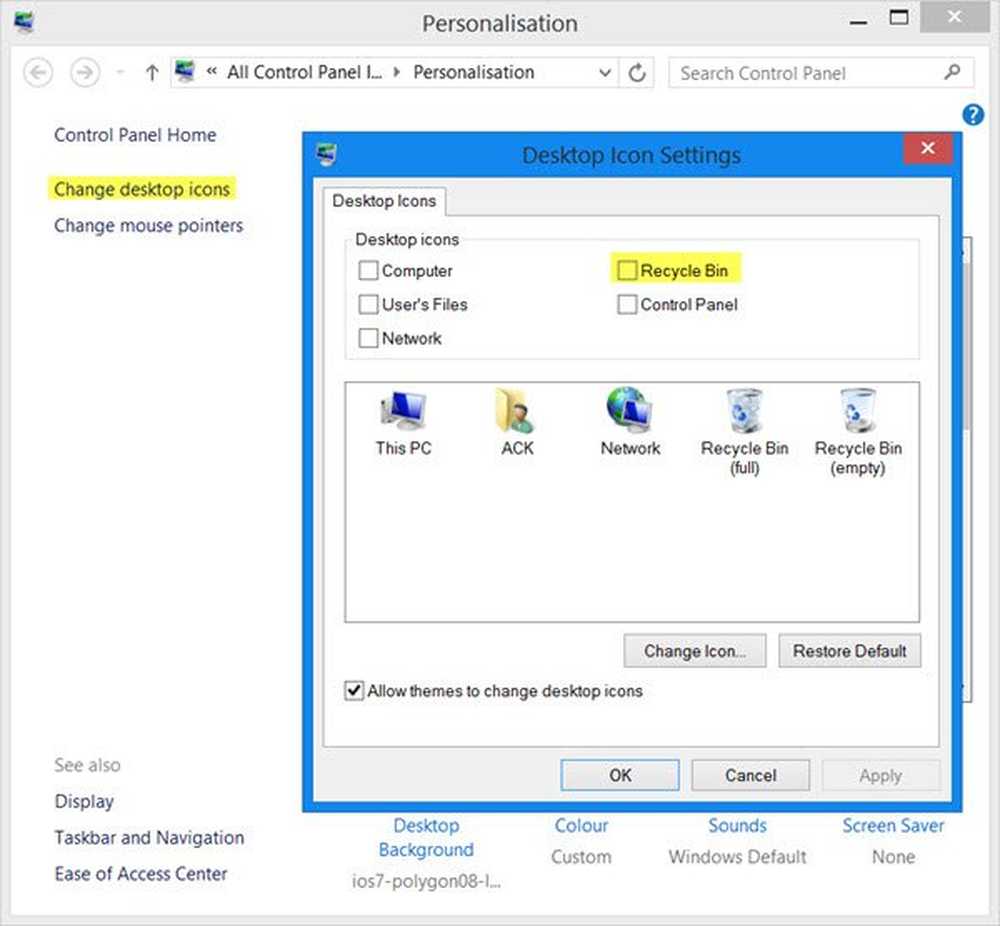
I Windows 10, Du kan öppna Inställningar> Anpassningar> Teman och klicka på Inställningar för skrivbordsikonen länk för att öppna panelen.
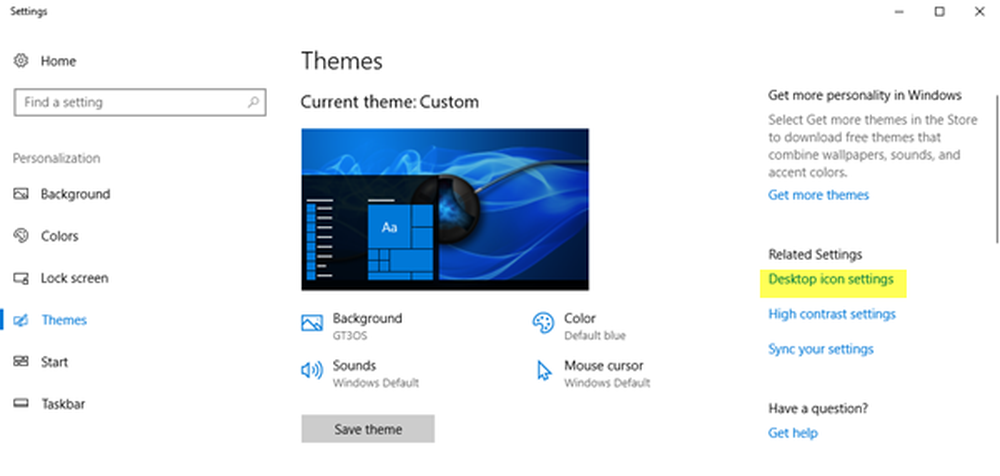
Papperskorgen visas på skrivbordet i Windows.
2] Skapa en mapp
Righ-klicka på skrivbordet och välj Ny mapp. I namnfältet kopierar du in följande och trycker på Enter:
Papperskorgen. 645FF040-5081-101B-9F08-00AA002F954E
Du kommer att se mappen konvertera till papperskorgen!
För geeksna ... Du kan också använda Windows-registret eller grupprincipen för att återställa den raderade papperskorgen.
3] Använda Windows-registret
Springa regedit för att öppna Windows Registry Editor och navigera till följande nyckel:
HKEY_LOCAL_MACHINE \ SOFTWARE \ Microsoft \ Windows \ Currentversion \ Explorer \ Desktop \ namespace
Högerklicka på registernyckeln> Key, skriv följande och tryck Enter:
645FF040-5081-101B-9F08-00AA002F954E
Klicka nu på den nya nyckeln 645FF040-5081-101B-9F08-00AA002F954E du skapade och dubbelklicka på (Standard) i den högra rutan. Skriv nu i dialogrutan Redigera sträng Papperskorgen i rutan Value data.
Ett värde av 0 kommer att visa papperskorgen ikonen under 1 kommer att gömma det.
Klicka på OK och avsluta.
4] Använda grupppolicy
Om din version av Windows har grupprincipredigeraren gör du följande.
Springa gpedit.msc för att öppna den lokala grupprincipredigeraren. Välj Användarkonfiguration> Administrativa mallar> Dubbelklicka på Skrivbord. Dubbelklicka nu Ta bort papperskorgen från skrivbordet och klicka på fliken Inställningar.
Den här inställningen tar bort papperskorgen från skrivbordet, från Filutforskare, från program som använder filutforskaren och från den öppna dialogrutan Standard. Den här inställningen hindrar inte användaren från att använda andra metoder för att få åtkomst till innehållet i papperskorgen. För att göra ändringar i denna inställning effektiv måste du logga av och sedan logga in igen.
Inaktiverad eller Ej konfigurerad visar ikonen. Om du väljer Enabled kommer den att gömma sig. Gör ditt val, klicka på Apply / OK och avsluta.
5] Microsoft Fix It
Windows-användare kan ladda ner och använda den här Microsoft Fix it 50210 för att göra det i ett klick.
Hoppas detta hjälpte!