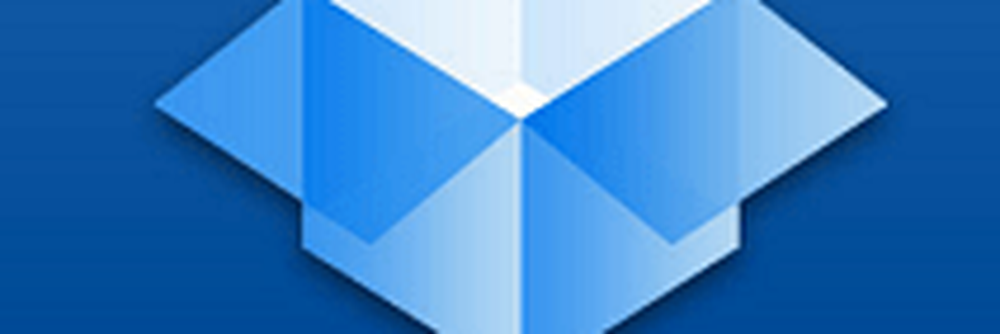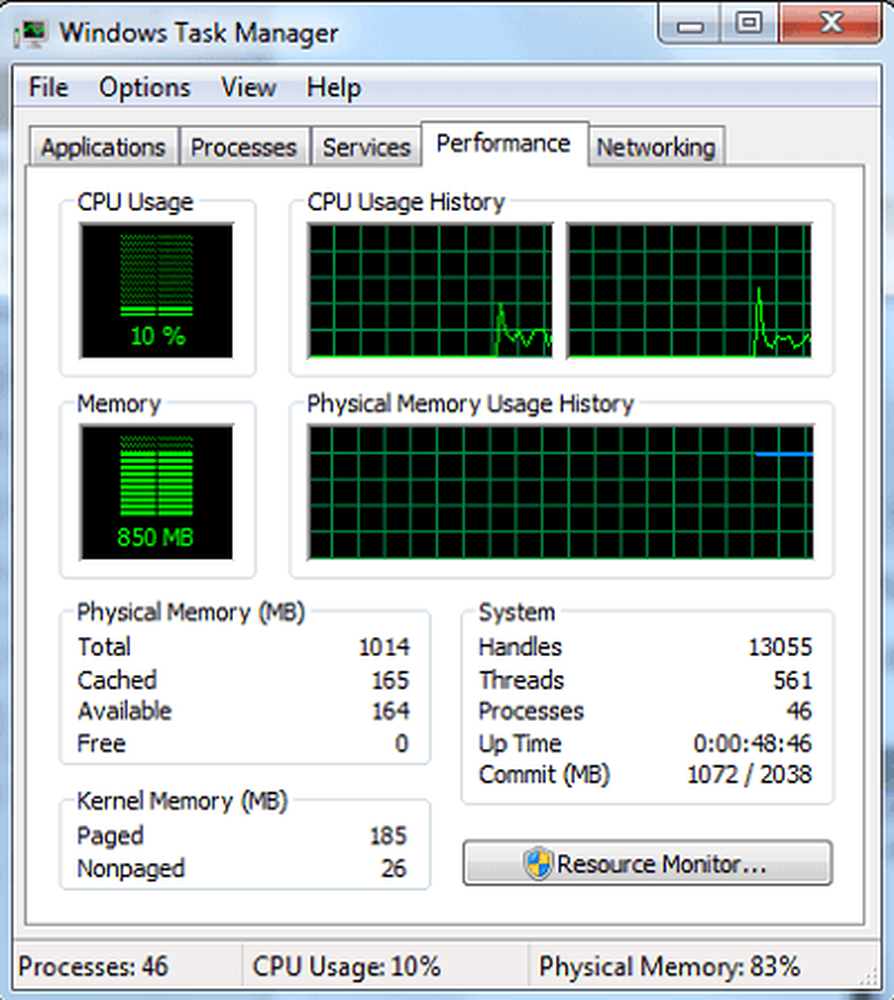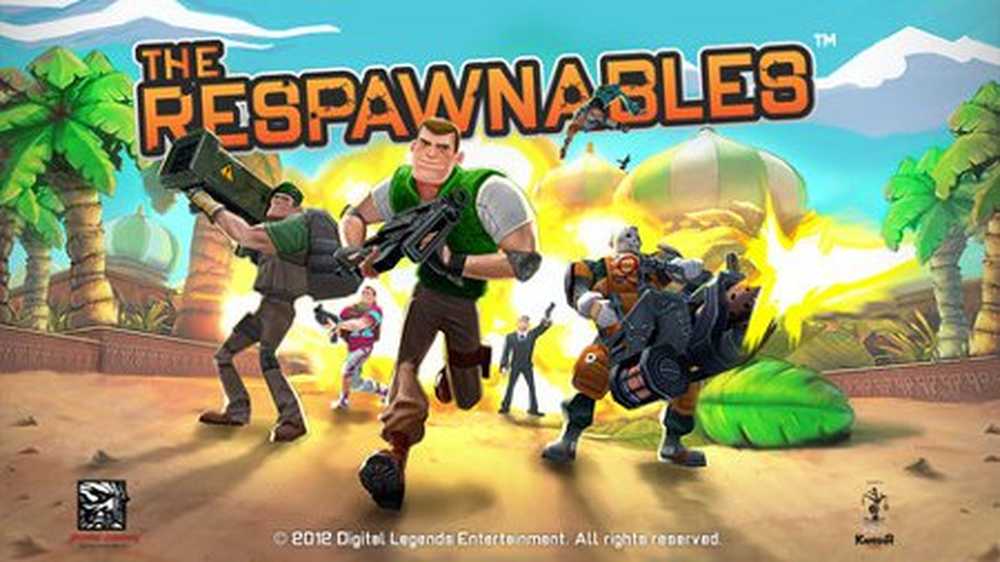Resursövervakaren fungerar inte på Windows 10/8/7
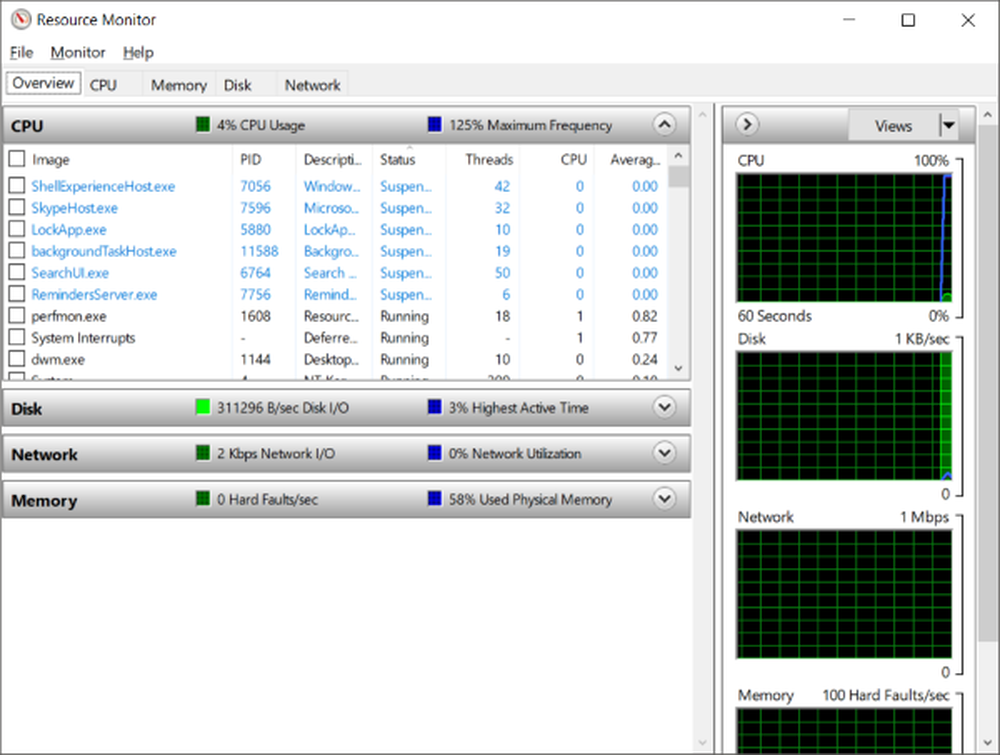
Med applikationerna blir hårdvarukrävande, kolliderar datorer och avbrott ibland ofta. För att hantera alla dessa problem och övervaka hårdvara resurser kommer Windows med ett bra inbyggt verktyg som kallas "Resursövervakare'. Om du har använt Resource Monitor kan du kanske känna till de funktioner som erbjuds och hur det kan hjälpa dig att övervaka maskinens resurser på datorn effektivt. Men vissa användare har rapporterat några problem med Resource Monitor. Om Resmon eller Resource Monitor fungerar inte på din Windows 10/8/7 dator, så hjälper det här inlägget dig att åtgärda problemet. Det kan hända att resursövervakaren inte svarar eller att fönstret är tomt, tomt eller öppet.
Resursövervakaren fungerar inte
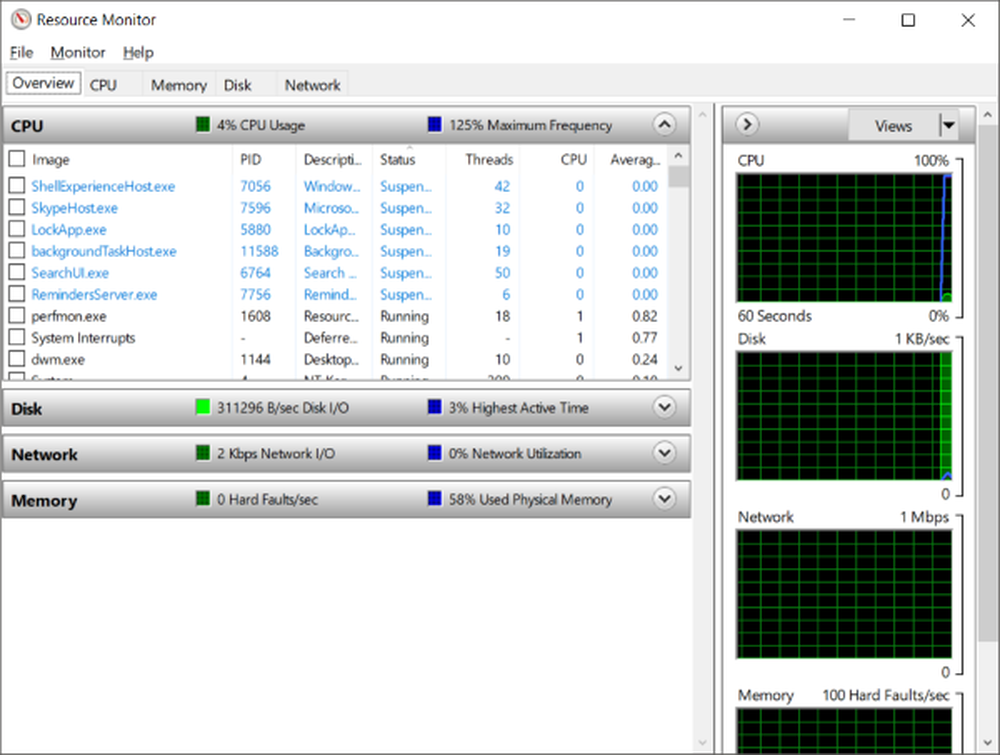
Steg 1: Om du har upptäckt att du inte kan komma åt Resursmonitor på din dator, kommer det första steget mot att fixa det att köra Resource Monitor manuellt. Hit 'Win + R' och skriv in 'resmon.exe'för att starta Resursmonitor. Alternativt kan du navigera till "C: \ Windows \ System32" och hitta en körbar kallad "resmon.exe". Klicka på det.
Steg 2: Om det inte fungerade för dig kan du vidare genomföra dessa steg för att fixa resursövervakningen. Om du är på Windows 7 och om du använder något annat tema än Windows 7 Aero-tema, växla tillbaka till Aero tema och kolla Resursmonitor. Om detta åtgärdar ditt problem kan du behöva byta tillbaka dina teman varje gång du vill använda Resource Monitor.
Steg 3: Nästa steg i listan ändrar din DPI-inställningar. Högerklicka på skrivbordet och välj "Display Settings".
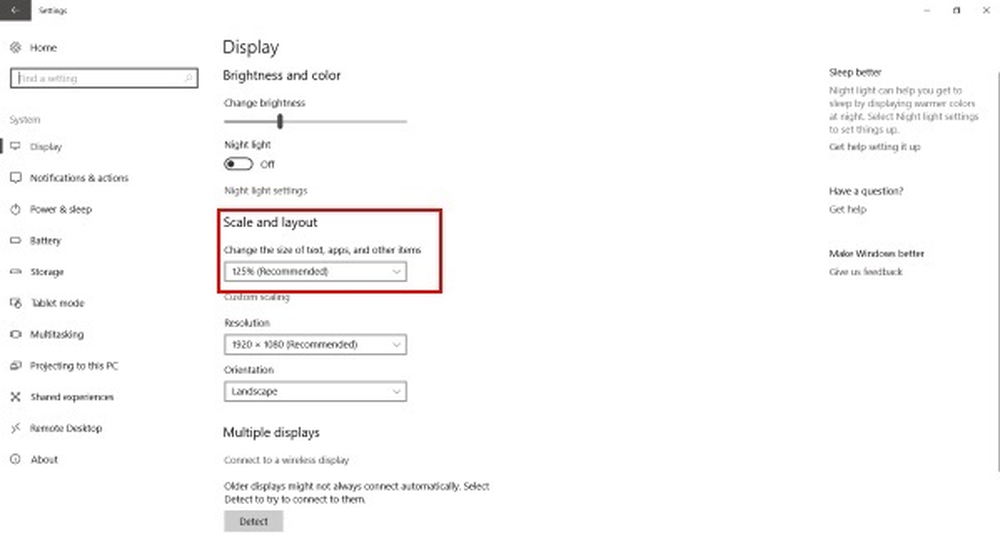
Under inställningarna "Skala och layout" försöker du justera procentandelen och kontrollera om problemet med Resursmonitor har roterats eller inte.
Steg 4: Om du fortfarande är fast med detta problem. Det kan hända att du behöver felsöka problemet i Clean Boot State. Rengör Boot är ett systemstatus när Windows laddas med en minimal uppsättning drivrutiner och tjänster. Om du kan köra Resource Monitor i detta tillstånd betyder det att det finns någon tjänst eller drivrutin som stör Stödskärmen.Steg 5: Om ingenting hjälper, försök skapa ett nytt lokalt administratörskonto på din Windows och kolla om Resource Monitor arbetar på det nya användarkontot. Om det är så finns det risk att problemet var med din användarkonto. Säkerhetskopiera dina data, ta bort befintligt konto och logga in på det här nytt användarkonto använder dina Microsoft-uppgifter.
Steg 6: Om du nyligen upptäckte det här problemet med din dator och om du misstänker att problemet har uppstått efter en senaste uppdatering, kanske du vill avinstallera senaste uppdateringar från din dator.
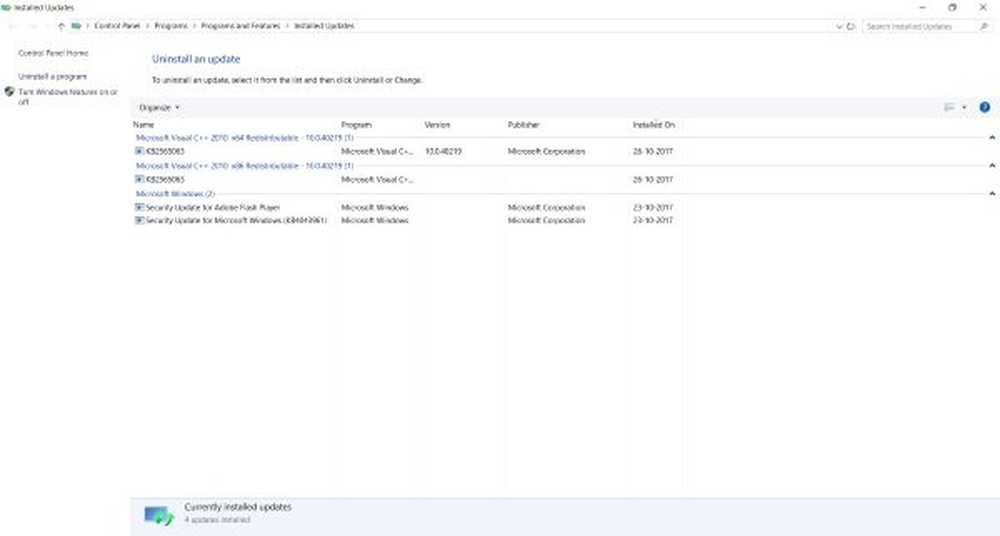
Öppna 'Inställningar' och sedan gå till "Uppdatering och säkerhet". I det här avsnittet klickar du på 'Visa installerad uppdateringshistorik ". Hit nu "Avinstallera uppdatering'och det öppnar en lista över senaste uppdateringar som kan avinstalleras. Försök avinstallera senaste uppdateringar och kolla Resursövervakning.
Steg 7: Nu är det äntligen dags att kolla om din kopia av Windows har vissa filer skadade eller inte. Windows har ett inbyggt verktyg som heter "System File Checker" som kan skanna ditt system för korrupta filer och reparera dem också. Kör det och se om det hjälper.
Steg 8: Om SFC inte kunde korrigera korruption på ditt system kan du prova DISM att reparera Windows-bildfilen. Starta ett förhöjt kommandotolken och kör följande kommando:
DISM / Online / Cleanup-Image / CheckHealth
Dessa var några av de steg som kan hjälpa dig att reparera Resource Monitor på Windows 10.
Med vänliga hälsningar!