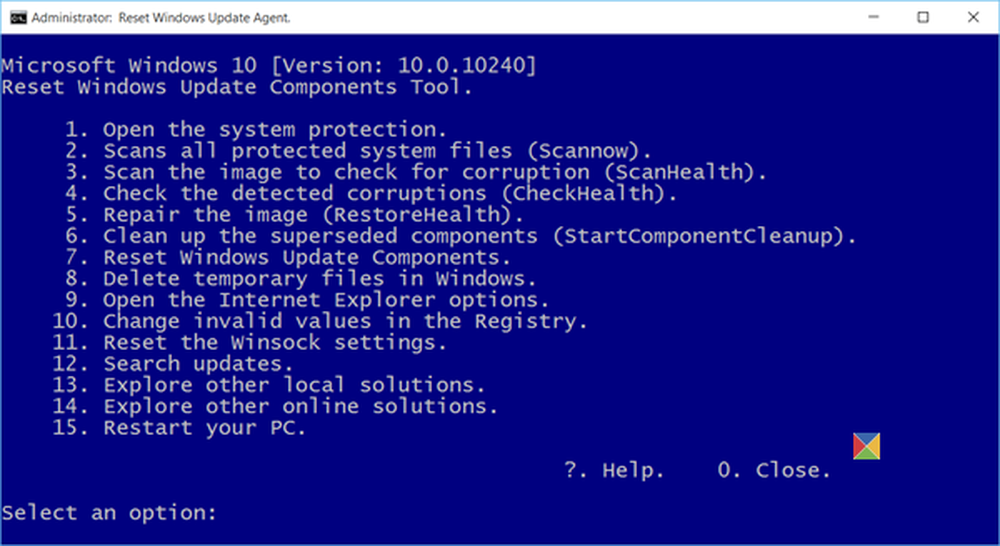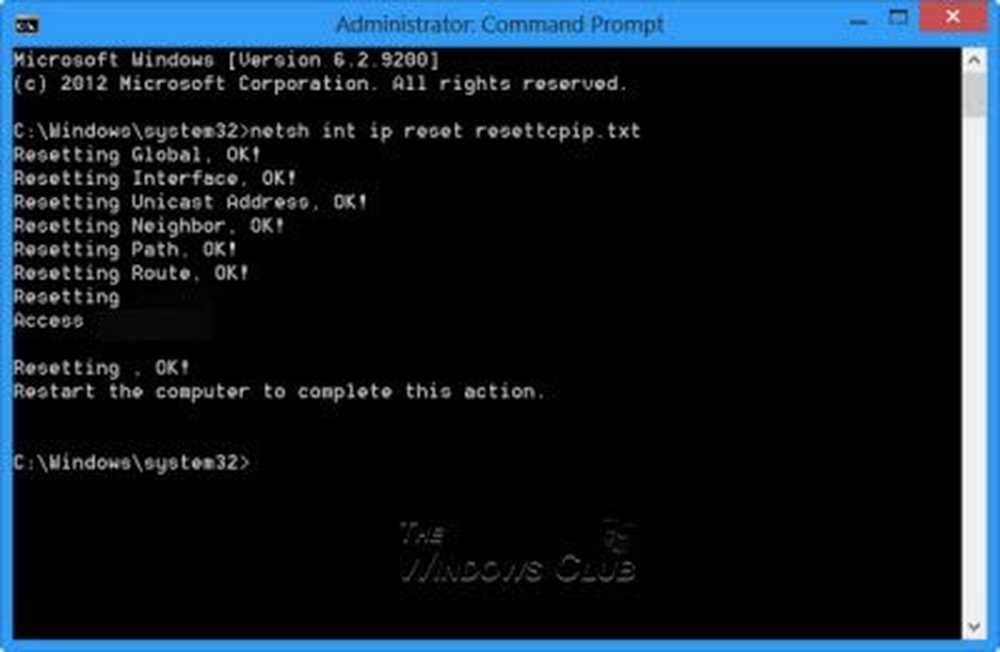Återställ den här datorn kan du återställa Windows 10 till fabriksinställningar utan att förlora filer
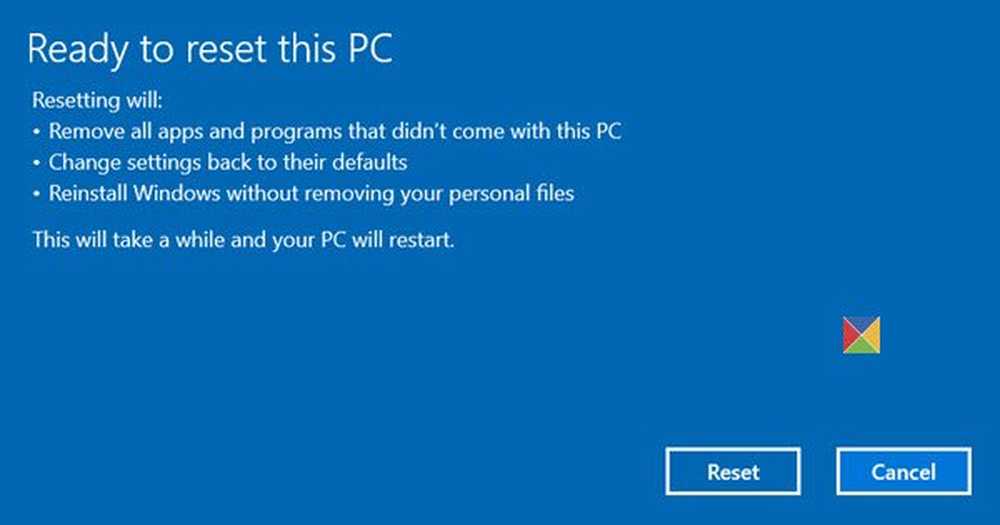
Om ditt Windows 10 operativsystem inte fungerar korrekt och faktiskt ger dig problem, kanske du vill överväga att använda Återställ den här datorn funktion som finns i Windows 10. Denna handledning visar hur du återställer din Windows 10 PC till fabriksinställningar utan att förlora filer.
Återställ den här datorn Windows 10
Så här återställer du din Windows 10-dator:
- Öppna Inställningar
- Klicka på Uppdatering och säkerhet
- I vänstra rutan välj Återhämtning
- Nu i den högra rutan, under Återställ den här datorn, Klicka på Komma igång
- Följ anvisningarna på skärmen noggrant.
Läs vidare för detaljer med skärmdumpar!
Från Windows-menyn öppnar du Windows 10 Inställningar och väljer Uppdatering och säkerhet enligt nedan.
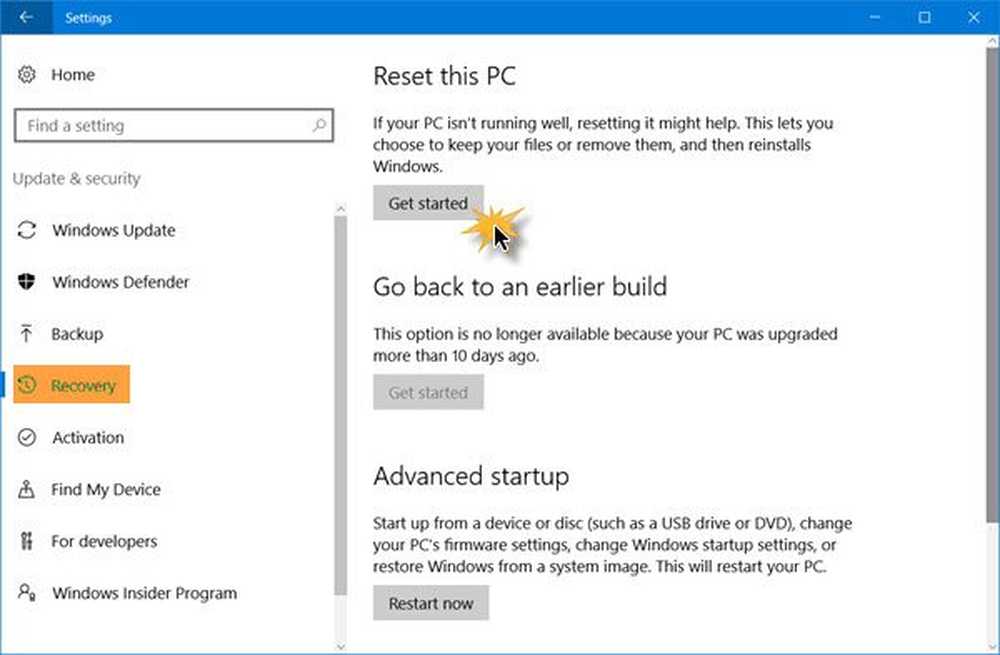
Nästa klick på Återhämtning länk, som du kommer att se i den vänstra rutan. Nu under Återställ den här datorn, Klicka på Komma igång knappen som du kommer att se på höger sida.
Du kommer att se följande fönster öppnas. Om du inte vill förlora dina filer och data väljer du Behåll mina filer alternativ. När du väljer det här alternativet tar Windows bort dina appar och inställningar men behåller dina personliga filer och data intakta.
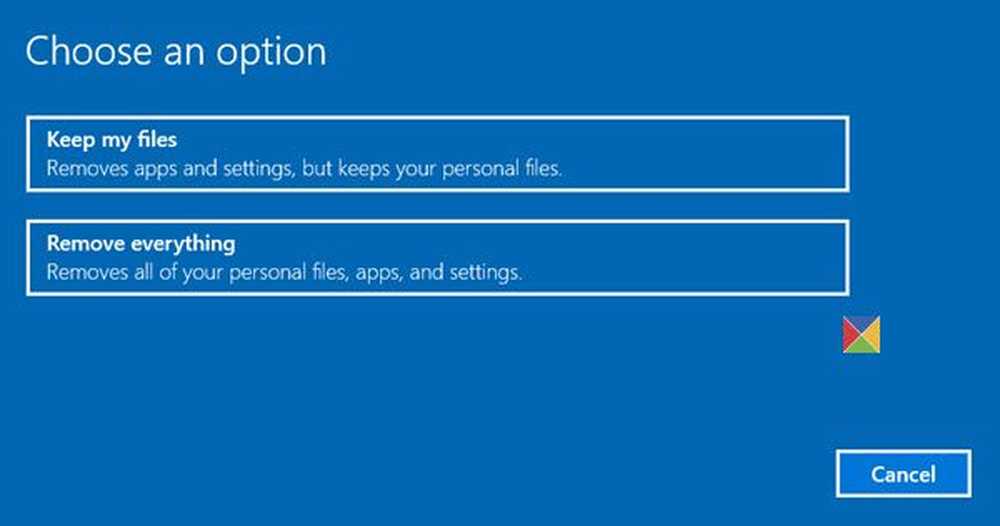
Om du vill ta bort allt och börja på nytt väljer du Ta bort allt alternativ. Om du väljer Ta bort allt alternativ kommer Windows att fråga dig om du vill ta bort alla filer från alla enheter eller bara den enhet där Windows är installerad. Du kommer också att fråga om du vill rengöra enheterna också.
När du har gjort ditt val kommer du att se följande skärm, där Windows kommer att berätta att det blir saker redo.
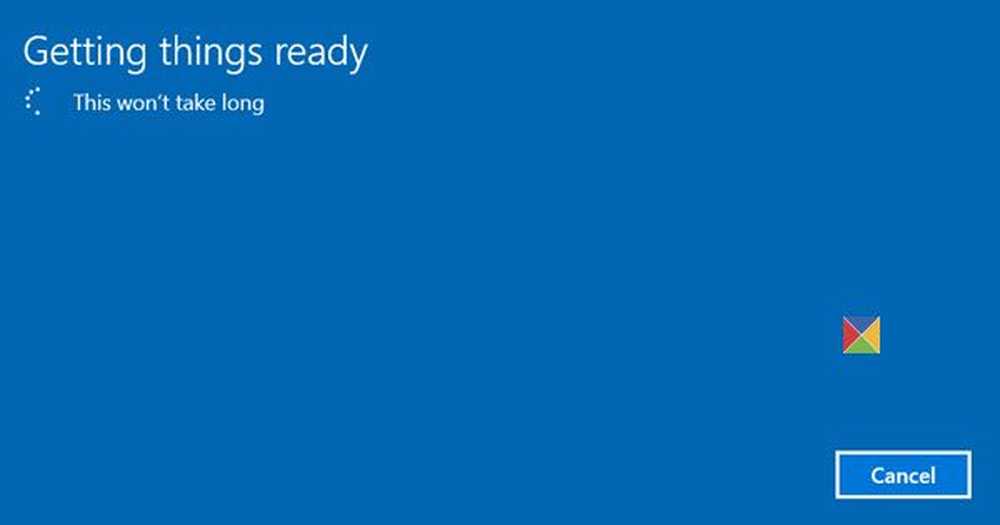
När Windows är klar visas det en lista med dina appar som kommer att tas bort. Det sparar också en lista över borttagna appar till skrivbordet som du kan komma åt när återställningsoperationen är över.
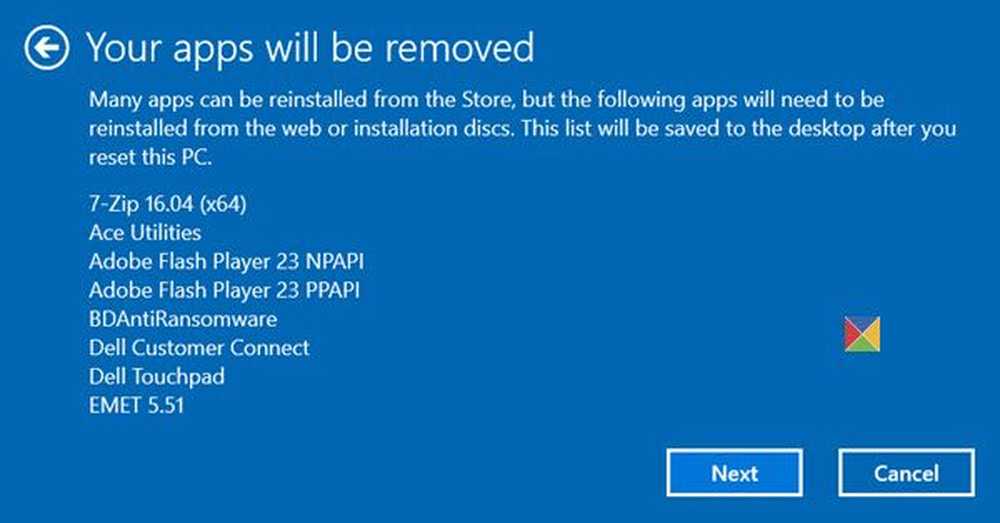
Du har möjlighet att Annullera Återställningen om du vill. Om du vill fortsätta, klicka på Nästa.
Du kanske ser en varning som anger det Den här datorn har nyligen uppgraderats till Windows 10. Om du återställer den här datorn kan du inte ångra uppgraderingen och gå tillbaka till föregående Windows.
Klicka på Nästa för att fortsätta och du kommer att se den här sista skärmen.
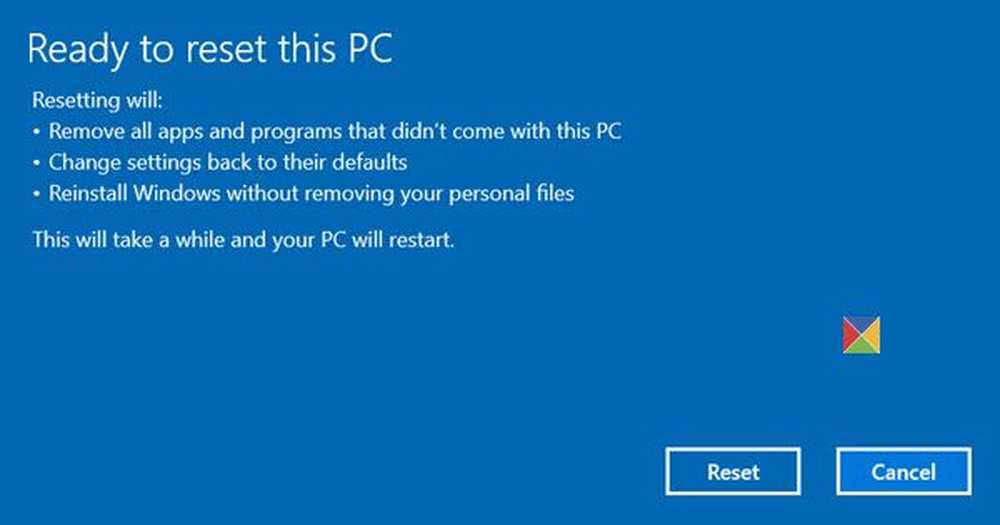
Klicka på Återställa knappen startar processen, som du inte kommer att kunna avbryta, så fortsätt bara när du är säker på det.
Processen förväntas ta en timme eller så och datorn kan starta om ett par gånger.
När du återställer din Windows 10-dator kommer alla appar, drivrutiner och program som inte kom med den här datorn att tas bort, och dina inställningar återställs till standardinställningarna. Dina personliga filer kan hållas intakta eller borttagna beroende på vilket val du gjorde.
Som en fråga om riklig försiktighet, skulle jag fortfarande föreslå att du säkerhetskopierar dina data till en extern enhet för att vara säker innan du återställer Windows 10 OS.
PS: Återställ den här datorn i Windows 10 kan misslyckas om du har installerat Get Office-appen. Det här inlägget kan hjälpa dig om du får ett problem Det gick inte att återställa ditt PC-meddelande.
Med vänliga hälsningar!
En massa inlägg på denna webbplats som hjälper dig att återställa andra funktioner eller programvara:
Återställ alla lokala grupppolicyinställningar | Återställ Windows Store-appar | | Återställ Windows Store Cache | Återställ papperskorgen | Återställ tangentbordsinställningar | Återställ Surface Pro-enheter | Återställ webbläsarinställningar för Microsoft Edge | Återställ Internet Explorer Inställningar | Återställ inställningarna för Chrome-webbläsare | Återställ Firefox-inställningar | Återställ Windows säkerhetsinställningar | Återställ Windows Firewall-inställningar | Återställ Winsock | Återställ TCP / IP | Återställ DNS-cache | Återställ Windows Update | Återställ varje Windows Update-komponent | Återställ Windows-lösenordet | Återställ pekplatta inställningar | Återställ WinHTTP Proxy Settings | Återuppbygg Ikon & Återställ Thumbnail Cache | Uppgradera Font Cache.