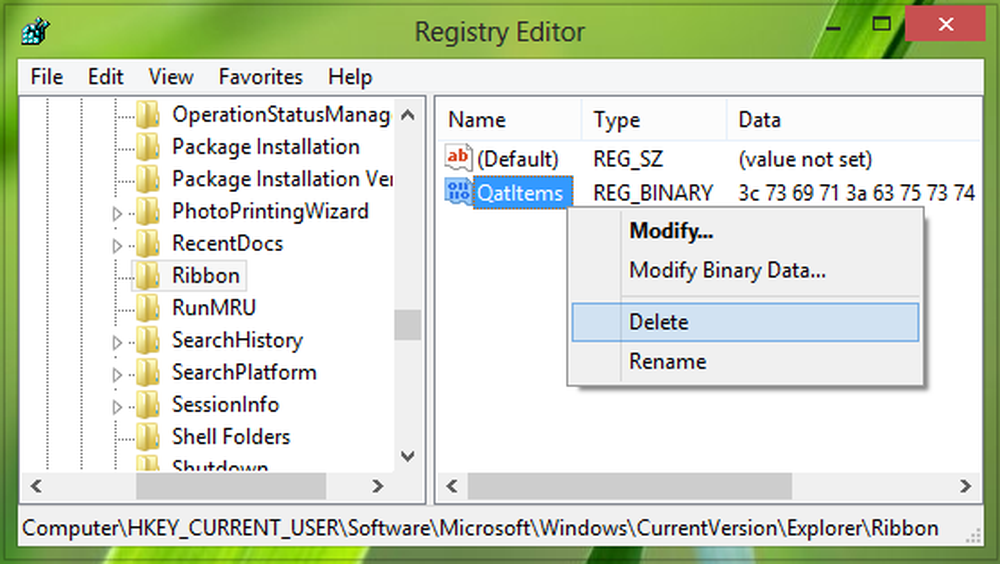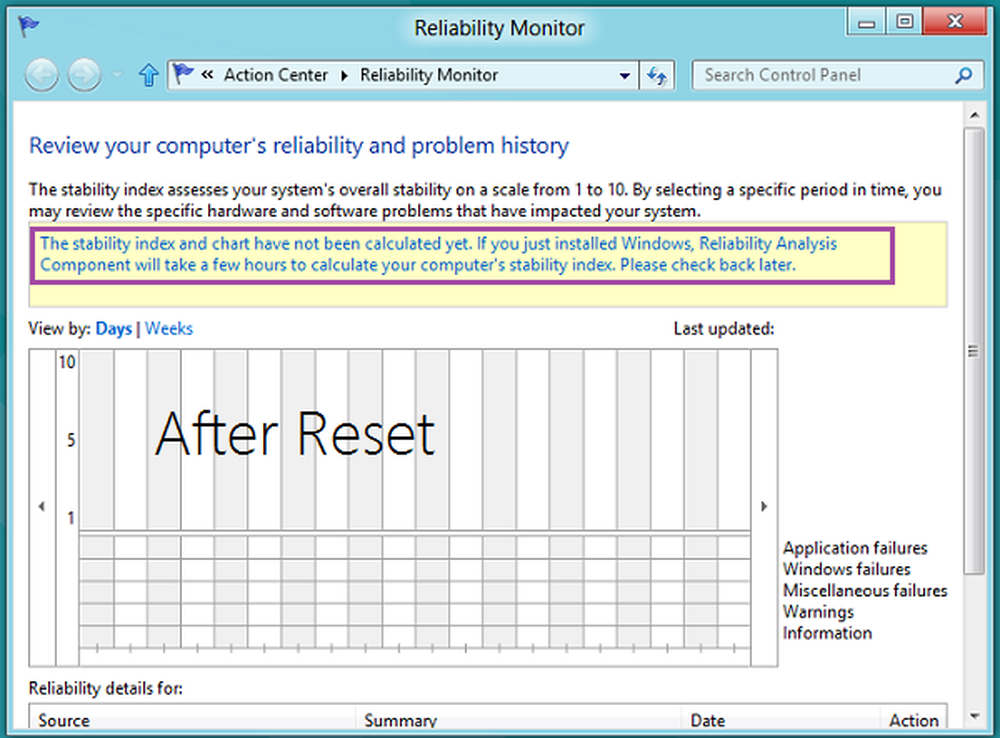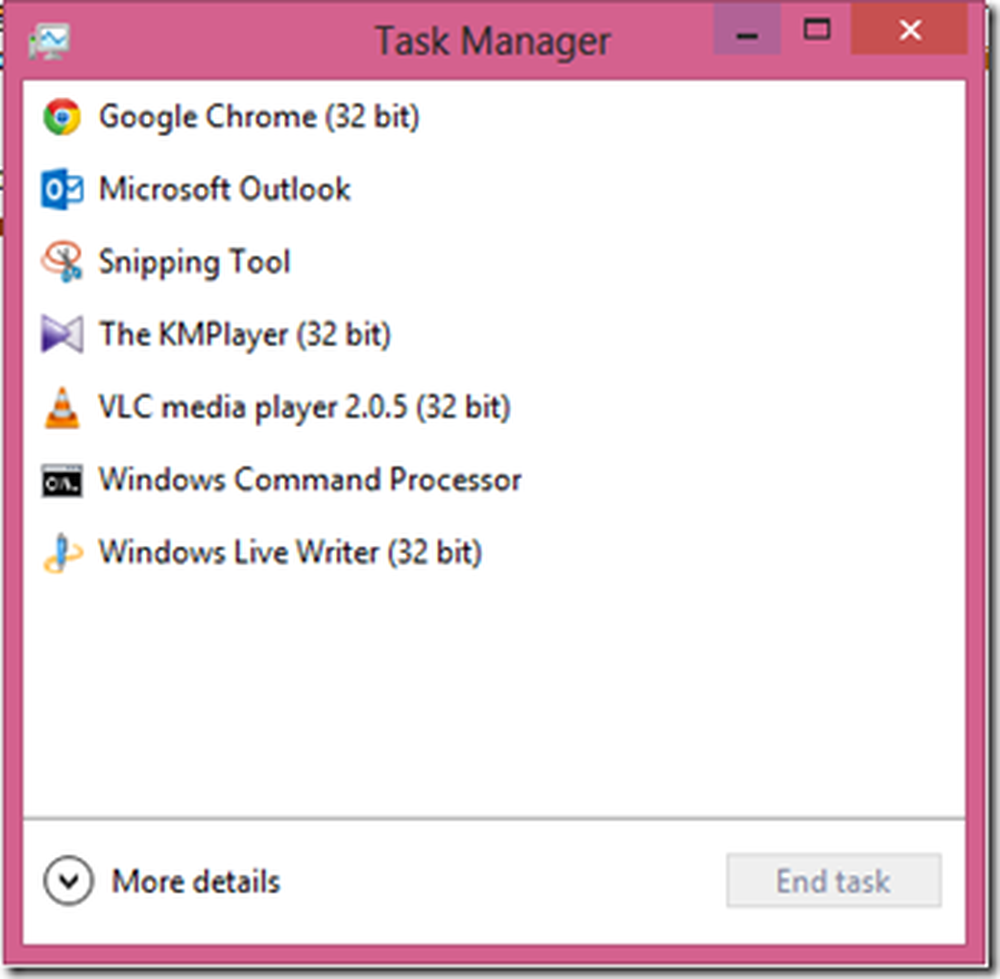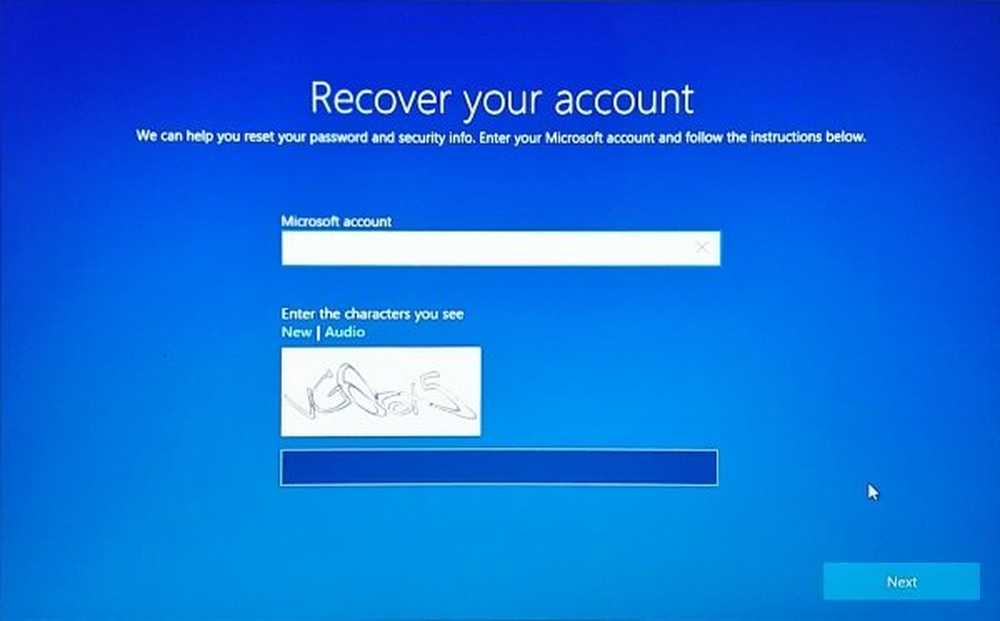Återställ OneDrive för att åtgärda OneDrive-problem på Windows 10
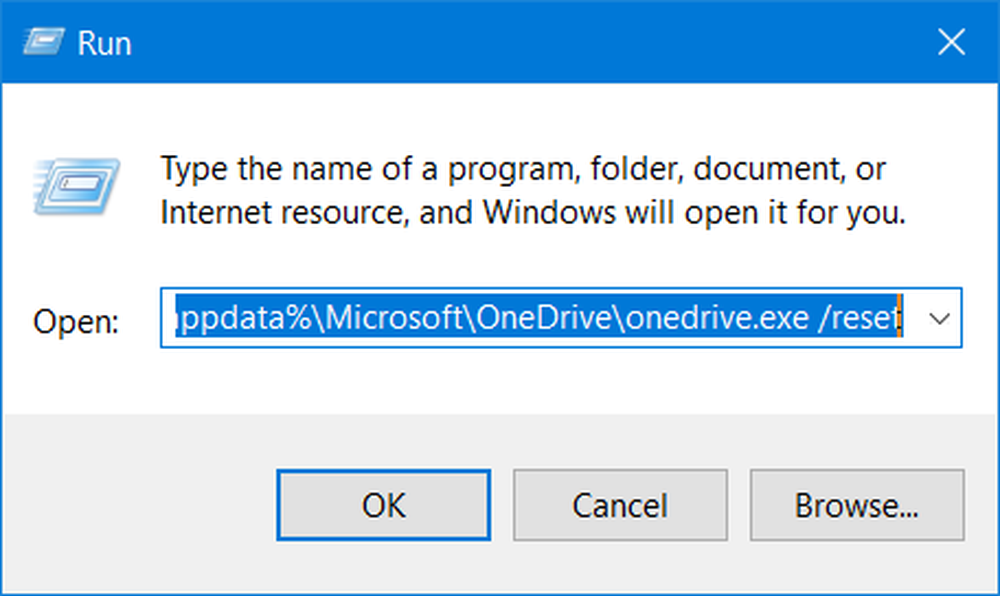
Om du står inför OneDrive-problem på din Windows 10 PC, Att utföra en fullständig återställning av OneDrive-klienten kan hjälpa dig att åtgärda de flesta av problemen. Låt oss se hur återställ OneDrive inställningar till standardvärden.
Återställ OneDrive i Windows 10
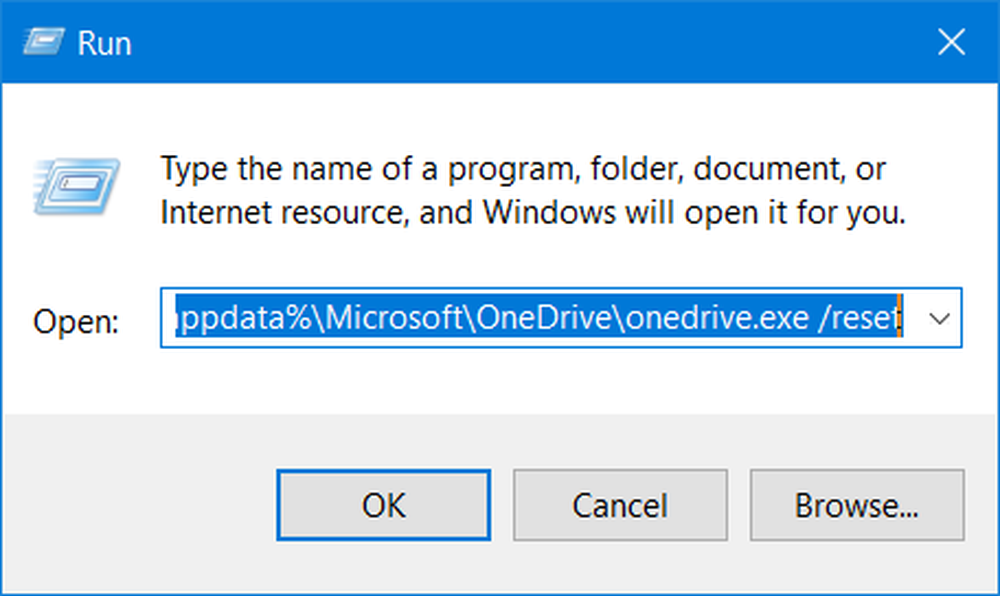
Typ Springa i Starta sökningen och tryck Enter för att öppna rutan Kör.
Kopiera sedan följande och tryck på Enter för att återställa OneDrive:
% localappdata% \ Microsoft \ OneDrive \ onedrive.exe / återställ
Du kommer att se OneDrive-ikonen i meddelandet och försök igen igen.
Det kan ta ett tag att köra, men när processen är klar kommer din OneDrive-app och inställningar nu att återställas till standardvärden.
Om OneDrive-ikonen inte visas efter en minut eller två öppnar du rutan Kör igen, anger följande och trycker på Enter:
% Localappdata% \ Microsoft \ OneDrive \ onedrive.exe
Hoppas det löser dina OneDrive-problem. Om det inte gör det, avinstallera OneDrive från Windows 10 helt och ladda sedan det från onedrive.live.com och installera det /
Windows 8/7-användare kanske vill köra OneDrive-felsökaren.
UPPDATERING: Säger Sts stz i kommentarerna nedan:
Om det inte hjälper, använd Registry Editorior och gå till:
HKEY_LOCAL_MACHINE \ Software \ Policies \ Microsoft \ Windows \ OneDrive
Om tangenterna "DisableFileSyncNGSC" och "DisableFileSync" är inställda på "1", ändra dessa värden till "0" och OneDrive kommer att dyka upp igen.
Behöver du specifik hjälp? Kolla här:- Fix OneDrive-synkproblem och problem
- Den här enheten har tagits bort från OneDrive-meddelandet
- Kan inte spara filer i OneDrive-mappen efter uppgradering till Windows 10.