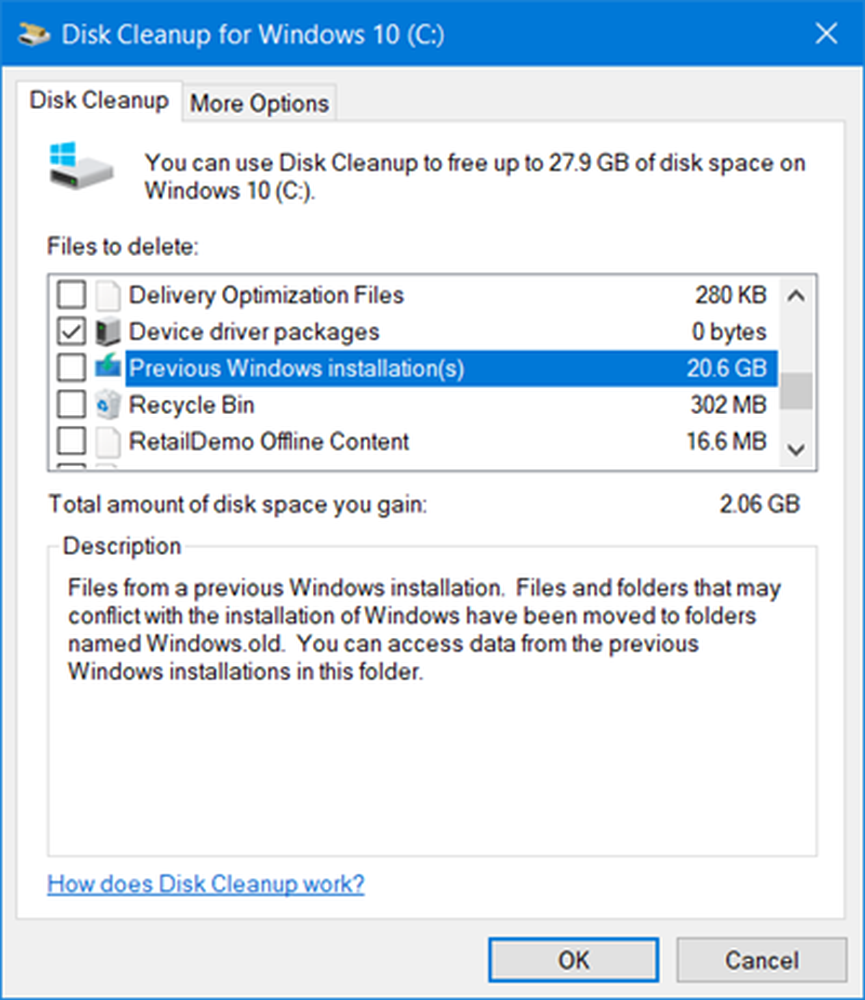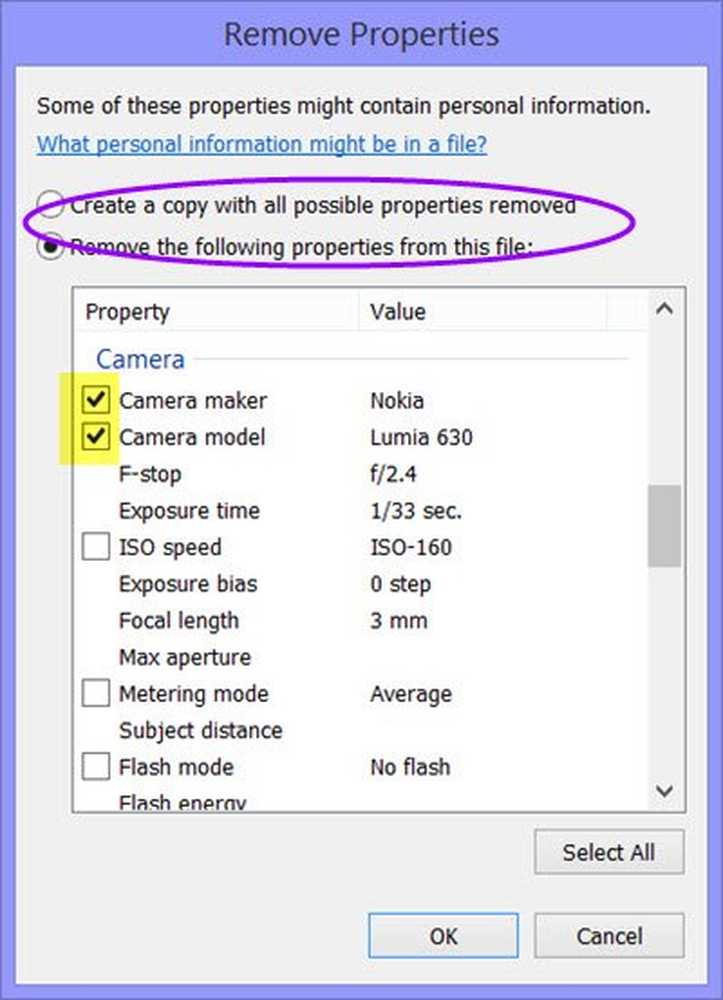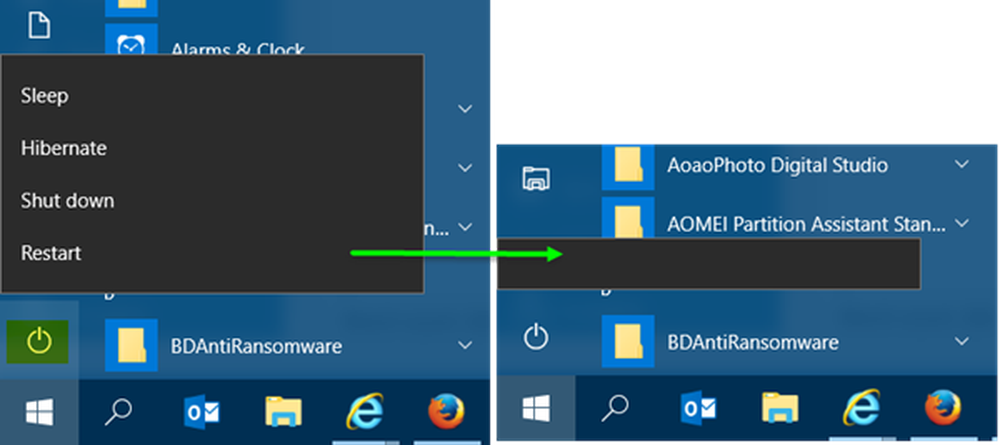Ta bort eller avinstallera OneDrive från Windows 10 helt

OneDrive är ett av de appar som kommer förinstallerade i Windows 10. Den var också närvarande i Windows 8 som en intern app. Fram till Windows 7 var OneDrive-appen tillgänglig som en separat app som du måste ladda ner så att filer kan synkronisera med molnet. Med Windows 8 blev det en del av operativsystemet. Till skillnad från många andra appar kan du inte ta bort OneDrive via Appar och funktioner i Inställningar eller Program och funktioner, i Kontrollpanelen. Det här inlägget berättar hur man ska Avinstallera OneDrive helt från Windows 10 med kommandoradsgränssnitt (CLI).

Om du bara vill inaktivera OneDrive istället för att ta bort det helt, kan du göra det med hjälp av grupprincipredigeraren. Tyvärr är Group Policy Editor (gpedit.msc) inte tillgängligt för Windows Home Edition, så du kan behöva använda registret tweak. Läs vår artikel om hur du inaktiverar OneDrive i Windows 10.
Lossa OneDrive i Windows 10
Om du inte vill synkronisera eller vill använda ett annat konto för synkronisering med OneDrive, kan du helt enkelt koppla bort OneDrive och använd ett annat Microsoft-konto för OneDrive.
För att koppla bort OneDrive-appen högerklickar du på OneDrive-ikonen.
På snabbmenyn som visas väljer du fliken Inställningar och klickar sedan på Lossa bort OneDrive. Om du vill använda ett annat konto, behåll rutan mot "Starta OneDrive med Windows"Kontrolleras. Om du inte vill synkronisera längre, avmarkera rutan.
Klicka på OK för att stänga OneDrive-egenskaper dialogrutan.
Starta om datorn för att genomföra ändringarna. Om du inte hade avmarkerat rutan med Start OneDrive med Windows, skulle du få en inloggningsdialog för OneDrive. Du kan ange inloggningsuppgifter för annat Microsoft-konto här.
Avinstallera OneDrive i Windows 10
Det finns inget alternativ i det grafiska användargränssnittet för att avinstallera OneDrive i Windows 10. Du måste göra det med hjälp av Command Prompt. Men innan du avinstallerar OneDrive måste du stoppa processen. Du kan helt enkelt klicka på Utgång i OneDrive-snabbmenyn som kommer upp när du klickar på ikonen i systemfältet. Du kan också gå till Aktivitetshanteraren och högerklicka på OneDrive Process för att "döda den". Eller du kan använda taskkill Kommando att döda processen.
Så här avinstallerar du OneDrive i Windows 10 eller Windows 8)- Tryck Windows-tangenten + R för att hämta dialogrutan Kör
- Typ cmd för att få fram kommandotolken
- Skriv följande för att döda OneDrive-processen: TASKKILL / f / im OneDrive.exe
- För att avinstallera OneDrive från Windows 10, utfärda följande kommandon
- Om du är på ett 32-bitars system, skriv: % systemroot% \ System32 \ OneDriveSetup.exe / avinstallera
- Om du kör en 64-bitarsversion skriver du: % systemroot% \ SysWOW64 \ OneDriveSetup.exe / avinstallera
Ovanstående kommando tar bort OneDrive från din dator. Det kommer inte ge dig någon bekräftelse men. Observera att vissa mappar och filer relaterade till OneDrive.exe-processen kommer att förbli efter att du avinstallerat det. Inga ändringar kommer att hända med de filer och mappar som finns i din OneDrive-mapp.
Men om du vill också ta bort de kvarvarande mapparna, leta efter OneDrive i "% UserProfile%,"% LocalAppData% och "% ProgramData% mappar och ta bort dem".
För att ta bort återstående OneDrive registernycklar, Springa regedit och ta bort dessa två nycklar, för att ta bort Explorer integration:
- HKEY_CLASSES_ROOT \ Wow6432Node \ CLSID \ 018D5C66-4533-4307-9B53-224DE2ED1FE6
- HKEY_CLASSES_ROOT \ CLSID \ 018D5C66-4533-4307-9B53-224DE2ED1FE6
Om du som helst senare känner dig som installera OneDrive, öppna bara kommandotolken som förklaras i steg 1 till 2 ovan. Därefter baseras på om din 'är ett 32-bitars eller 64-bitars system, skriv följande:
- För 32-bitarssystem: % Systemroot% \ System32 \ OneDriveSetup.exe
- För 64-bitars system :: % System% \ SysWOW64 \ OneDriveSetup.exe
När installationen är klar bör du starta om datorn så att OneDrive-konfigurationsskärmen visas.
Om du vill kan du också ta bort OneDrive-ikonen från Windows 10 Explorer. Gå hit om du vill avinstallera Microsoft OneDrive-appen.