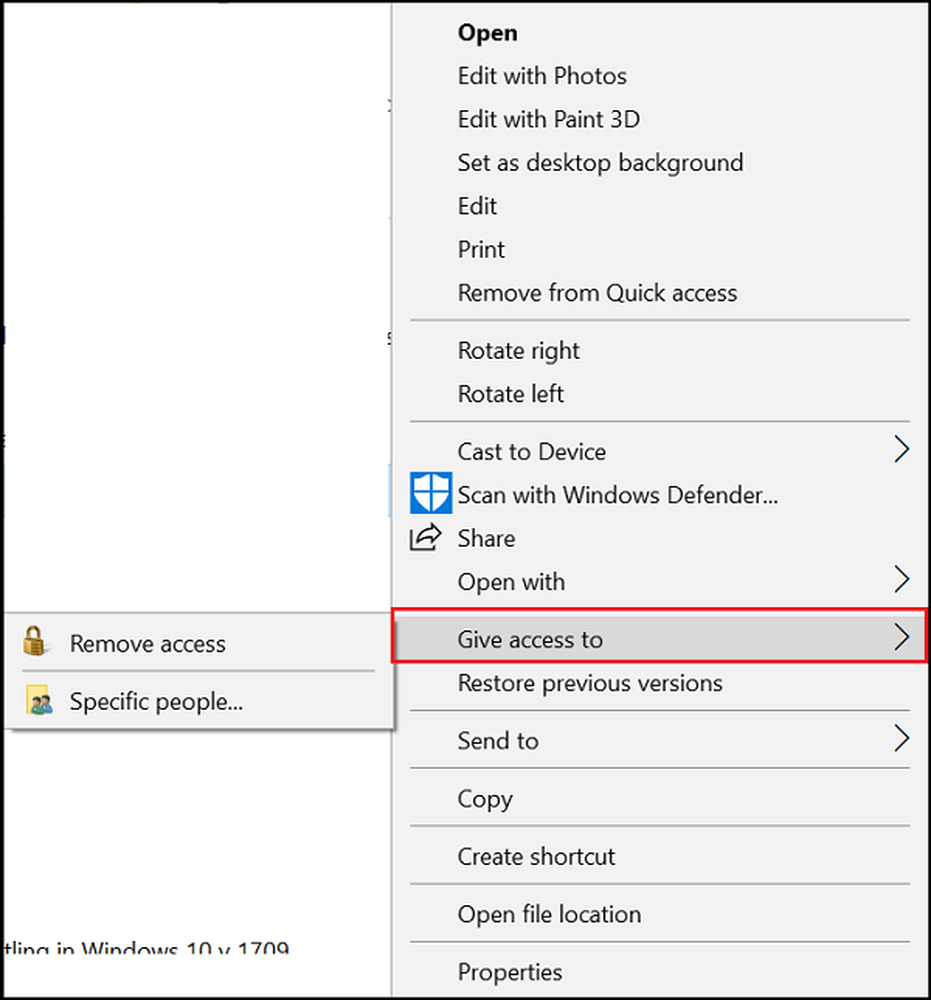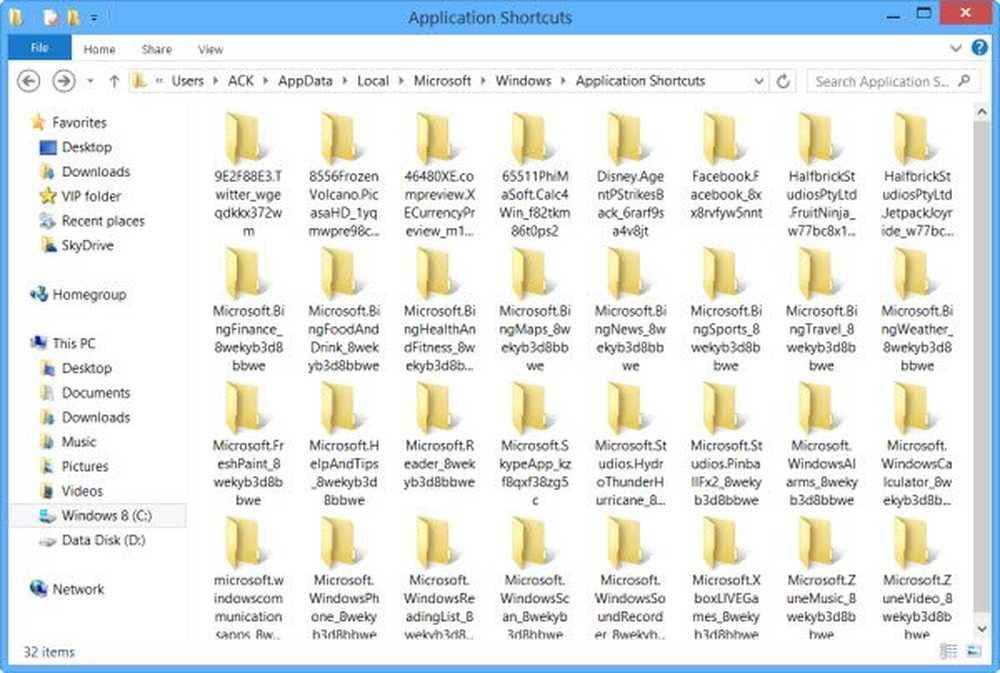Ta bort dubbla Drive Letter-posten från Windows 10 File Explorer
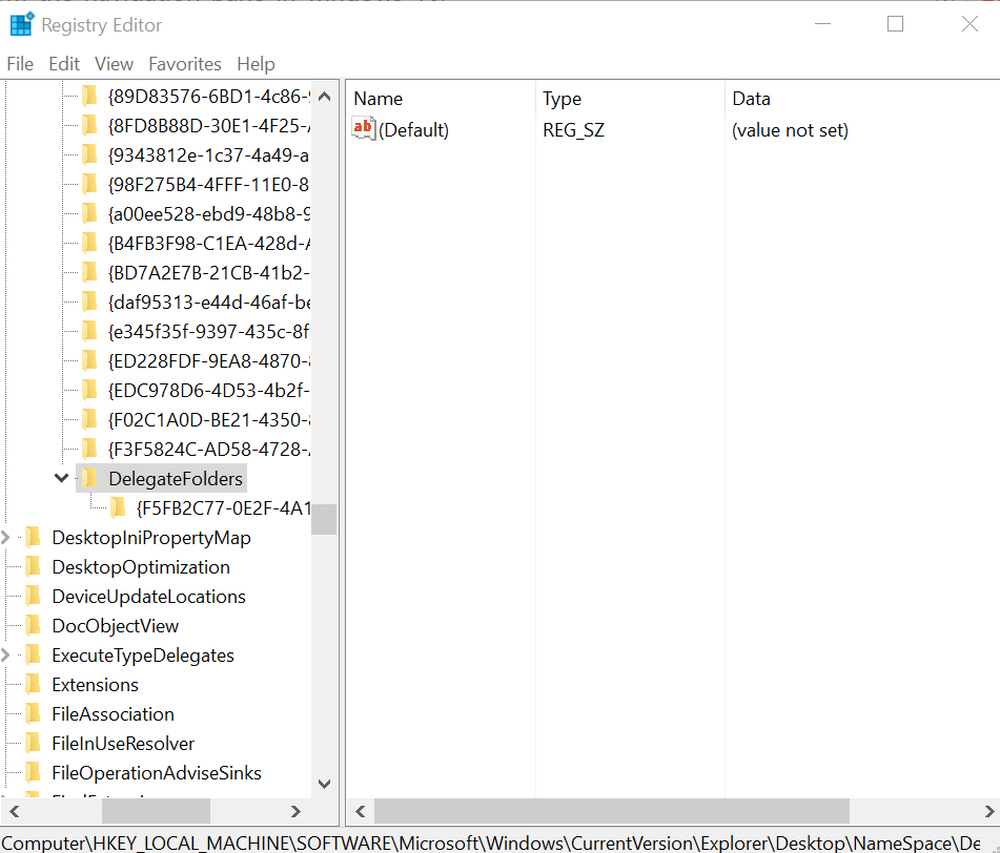
Användare på Windows 10 kan märka att samma Drevbrev kan visas två gånger medan du öppnar File Explorer - En gång under Den här datorn och igen separat som en flyttbar enhet. Ibland visas även hårddiskarna två gånger. Om du ser dubbla enheter i File Explorer kan du stoppa Windows 10 från att visa USB-enheten två gånger genom att följa den här handledningen.

Ta bort dubbla Drive Letter-post från Explorer
Om dina enheter visas två gånger i navigeringsfönstret i Windows Explorer kan du prova dessa förslag. Observera att metoden innebär att införa ändringar i registerredigeraren. Allvarliga problem kan uppstå om du ändrar registret felaktigt genom att använda det. Så skapa en systemåterställningsplats innan du fortsätter vidare.
I sökrutan i Aktivitetsfältet Windows 10 regedit, och tryck sedan på Enter-tangenten för att få fram registerredigeraren. Alternativt trycker du på Win + R för att hämta dialogrutan Kör, skriv "regedit" och tryck Enter-tangenten.
I Registerredigeraren navigerar du till följande sökväg:
HKEY_LOCAL_MACHINE \ SOFTWARE \ Microsoft \ Windows \ Currentversion \ Explorer \ Desktop \ namespace \ DelegateFolders
Under DelegateFolder nyckel bör du hitta följande nyckel - F5FB2C77-0E2F-4A16-A381-3E560C68BC83.

Högerklicka på F5FB2C77-0E2F-4A16-A381-3E560C68BC83 och klicka sedan på Radera knappen för att ta bort nyckeln. När du uppmanas med en bekräftelsesdialog, klicka på Ja-knappen för att ta bort nyckeln.
Om du tar bort nyckeln bör du ta bort extra USB-enhetens inmatning från File Explorer i Windows 10.
Om du kör Windows 10 64-bit gör du samma sak här:
HKEY_LOCAL_MACHINE \ Software \ Wow6432Node \ Microsoft \ Windows \ Currentversion \ Explorer \ Desktop \ namespace \ DelegateFolders
Om du ändå märker att drivrutinen visas två gånger, loggar du av från ditt konto och loggar in eller startar om Utforskaren igen. För att göra det, öppna Aktivitetshanteraren, klicka på Fler detaljer, hitta fliken Allmänt, under den hitta Windows Explorer-posten, högerklicka på posten och klicka sedan på Starta om.
Låt oss veta om metoden fungerade för dig genom att skriva i kommentarfältet nedan.