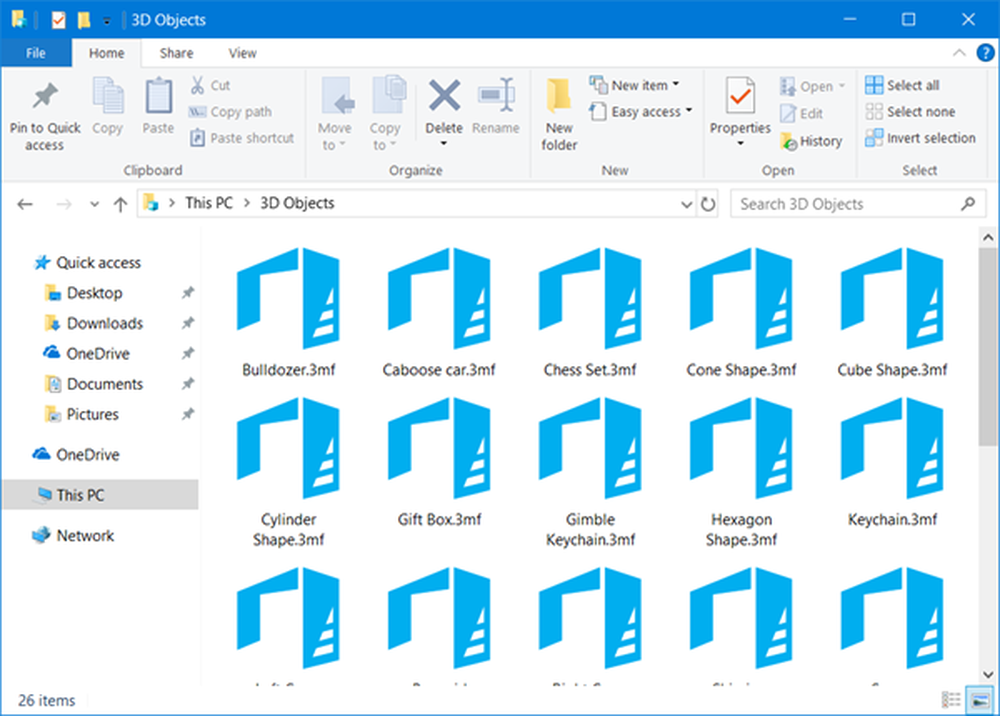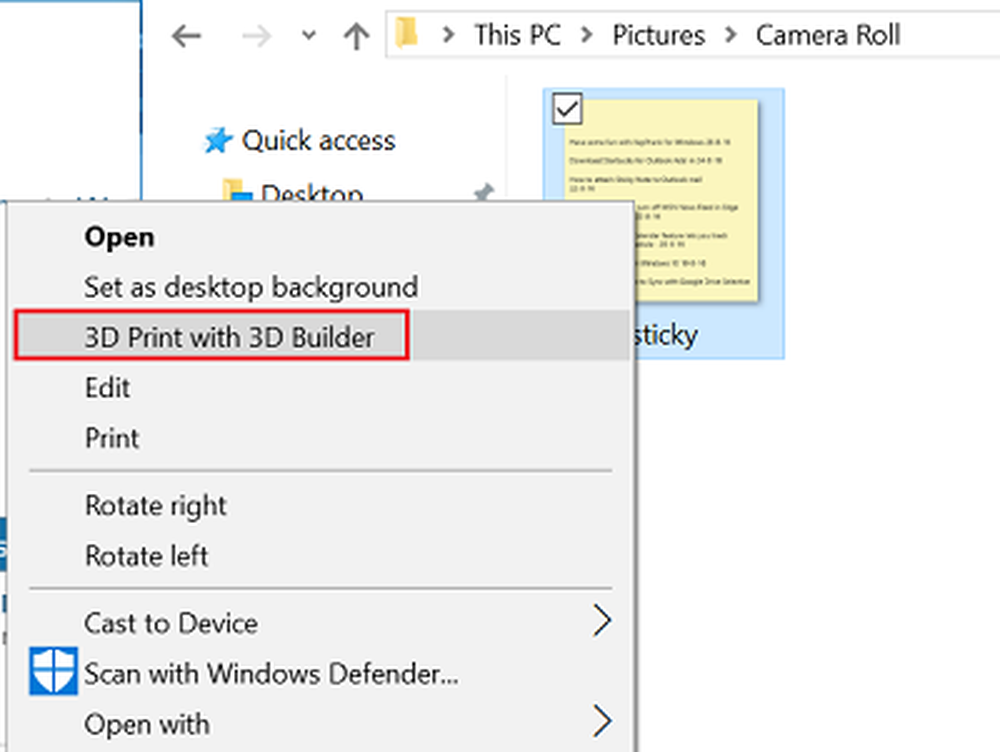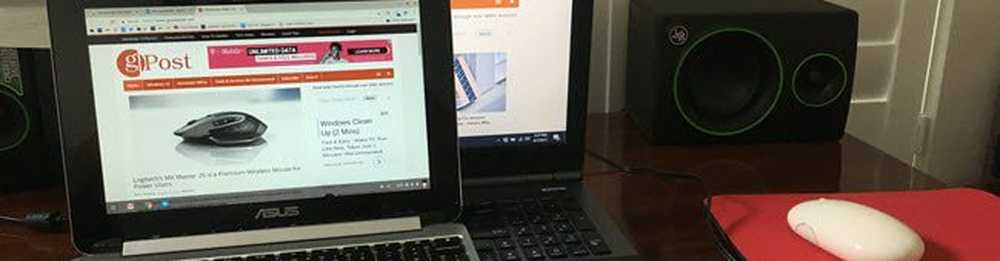Återmontera USB-enhet i Windows utan att ansluta den fysiskt igen

När vi ansluter en USB-minne På någon extern hårddisk till vår Windows-dator är den monterad, och vi kan komma åt den och utföra filoperationer på den. När vi fullbordar vårt arbete, för att koppla bort det, istället för att dra ut det fysiskt, rekommenderas vi att använda Säkert ta bort hårdvara eller Eject Drive alternativ. Detta säkerställer att alla ofullständiga filoperationer är slutförda och data korruption undviks. Först när det är säkert att koppla ur USB, ska vi fysiskt ta bort USB.

Men vad händer om vi känner behovet av att använda media igen? Vi måste ansluta det fysiskt. Och vad händer om vi har använt alternativet Eject Media för att demontera media, men inte fysiskt urkopplat det, och du vill nu använda media igen?
Du skulle normalt ta bort USB-enheten och efter några sekunder vänta, koppla tillbaka den igen. Det här är bra om du är på en bärbar dator, men det kan bli tråkigt om du är på skrivbordet och din CPU hålls på en udda plats eller kanske under ditt bord. I sådana fall kan det vara en tråkig uppgift att fysiskt dra ur kontakten och plugga den tillbaka.
Tyvärr erbjuder Windows inte funktionen så att du enkelt kan återmontera den utmatade USB-enheten eller media. Men om du någonsin känner att du behöver återmontera den utmatade USB-enheten, utan att ansluta den fysiskt igen, följ den här proceduren.
Sätt tillbaka utmatad USB-enhet
I Windows 10/8 högerklickar du på Start-knappen för att få fram WinX-menyn. Välj Enhetshanteraren. Bläddra ner till USB Mass Storage Device, med det gula utropsteckenet. Högerklicka på den och välj Egenskaper.

Du kommer att se Enhetsstatus under fliken Allmänt, nämnd som:
Windows kan inte använda den här maskinvaruenheten eftersom den har förberetts för "säkert avlägsnande", men det har inte tagits bort från datorn. (Kod 47) För att åtgärda detta problem, koppla ur denna enhet från datorn och sätt sedan in den igen.
Tja, högerklicka på den här USB-masslagringsenheten och välj inaktivera.

Du kommer att se denna bokningsbekräftelse. Klicka på Ja.

Högerklicka nu med högerklick på USB Mass Storage Device. Den här gången kommer du att bli erbjuden Gör det möjligt alternativ. Klicka på det.

Du kommer att se följande dialogruta. Starta inte om datorn. Välj Nej alternativ.

Det är allt du behöver göra! Inaktivera och aktivera sedan enheten! Kolla din Min dator mappen, och du kommer se den här USB-remounted och erbjuds.
Detta fungerade för mig, och jag är säker på att det borde fungera för dig också.
Det här alternativet är mycket bättre än att fysiskt dra ur kontakten och sedan återansluta enheten igen, men jag skulle ha varit lycklig om Microsoft hade erbjudit ett enkelt alternativ att återmontera den utmatade USB-enheten eller media, tillsammans med alternativet Eject Media.