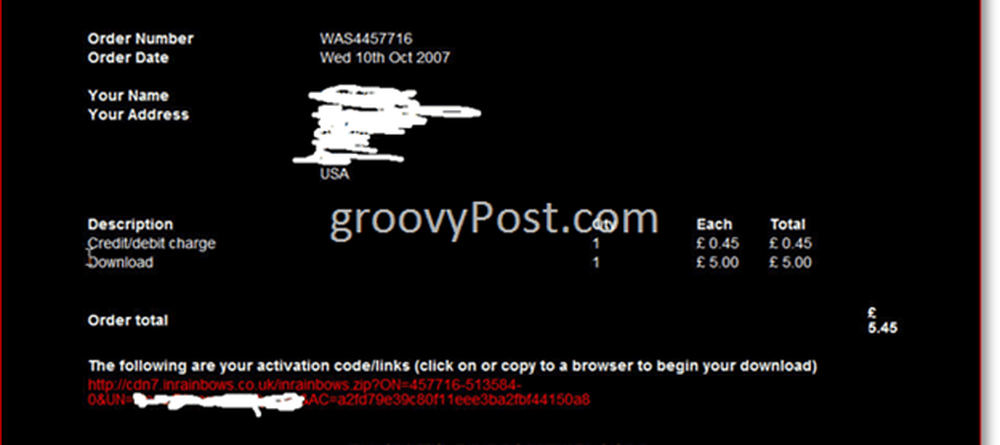Radeon-inställningar är för närvarande inte tillgängliga på Windows 10
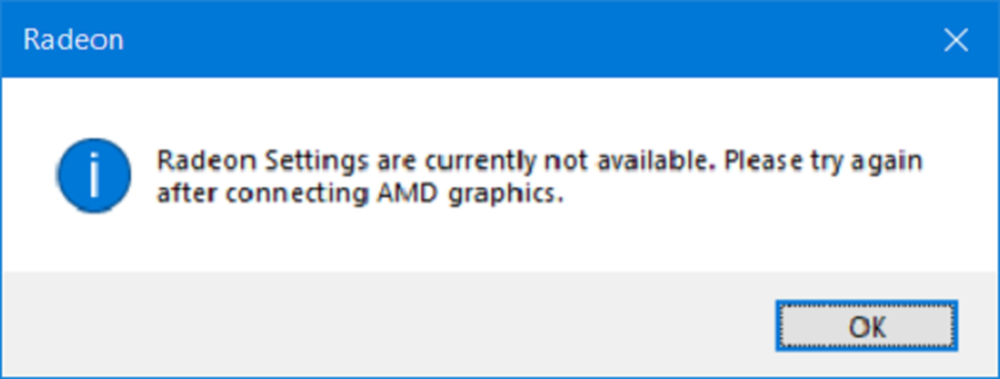
AMDs Radeon Graphics-bearbetningsenheter är ännu ett märke av GPUer som kommer i ett stort antal datorer. För att kontrollera maskinens funktion har de inkluderat Radeon Settings-panelen. Det har dock skett ett antal rapporter om den här Radeon Settings-panelen som höll ett fel som säger att det inte är tillgängligt.
Radeon-inställningar är för närvarande inte tillgängliga. Vänligen försök igen efter anslutning av AMD-grafik.
De främsta orsakerna till det här problemet är antingen korrupta eller inkompatibla drivrutiner. Detta ger en lösning som är rak och enkel.
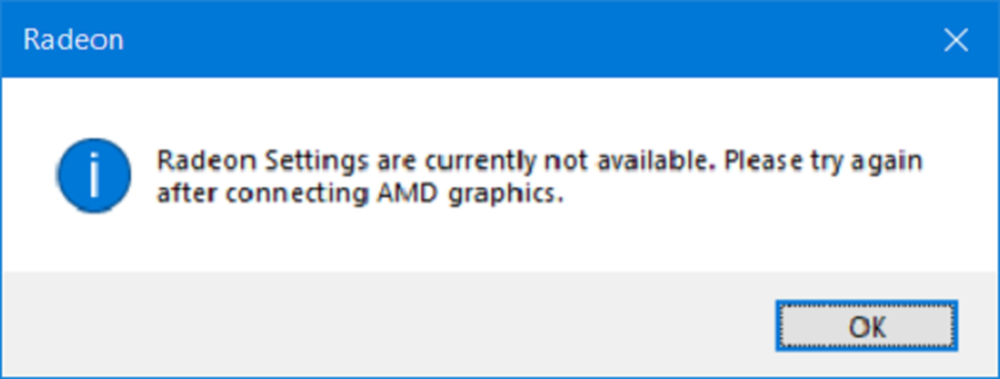
Radeon-inställningar är för närvarande inte tillgängliga
Vi kommer att göra följande korrigeringar för att bli av med detta fel på Windows 10-
- Använd avinstalleraren för enhetsdrivrutin.
- Ändra drivrutinsversion.
1] Använd avinstallationsprogram för enhetsdrivrutin

Du kan använda avinstallationsprogrammet för Display Device Driver Uninstaller för att avinstallera dina AMD Radeon Drivers.
När du är klar, gå här för att ladda ner AMD Radeons officiella drivrutiner.
När du har laddat ner det kan du installera det som någon annan drivrutin genom att köra den körbara filen.
När filen har slutförts installera den nya versionen av drivrutinen, försök att köra Radeon-inställningarna och kontrollera om det löser dina problem.
2] Ändra drivrutinsversion
Använd stegen som anges i metod 1 för att få den nu installerade versionen av AMD Radeon-drivrutinen avinstallerad.
När det är avinstallerat, gå på den officiella AMD Radeon Driver nedladdningssidan och få den senaste fungerande versionen av drivrutinen.
Om föraren fortsätter att uppdatera, förhindra den. För att inaktivera drivrutinen automatiskt uppdateras kan du göra följande.Tryck på kombinationen WINKEY + R för att starta Run-verktyget, skriv in gpedit.msc och tryck på Enter. När grupprincipredigeraren öppnas, navigerar du till följande inställning-
Datorkonfiguration> Administrativa mallar> System> Enhetsinstallation

Nu på höger sida och dubbelklicka på Förhindra installation av enheter som matchar något av dessa ID-enheter och ställ in radioknappen till Aktiverad för det.
Med den här policyinställningen kan du ange en lista över Plug and Play-maskinvaru-ID och kompatibla ID för enheter som Windows förhindras att installera. Denna policyinställning har företräde framför någon annan policyinställning som tillåter Windows att installera en enhet. Om du aktiverar denna policyinställning hindras Windows från att installera en enhet vars maskinvarunamn eller kompatibelt ID visas i listan du skapar. Om du aktiverar denna policyinställning på en fjärrskrivbordsserver påverkar policyinställningen omdirigering av de angivna enheterna från en fjärrskrivbordsklient till fjärrskrivbordsservern. Om du inaktiverar eller inte konfigurerar denna policyinställning kan enheter installeras och uppdateras som tillåtna eller förhindras av andra policyinställningar.

Detta stänger av raden för raderingsbekräftelse. Ställa in radioknappen som Inaktiverad eller Inte konfigurerad stänger av drivrutinen uppdateras automatiskt.
Under avsnittet av alternativ, klicka på knappen som är märkt som Show.
I fältet som dyker upp, ange maskinvara-ID för din GPU och välj ok.
Hårdvaru-ID för din GPU finns på följande plats: Enhetshanteraren> Egenskaper> Detaljer> Maskinvaru-ID.
Klicka på Tillämpa och klicka sedan på ok.
Avsluta grupprincipredigeraren och starta om datorn sedan ändringarna träder i kraft.
Detta borde hjälpa!