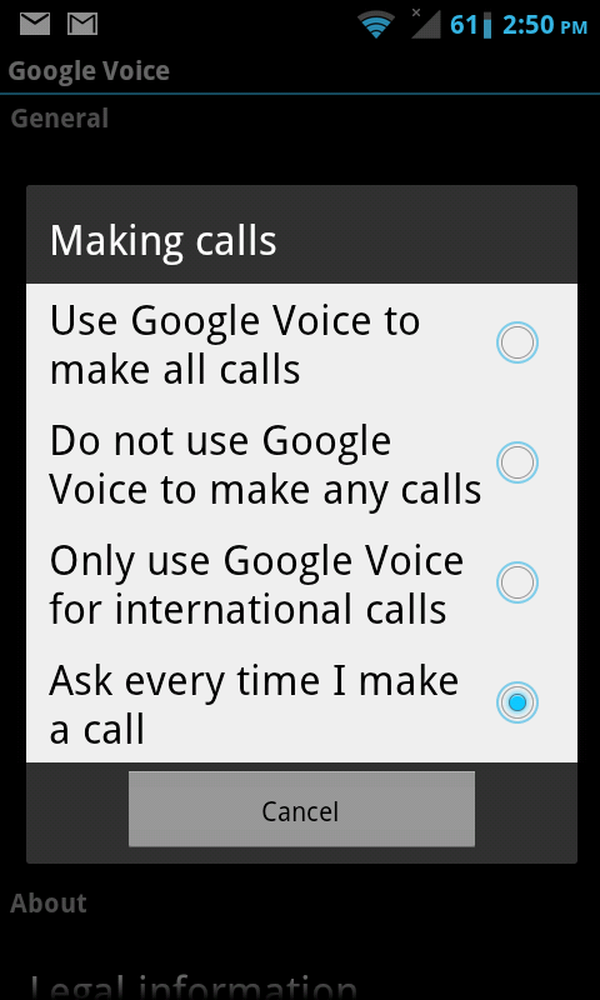Dålig WiFi-prestanda. Trådlös nätverksanslutning släpps i Windows
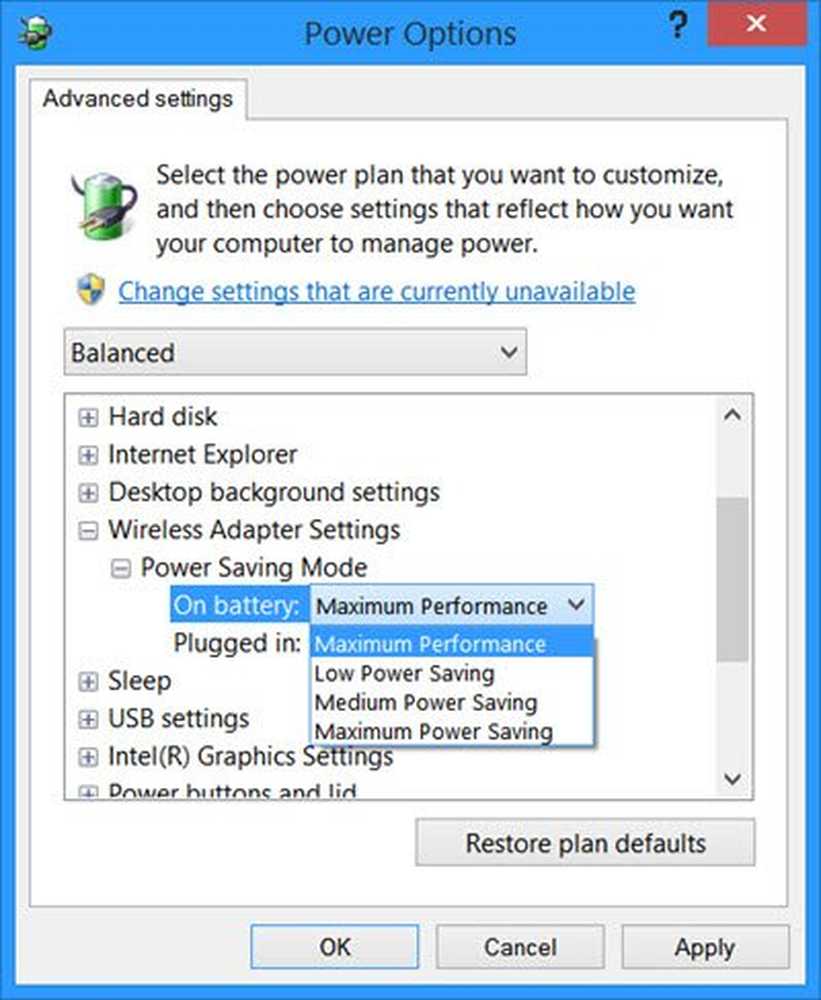
Om du stöter på dåliga WiFi-prestanda och slumpmässiga anslutningsproblem när du använder en Windows-dator för att ansluta till vissa WiFi-hotspots, är här några saker du kanske vill försöka. Kanske kan även den trådlösa nätverksanslutningen tappas!
Dålig WiFi-prestanda
I de flesta fall kan detta inträffa om din Windows-dator är på batteriet eftersom vissa WiFi-hotspots använder trådlösa AP-apparater eller routrar som inte stöder 802.11 Power Save-protokollet.
Anslut och anslut till elnätet och se om det gör skillnad, eftersom när datorn är ansluten till en strömkälla, är den trådlösa nätverksadaptern konfigurerad för att använda maximalt prestanda läge, vilket stänger av 802.11 strömsparläget.
När en 802.11 trådlös nätverksadapter som är inställd för att använda energisparläget vill gå in i viloläge, indikerar adaptern denna avsikt för den trådlösa AP-enheten. Adaptern gör det genom att ställa in energisparningsalternativet i sina paket eller i de 802.11-ramar som den skickar till den trådlösa AP, anger KB928152.
Om anslutning till nätet inte fungerar för dig borde du konfigurera den trådlösa nätverksadaptern för att använda inställningen Maximal prestanda när Windows är konfigurerad för att använda Balanced Power Plan eller Power Saver Power Plan.
För att göra detta öppnar du Power Options-kontrollpanelens applet och klickar på länken Ändra planinställningar bredvid planen Balanced eller Power Saver. Klicka sedan på länken Ändra avancerad kraftinställningar. Nu i rutan Strömalternativsinställningar som öppnas rullar du ner till och utökar trådlösa adapterns inställningar. Också bredvid energisparläget. Klicka nu på Batteri-rullgardinsmenyn och välj Maximal prestanda.
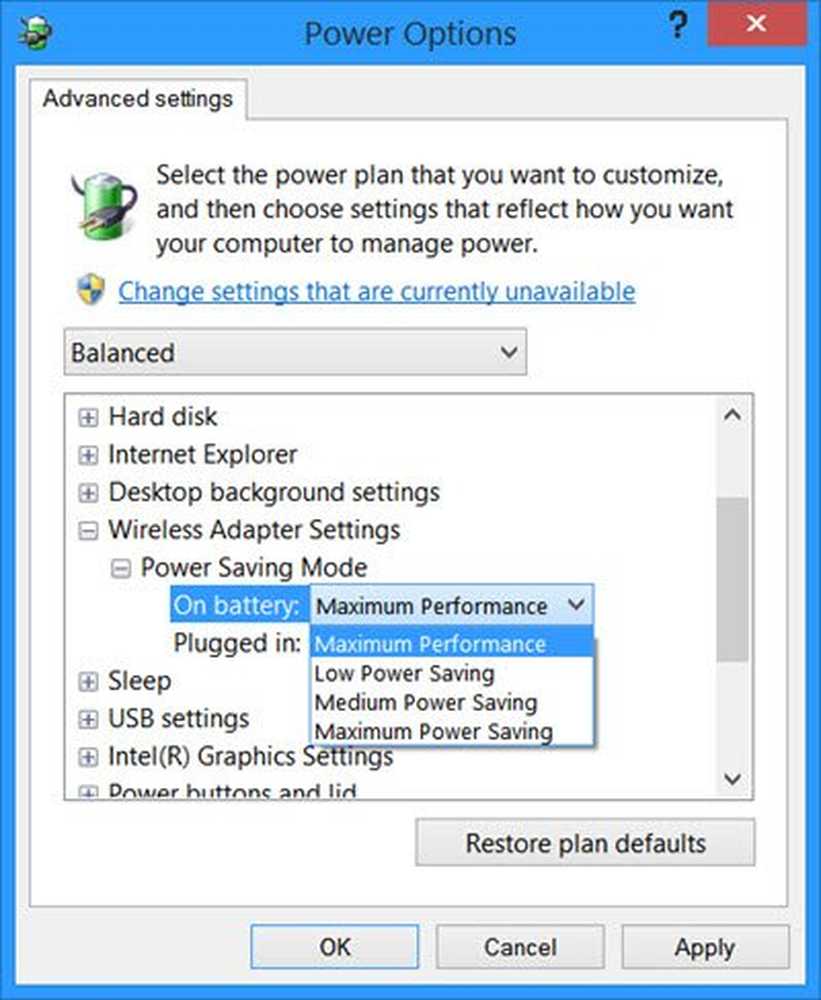
Klicka på OK och avsluta.
Om även detta inte fungerar för dig, bör du överväga ändra kraftplanen sig. Som standard använder Windows den balanserade kraftplanen. Använd Högpresterande kraftplan och se om det hjälper.
För att göra detta klickar du på ikonen Batteri i Aktivitetsfältet och väljer Hög prestanda.
Du kan också ändra WiFi Roaming-känslighet eller aggressivitet för att förbättra Wi-Fi-mottagning och prestanda.
Läs också:
- Öka WiFi-hastighet och signalstyrka.
- Låg Wi-Fi signalstyrka.