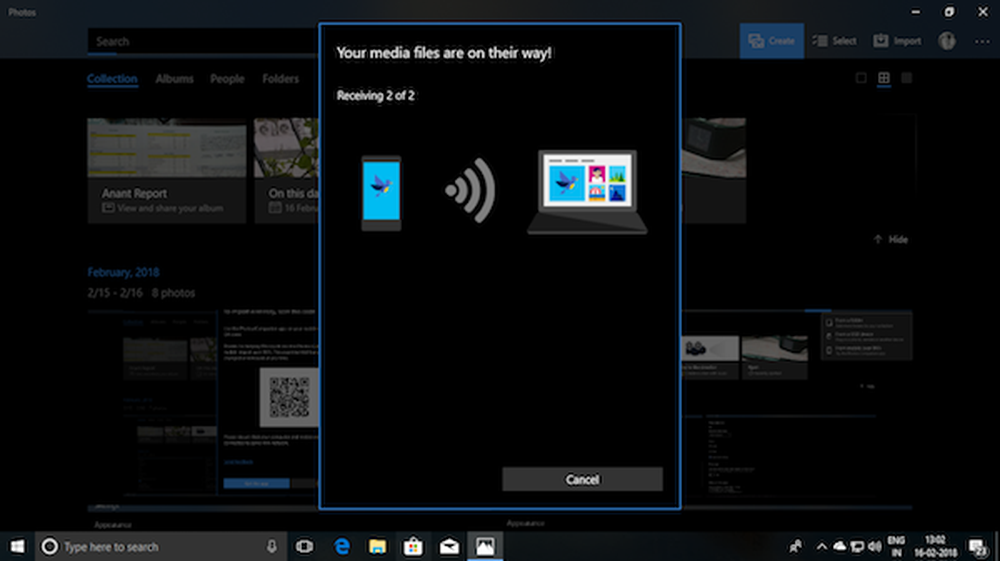Bilder app öppnar suddiga bilder i Windows 10
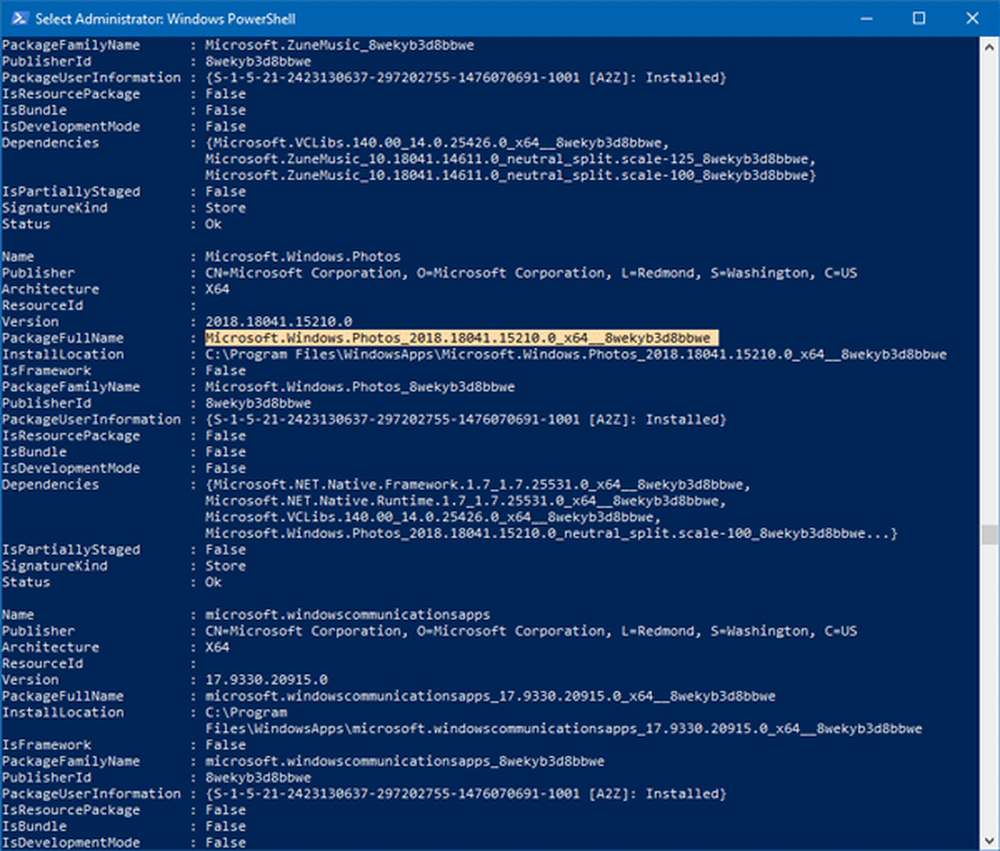
Även om appen Foton i Windows 10 är en smidig och användbar applikation, har vissa användare rapporterat att när de använder appen Foton för att öppna bilder, visas det suddiga bilder även när bilderna är av hög upplösning och kvalitet. Om du är 100% säker på att den ursprungliga bilden är klar, men Bilder-appen öppnar en suddig bild, Här är några möjliga lösningar som löser ditt problem.
Bilder app öppnar suddiga bilder
1] Starta om bilder-bakgrundsförloppet
Ibland kan en bakgrundsprocess orsaka detta problem och du kan därför hitta den här lösningen som fungerar på din dator. När du öppnar en app på datorn körs flera bakgrundsprocesser automatiskt, och de kan skapa sådana problem.
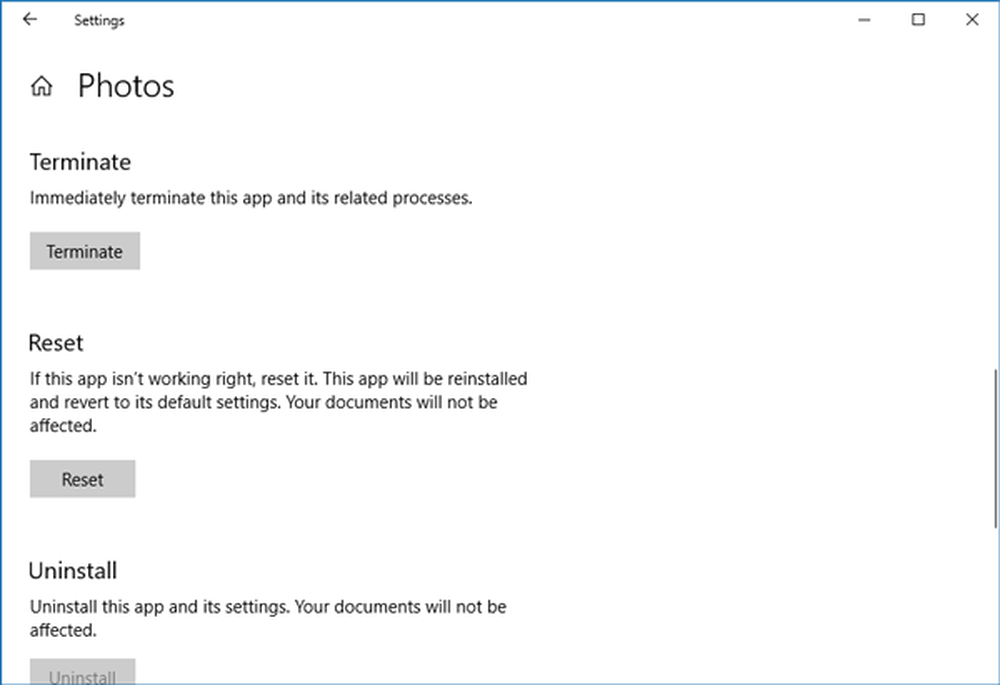
Om du vill starta om bilderapps bakgrundsprocess öppnar du Windows Inställningar och går till Apps > Appar och funktioner. På din högra sida, rulla ner lite tills du får foton app alternativet. Klicka på knappen Applikationer och välj Avancerade alternativ. Där får du Avsluta alternativet på din skärm.
2] Återställ Foton app
Om omstart av bakgrundsprocessen inte har hjälpt dig att åtgärda problemet kan du återställa appen Foton så att den börjar använda fabriksinställningarna. Den här lösningen fungerar när du får problemet genom att göra flera ändringar i appen Foton. För att återställa appen Foton öppnar du Windows 10 Inställningar och går till Apps > Appar och funktioner.
Bläddra ner för att öppna appen Avancerade alternativ för foton. På den här sidan kan du hitta Återställa alternativ. Klicka på den och välj Återställa igen för att bekräfta.Det kommer att ta ett ögonblick att göra ändringen.
3] Installera om appen på nytt
Om de ovan nämnda lösningarna inte fungerar för dig, kommer det att göra jobbet. Det är ganska enkelt att installera ominstallerade Windows 10-appar, och du kan använda Windows PowerShell för att få saker gjort.
För att komma igång öppnar du Windows PowerShell med administratörsbehörighet och anger det här kommandot:
Get-AppxPackage -AllUsers
Nu måste du hitta PackageFullName Windows 10 Foton app.
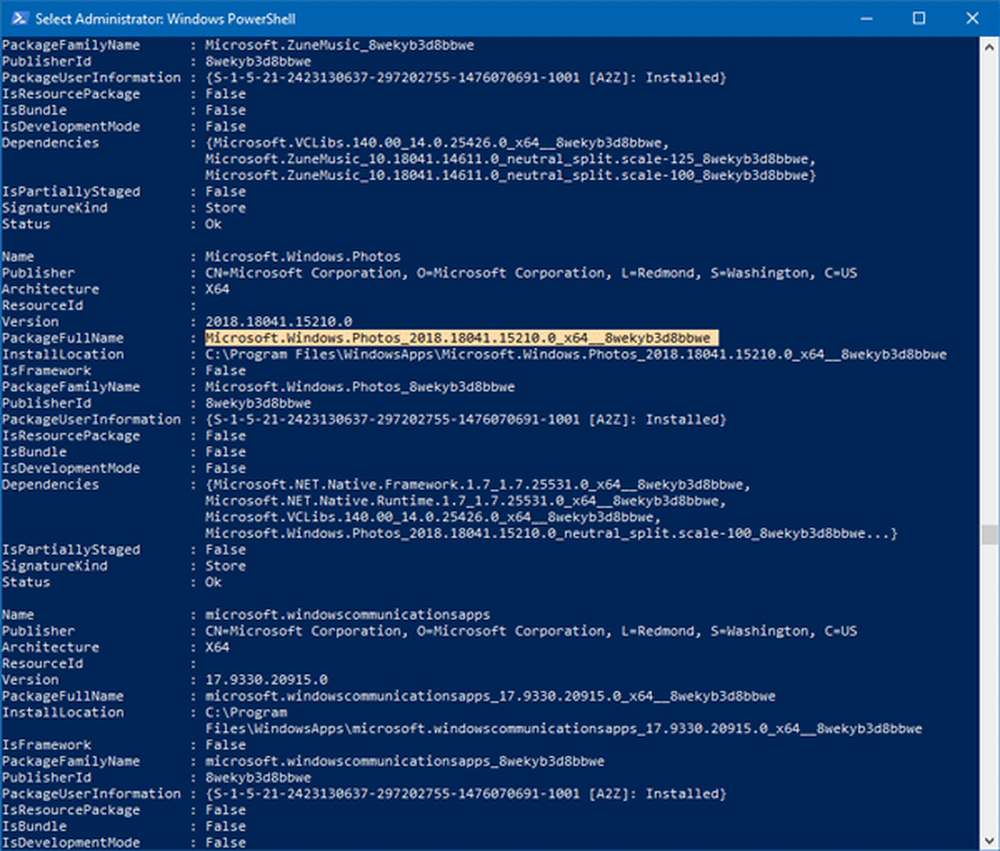
Notera PackageFullName och ange ett kommando så här:
ta bort-AppxPackage PackageFullName
Glöm inte att byta ut PackageFullName med själva paketnamnet. Kommandot avinstallerar appen Foton från Windows 10-datorn.
För att installera det igen öppnar du Windows Store och söker efter "Microsoft Foton." Klicka på Skaffa sig knappen för att installera den på din Windows 10-maskin.
Om du behöver ett enklare sätt att installera om en förinstallerad app i Windows 10 kan du använda vår 10AppsManager.
Detta borde hjälpa till att lösa problemet.