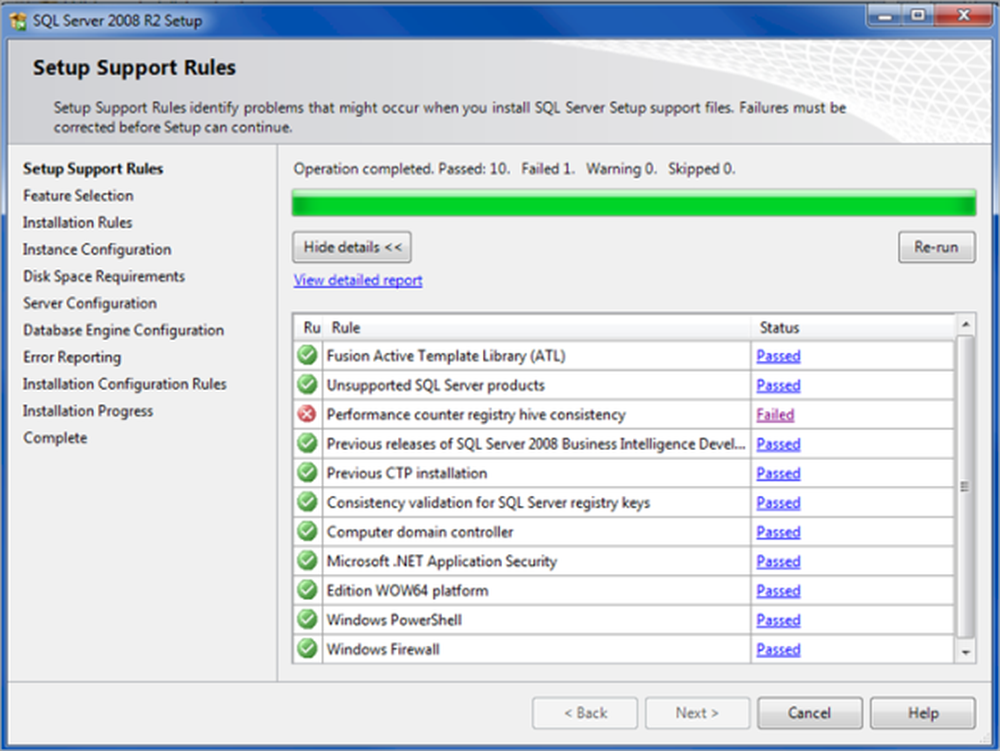Anpassningsinställningar i Windows 10
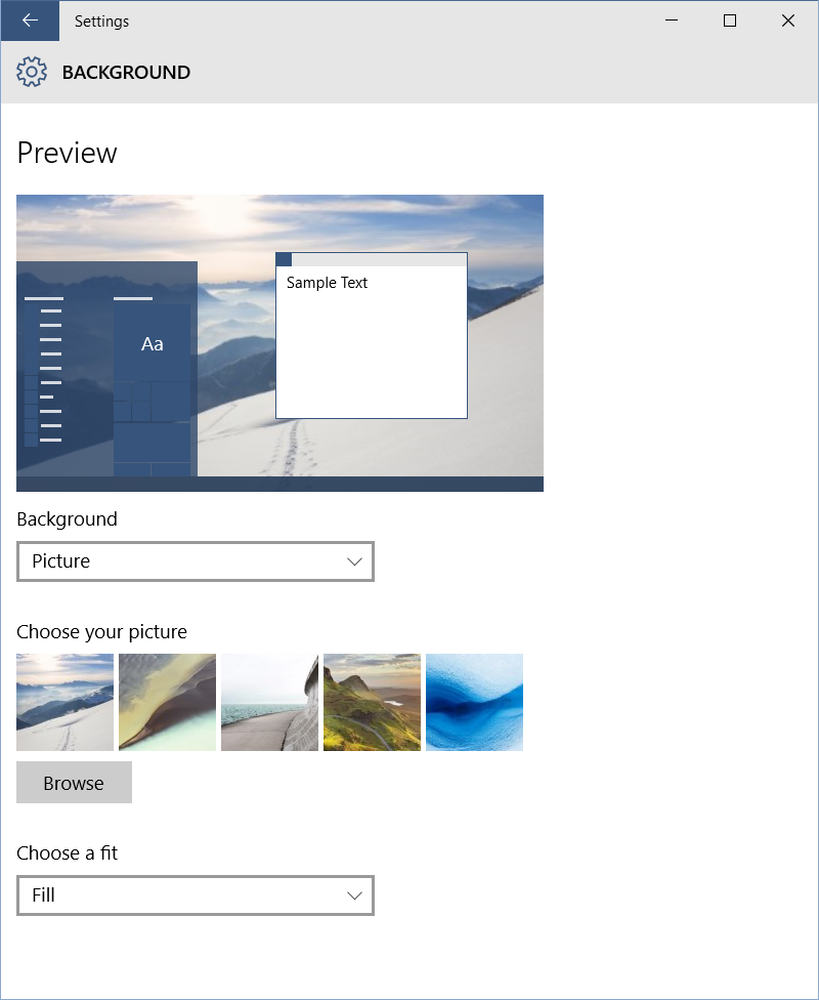
I det här inlägget ser vi hur du personifierar din Windows 10 skrivbord, tema, ändra bakgrundsbild, musinställningar, låsskärm, fönsterfärger etc. med hjälp av Anpassningsinställningar.
Anpassningsinställningar i Windows 10
Skönheten i Windows-operativsystemet är att den låter dig personligen anpassa och anpassa din datorupplevelse till ganska stor grad. Windows 10 går vidare genom att göra saker ännu enklare för dig.
För att anpassa din Windows 10-upplevelse måste du öppna Inställningar. För att öppna appen Windows 10 Inställningar, klicka på Inställningar i Aktivitetsfältets sökfält och klicka på det övre resultatet som visas i Start. Här ser du olika inställningar som System, Enheter, Nätverk och Internet, Anpassning, Konton, Tid och språk, Enkel åtkomst, Sekretess och Uppdatering och Säkerhet. Välj Anpassning, för att öppna följande panel.

Här ser du följande inställningar - Bakgrund, Färger, Låsskärm, Teman, Start och Aktivitetsfält. Låt oss se vad var och en av dem tillåter oss att göra.
Bakgrund: Du kan ändra bakgrundsbilden, ställa in en bild, en vanlig färg eller ett bildspel som bakgrund. Bläddra till din bild och välj en lämplig passform för din skärmupplösning.

Färger. Du kan automatiskt välja en accentfärg från bakgrunden eller vrida reglaget till Av och manuellt välja en färg för dina Windows-gränser. Du kan visa samma färg på aktivitetsfältet genom att skjuta Visa färg på Start, Aktivitetsfältet och Aktivitetscenter mot På-positionen till höger, eller du kan hålla den i Av och visa en grå aktivitetsfält. Du kan också välja öppenhet här med hjälp av startskärmen Gör Start, Aktivitetsfältet och Aktivitetscenter.

Hög kontrast inställningar erbjuds också här. Dessa erbjuder några hög kontrast teman för den visuellt utmanade.

Låsskärm. Välj bildbakgrunden som du vill ställa in som din låsskärm och apparna för att visa den detaljerade statusen på den. Du kan också ställa in inställningarna för skärmavbrott och skärmsläckare här.

teman. Under Teman kan du ställa in de klassiska teman. Du kan också anpassa dina ljudinställningar, ikoninställningar en muspekarinställningar. Genom att klicka på någon av dessa länkar öppnas de kända kontrollpanelappletterna, som du har använt i Windows 8.1 och Windows 7.

Start. Det finns olika alternativ här, anmärkningsvärda bland vilka är inställningen som låter dig använda start på helskärm när på skrivbordet. Du kan också anpassa länkarna som du vill placera i listan med snabblänkar.

Klicka på Anpassa listan länken tar dig till följande panel, som låter dig lägga till de objekt du vill ha på Start. Du kan se effekten i den svarta insatsbilden nedan.

Aktivitetsfältet. Dessa inställningar har lagts till i senare Windows 10-versioner och låter dig ändra ditt Aktivitetsfält utseende.
Ha kul att anpassa din Windows 10-upplevelse och meddela om det finns någon specifik inställning som du vill se operativsystemets erbjudande.
NOTERA: Strandsatta i Sonoma lägger till nedan i kommentarerna.
Använd följande kommandorad för att komma åt alla teman anpassningar:
control.exe / NAME Microsoft.Personalization / PAGE pageWallpaper