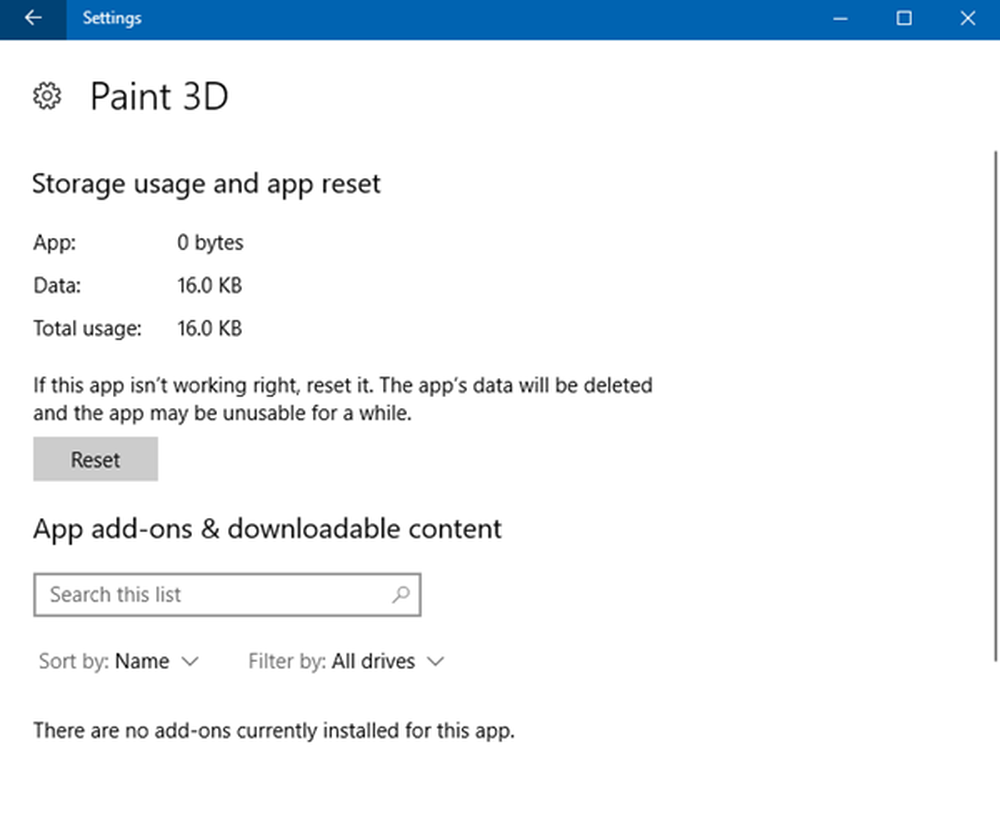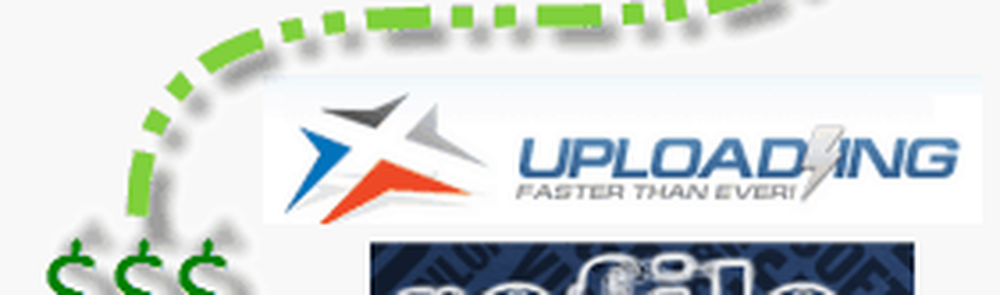Paint 3D app sparar inte infogad text i textrutan
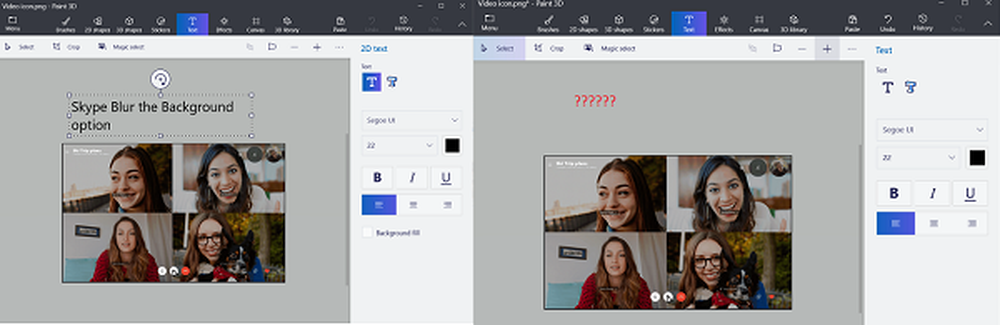
Måla 3D är inte bara för tredimensionellt arbete. Det har några bra verktyg som möjliggör jämndimensionell redigering. Som sådan används det inte bara för att lägga till 3D-effekter på bilder utan också för att redigera 2D-bilder. Ibland, när du lägger till en bildtext eller text i en bild med 2D-text och klickar utanför bilden, försvinner textning / text bara omedelbart. Detta kan hända på grund av konflikt i teckensnitt och textrutans storlek. Men det finns en lösning för detta problem som hjälper dig att lägga till bildtexten på din bild.
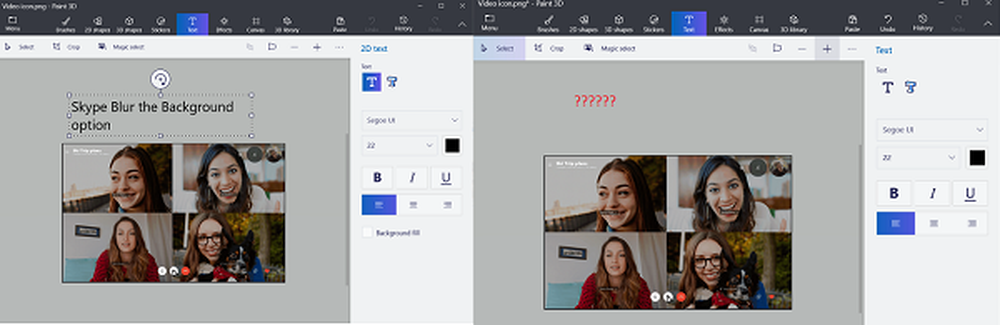
Paint 3D Text Box sparar inte infogad textning
1] Om storleken på texten eller bilden är mycket stor kan justeringen av storleken lösa problemet.
2] Om detta inte löser ditt problem gör du följande. Öppna bilden med Paint 3D-programmet och välj "Duk"alternativet. När det väljs kommer alternativet att lägga justeringshandtaget längs gränserna. Nu flyttar du bara handtaget för att lämna tillräckligt med utrymme för att den önskade texten ska sättas in.
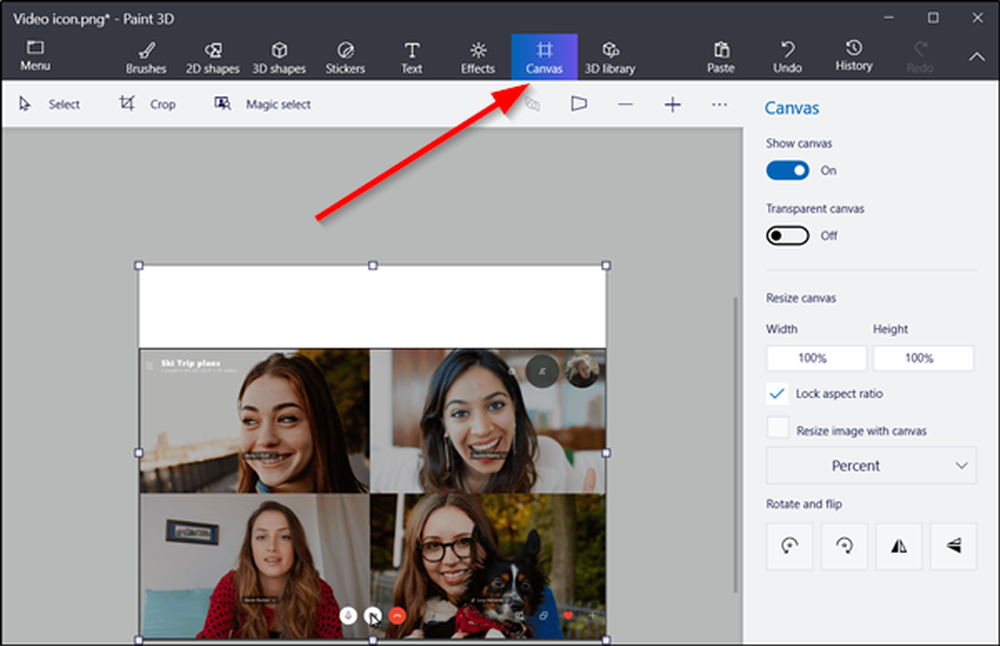
När du är klar, slå på "Text'och välj'2D Text'alternativet från den högra rutan. Ange nu texten du vill lägga till i bilden. Klicka utanför kanalen för att se om texten stannar eller försvinner.
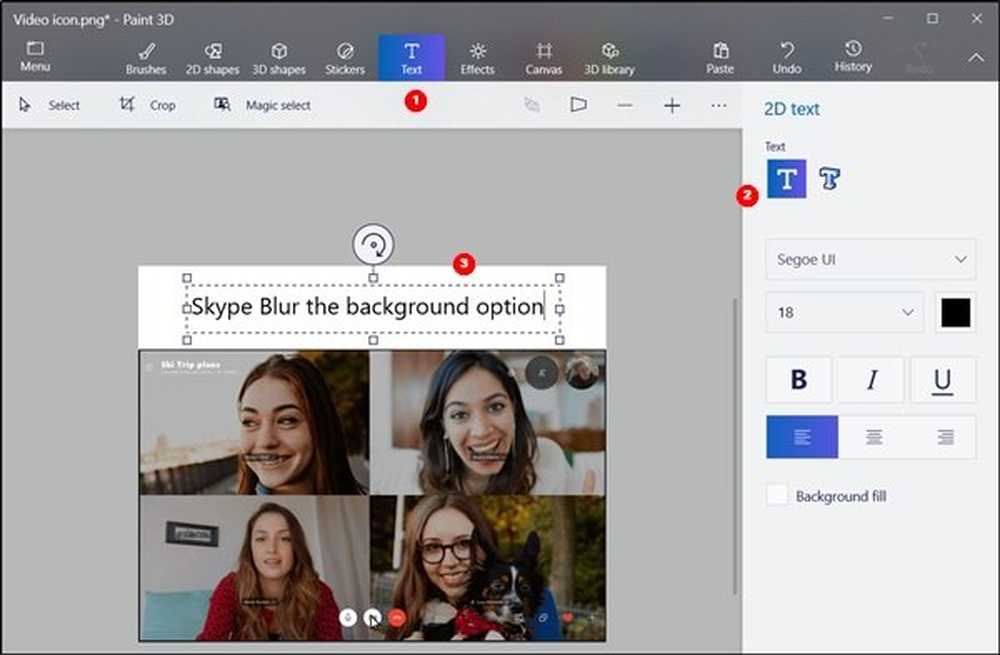
Som du kan se från bilden nedan lyckades vi lägga in texten på bilden.

Till sist spara de ändringar du gjorde på bilden och stäng Paint 3D-appen.
3] Du kan förbereda din duk för att arbeta i 2D genom att välja Meny> Inställningar> Visa perspektiv och stäng av perspektiv.
Åtgärden inaktiverar alternativet för att skapa en 3D-arbetsyta som visar djup och relativ storlek, rekommenderas för 3D-projekt.
4] Du kan återställa Paint 3D-appen. För att göra detta öppnar du Inställningar> Appar> App och funktioner> Färg 3D> Avancerade alternativ> Återställ.
5] Om ovanstående metod inte fungerar kan du försöka ta bort appen via PowerShell och installera om den. Högerklicka högerklick på Start-knappen, och sedan på snabbmenyn, välj "Windows PowerShell" (Kör som administratör).
Ange nu följande kommando och tryck Enter:
Get-AppxPackage Microsoft.MSPaint | Ta-AppxPackage
När du har tagit bort, paus i en minut och gå sedan till Microsoft Store för att installera om Pain 3D-appen igen.
Hoppas de föreslagna lösningarna hjälper dig.