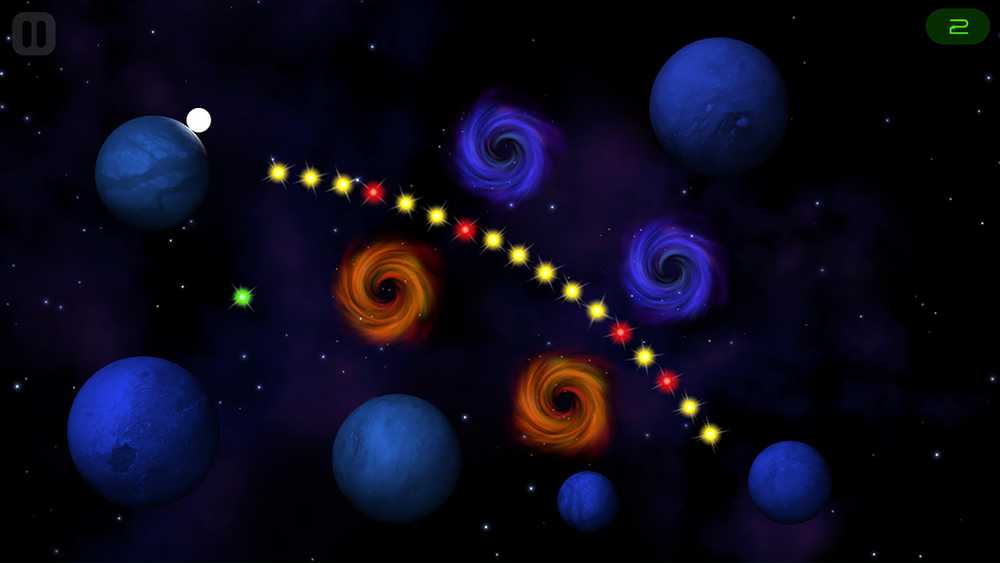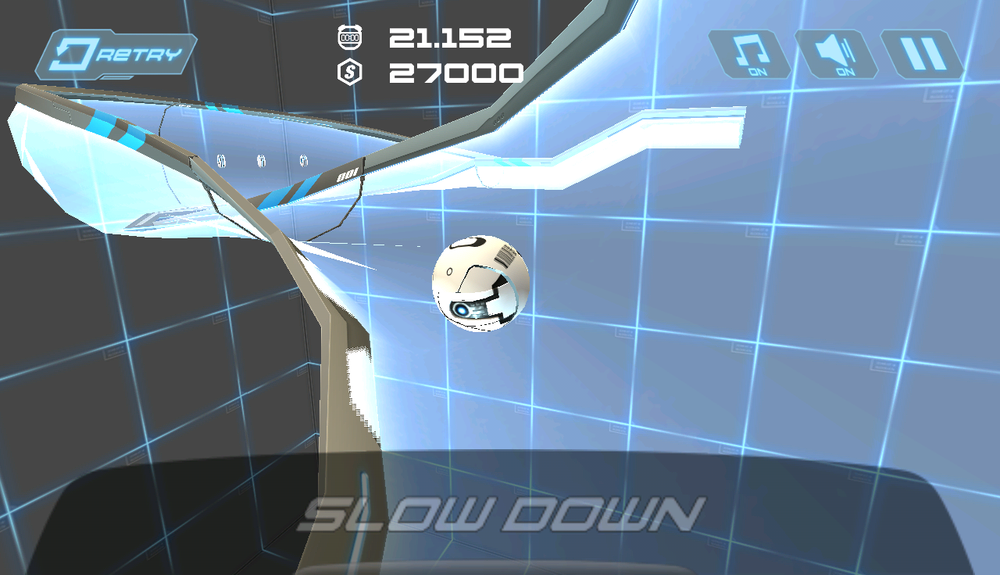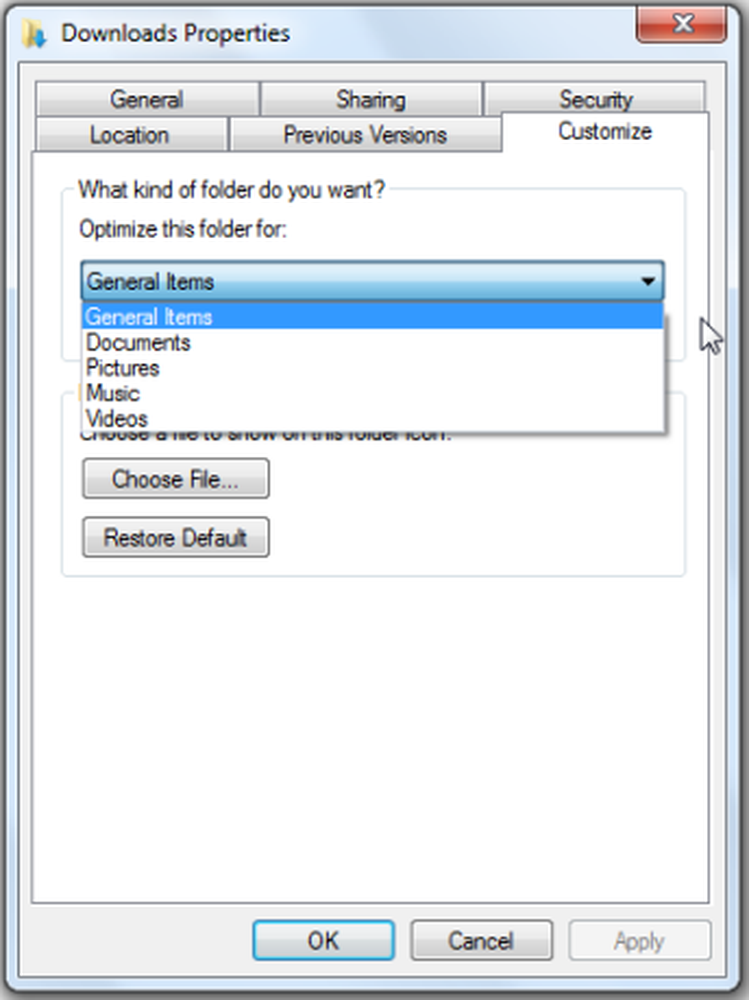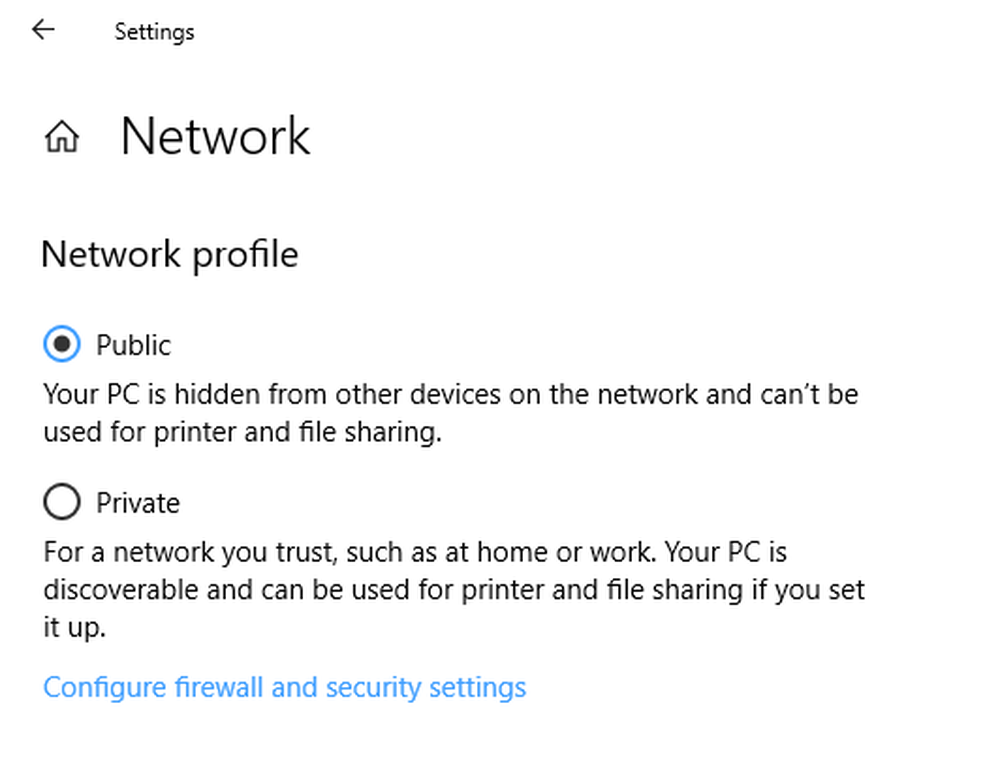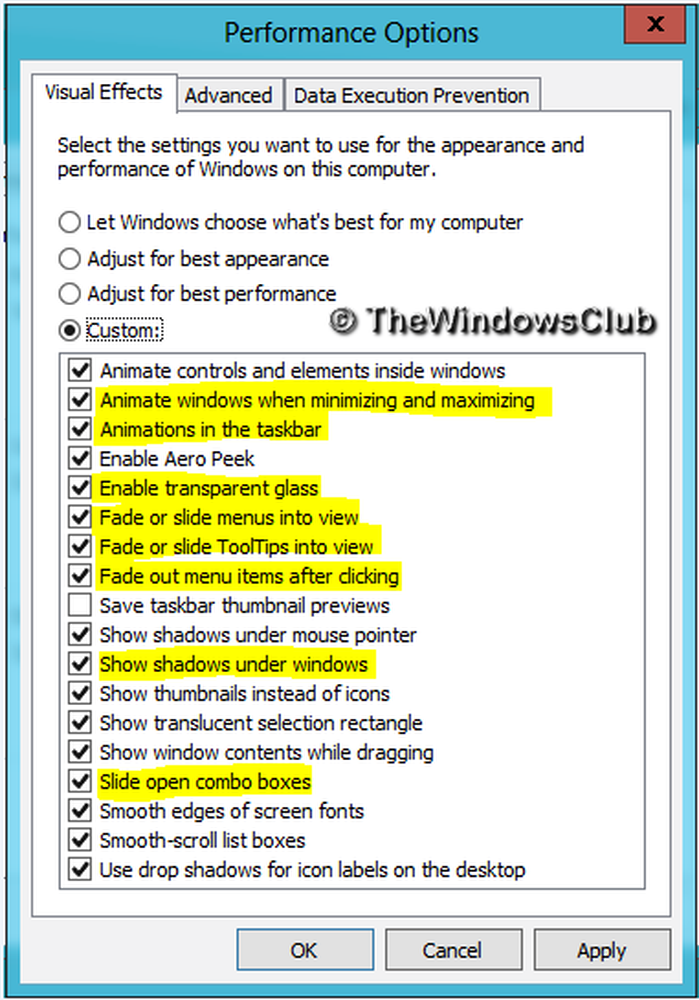Optimera Windows för bästa prestanda för program eller bakgrundstjänster
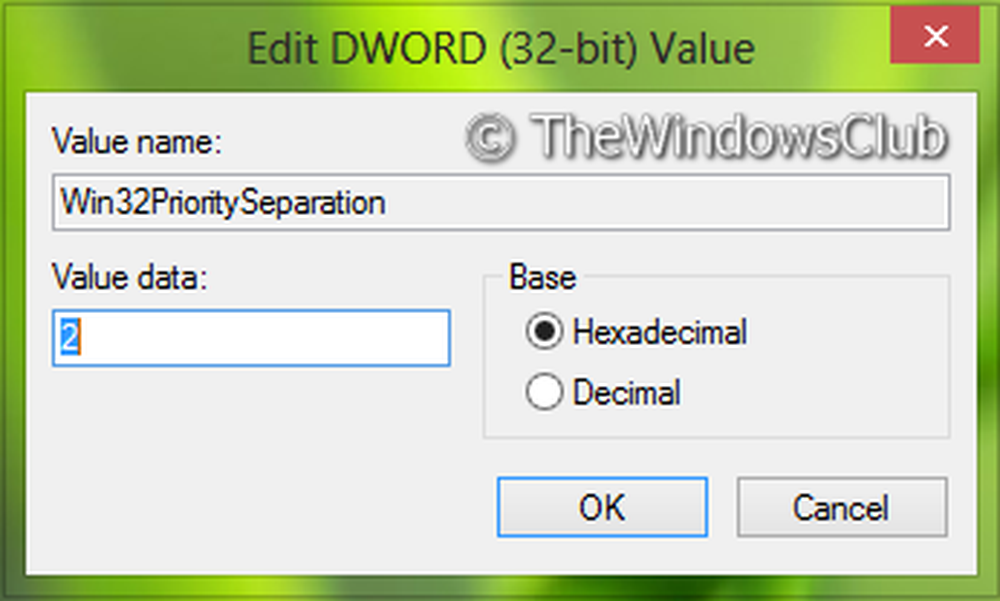
Windows hanterar automatiskt ett antal förgrundsprocesser medan en CPU körs. Den har den inbyggda förmågan att hantera allokering av uppgifter. Windows gör det genom att prioritera uppgifterna. På grund av detta kan din dator hantera flera processer på en enda processor.
För att optimera din kopia av Windows för att uppfylla dina krav kan du justera Processorn genom att schemalägga den arbetsfördelning som den hanterar. Med hjälp av dessa funktioner kan du ställa in Windows så att den är optimerad för att köra program eller förgrunds tjänster ELLER Bakgrundstjänster, som att skriva ut eller säkerhetskopiera, medan du arbetar i ett annat program, genom att justera Processor Schemaläggning. På så sätt vet Windows hur man distribuerar eller fördelar tillgängliga resurser för att bäst utföra dessa uppgifter. Om du använder Windows som servern rekommenderar vi att du justerar processorplanering för bakgrundsprocesser.
Optimera Windows för bästa prestanda för program eller bakgrundstjänster
I den här artikeln visar jag dig hur du ställer in processorns schemaläggning, så att din Windows kan hantera mellan förgrunds och bakgrundsprocesser i bästa fall. Så här är stegen, se till att du är inloggad som administratör för att följa dem:
1. Tryck Windows-tangent + R kombination, typ sätta Regedt32.exe i Springa dialogrutan och tryck Enter för att öppna Registerredigerare.
2. Navigera till den här registernyckeln:
HKEY_LOCAL_MACHINE \ SYSTEM \ CurrentControlSet \ Control \ PriorityControl
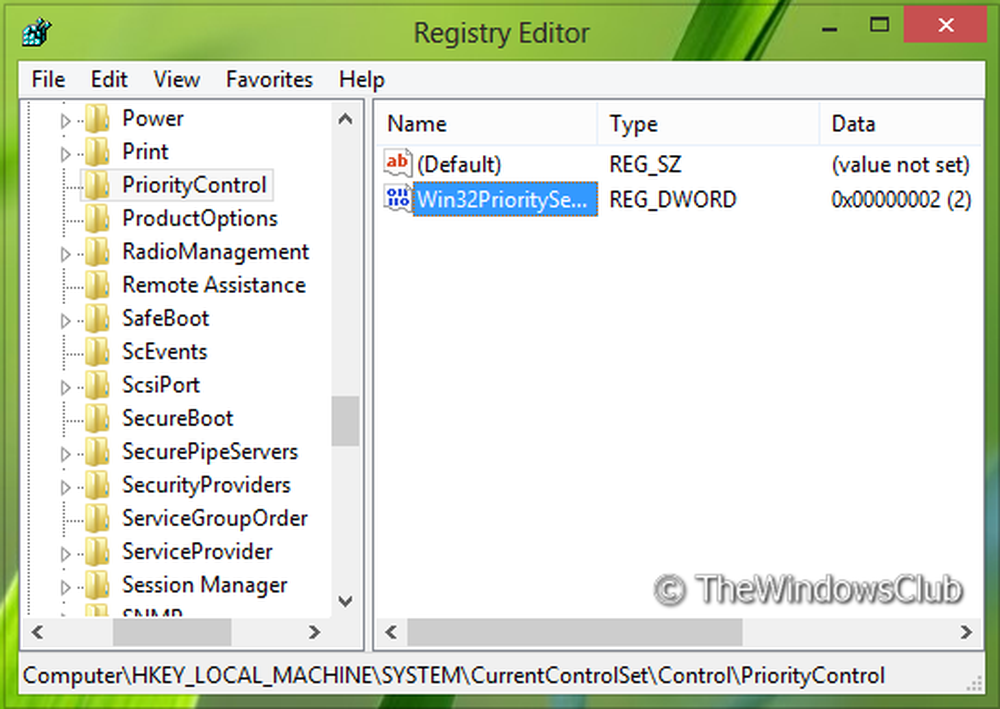
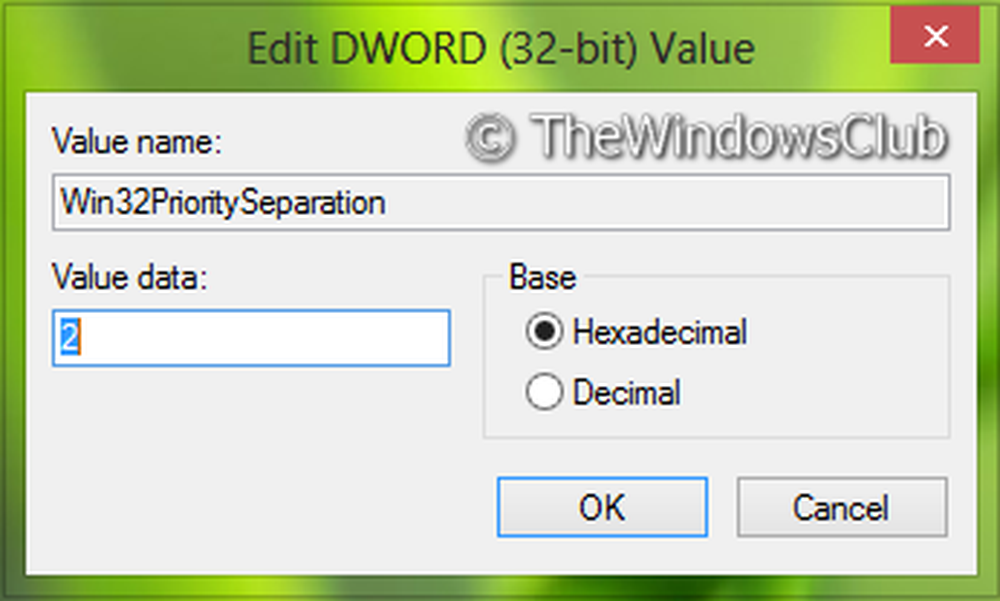
4. För att optimera Windows kan du ange följande värden i Värdesdata avsnitt av ovanstående box:
- För att justera Windows-bästa prestanda för bakgrundsprocesser, ställa in Värdesdata som 18.
- För att justera Windows-bästa prestanda för program, ställa in Värdesdata som 26.
Klick ok. Du kan stänga Registerredigerare och starta om Windows för att få resultat.
Det är allt!
UPPDATERING AV ADMIN: Denna registret tweak har funnits ganska länge, och det finns många webbplatser som förespråkar denna väg. Men det finns ett enklare sätt! GUI-kontrollen för detta är inbyggd i Windows Kontrollpanel. Gå hit för att lära dig mer om Processor Schemaläggning i Windows.