Meddelanden och åtgärdscentral i Windows 10
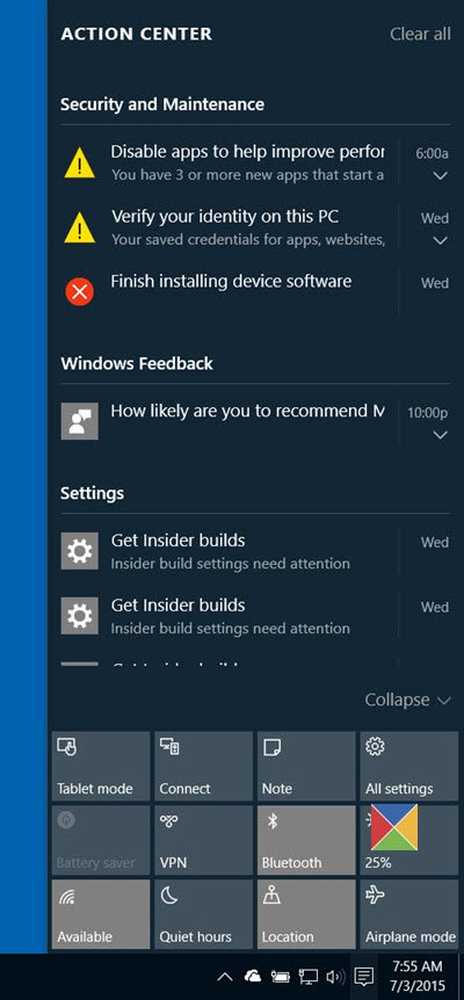
De Meddelanden och handlingscenter i Windows 10 listar alla meddelanden från alla olika appar och till och med systemet. Du kan även svara direkt på ett meddelande från Action Center. För att komma åt det, klicka bara på en liten ikon som finns i systemfältet, som öppnar ett meddelandefält. I det här inlägget visas hur du använder det nya meddelandet och åtgärdscentret i Windows 10 effektivt för att hantera dina systeminställningar utifrån de meddelanden som ges till dig.
Meddelanden och åtgärdscentral i Windows 10
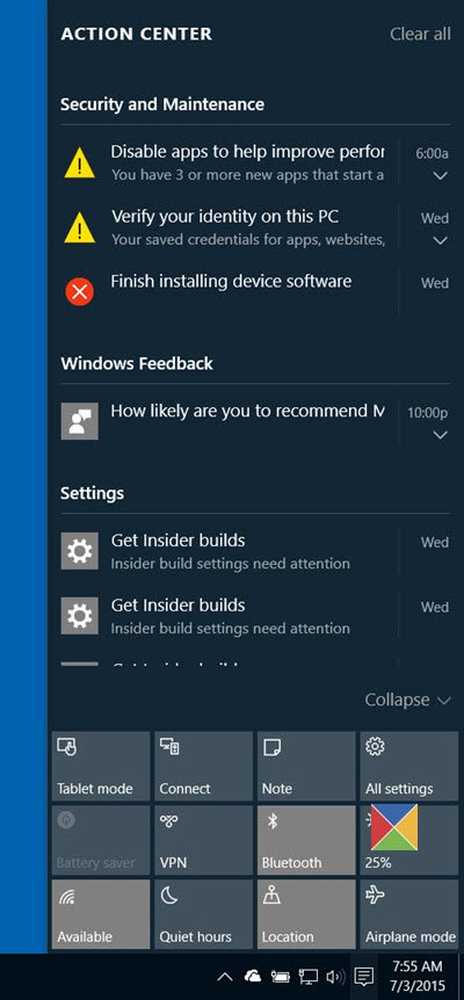
Som en vanlig tradition följt av Windows meddelar operativsystemet dig om någon ny sak som äger rum på din enhet. Operativsystemet visar först en meddelande som visas kort i nedre högra hörnet på skärmen. Om du saknar läsning kan du fortfarande komma åt dem eftersom alla meddelanden är lagrade för enkel åtkomst i avsnittet Meddelanden i Action Center. För att komma åt centret klickar du på ikonen Action Center som finns i systemfältet, nära klockan.
Det nya meddelandet och åtgärdscentret i Windows 10 samlar in varningar från traditionella Windows-program och systemanmälningar, tillsammans med de som genereras av program i Windows 8-stil. Alla varningar och meddelanden grupperas sedan i Action Center efter app och tid.
När du startar det kommer du att märka att Action Center delas upp i två huvudavsnitt: Meddelanden och Snabba åtgärder. I meddelandet avsnittet får du meddelanden om alla typer av uppdateringar som gjorts i din Windows 10-enhet, samt feedbackmeddelanden, meddelanden Mail, säkerhet, underhåll och inställningar
I avsnittet Säkerhet och underhåll meddelas du om det finns någon säkerhetsinställning eller underhållsuppgift som kräver din uppmärksamhet i Windows 10. I avsnittet "Inställningar", när en viktig förändring rullas ut för din enhet, anses viktig och avgörande från inställningssynpunkt, kommer du att se en anmälan här. Förutom dessa kommer du också att få meddelande om andra typer av Windows 10-händelser, som att välja vad som händer när du sätter in en DVD och så vidare.Allt sagt, ibland kan du upptäcka att en anmälan är för lång för att passa i ett enda raderingsutrymme. Då ser du en liten pekad pil nedåt i den ofullständiga beskrivningen. Klicka bara på pilen för att läsa hela innehållet. Efter att ha läst det kan du rensa en enda anmälan genom att avvisa den. Klicka bara på den lilla "X" -ikonen i meddelandets högra högra hörn.
För att stänga av meddelanden för appen högerklickar du på den specifika meddelandet. Du får se två alternativ:
- Stäng av meddelanden för den här appen
- Gå till Notifieringscenter

Men om du behöver fler alternativ för att kontrollera de meddelanden du vill se via Inställningar app> System> Meddelanden och åtgärder. Här kan du:
- Slå på eller av meddelanden för vissa eller alla appar.
- Välj om du vill se anmälningsbannor när en anmälan kommer.
- Välj de snabba åtgärderna som du kommer att se i handlingscentret.
Du hittar också en "Rensa allt" -knappen som anger att centret är befolket och kräver viss rengöring. Klicka bara på knappen för att alla meddelanden ska raderas.
Om du vill kan du också inaktivera Meddelande och Action Center.


