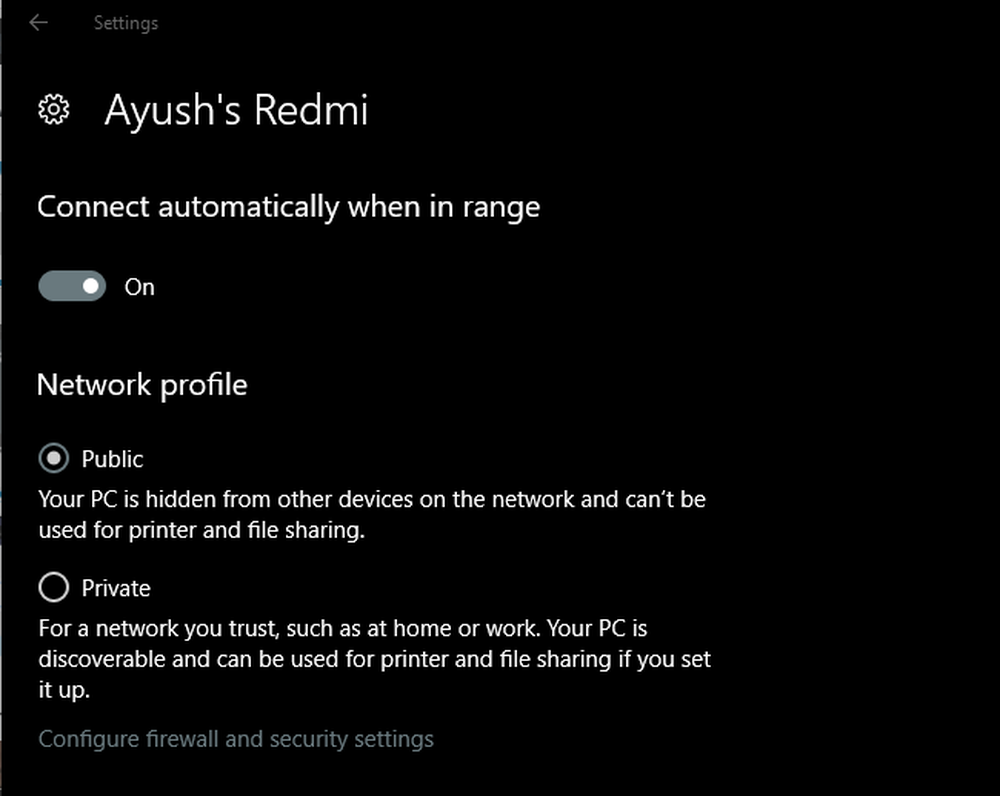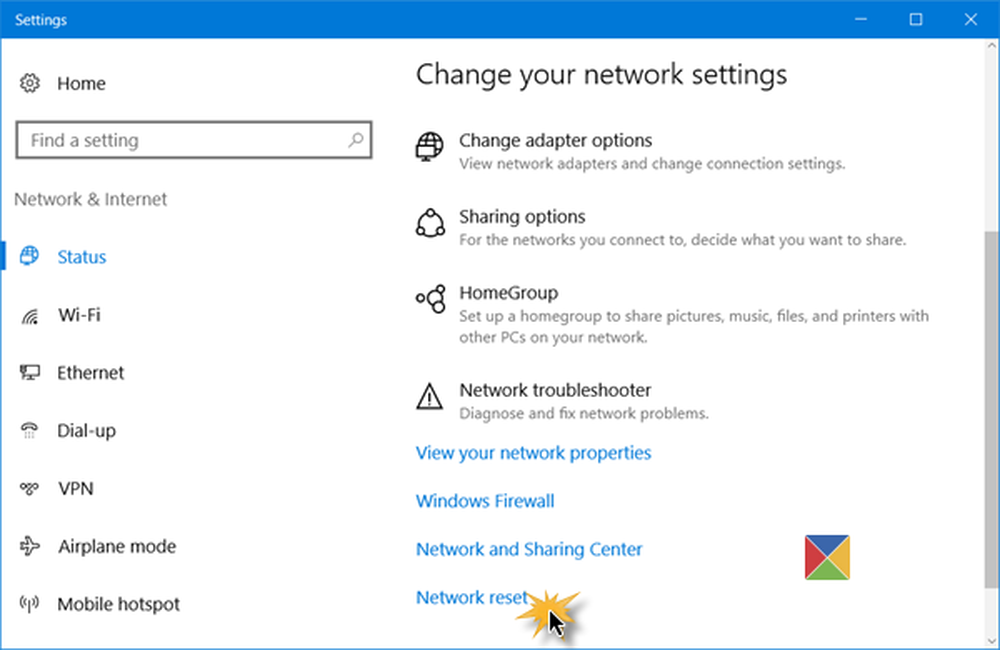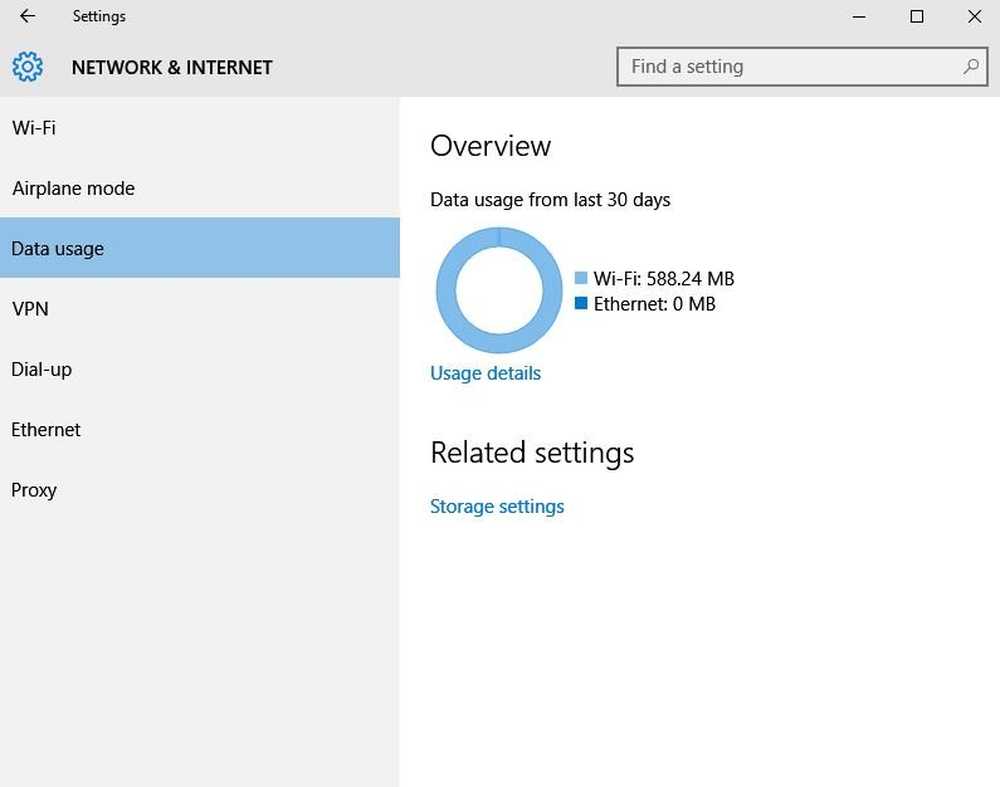Nätverksdatorer som inte visas i Windows 10
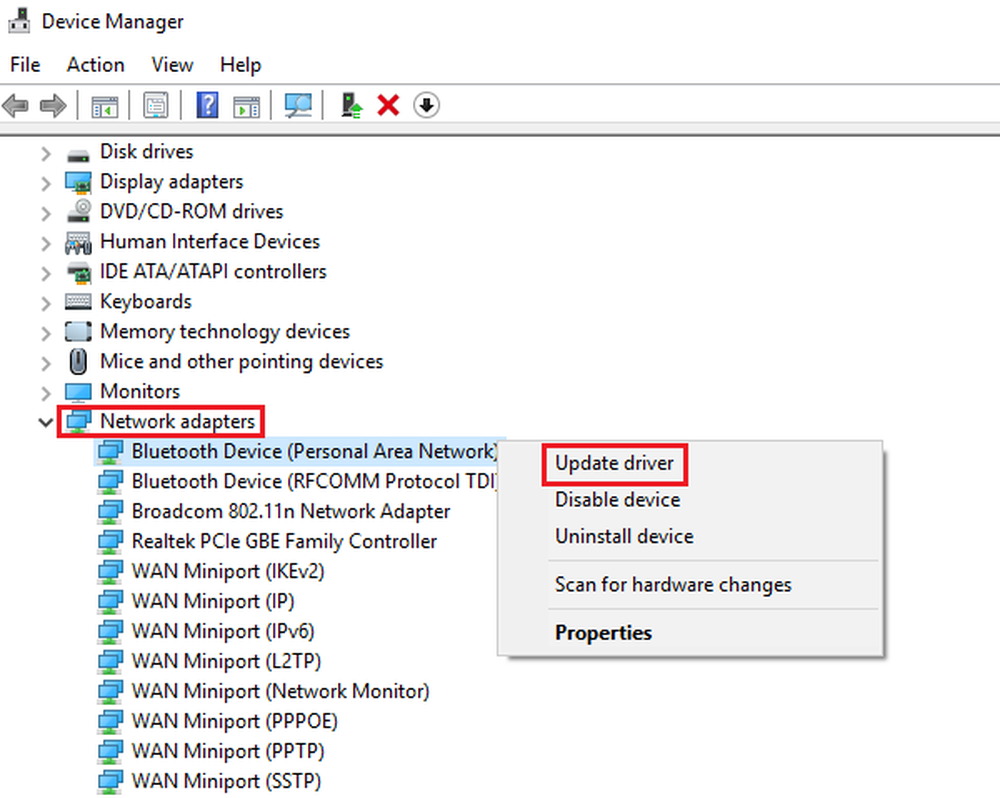
Om du efter att ha uppgraderat till Windows 10 v1803 upptäckt att Network Discovery inte fungerar som ett resultat av vilka arbetsgruppsdatorer eller nätverksplatser saknas eller inte visas, så visar det här inlägget hur du löser problemet.
Nätverksdatorer visas inte
Prova följande lösningar i följd och se om någon av dem hjälper dig.
1] Uppdatera nätverksadapterdrivrutinen
Tryck på Win + R för att öppna rutan Kör och skriv kommandot devmgmt.msc. Tryck på Enter, och det skulle öppna Enhetshanteraren fönster.
Utvid listan över nätverksdrivrutiner och uppdatera dem.
Om det inte fungerar, avinstallera samma drivrutiner och starta om systemet. Systemet installerar om drivrutinerna igen.
Ett annat förslag är att ladda ner och installera drivrutinerna från tillverkarens hemsida.
2] Återställ Winsock, etc.
Högerklicka på Start-knappen och välj Kommandoprompt (administratör) för att öppna en förhöjd kommandotolk.
Ange följande kommandon en efter en och tryck på Enter efter att ha kommit in i varje kommando:
netsh winsock reset
Netsh int ip reset
ipconfig / release
ipconfig / renew
ipconfig / flushdns
Starta om datorn och se.
3] Kontrollera Funktions Discovery Resource Publication ServiceTryck på Win + R för att öppna fönstret Kör och skriv kommandot services.msc. Tryck på Enter för att öppna Windows Services-fönstret.
Leta reda på Funktions Discovery Resource Publication Service, högerklicka på tjänsten och välj Egenskaper.
Se till att starttypen för Funktions Discovery Resource Publication tjänsten är Automatisk och det är det Satte igång.
4] Kontrollera att SMB 1.0 är aktiverat manuellt
Om nätverksdatorer inte visas ska du se till att SMB 1.0 är aktiverat. Kanske det hjälper. Du kommer att kunna göra det via Kontrollpanelen> Program och funktioner> Aktivera eller inaktivera Windows-funktioner.
5] Nätverksåterställning
Om alla ovanstående lösningar misslyckas kan vi överväga att återställa hela nätverksinställningarna.
Klicka på Start-knappen och sedan på växelsymbolen för att öppna fönstret Inställningar.
Välj Nätverk och Internet. Bläddra och lokalisera nätverksåterställning. Klicka på den och sedan vidare Återställ nu.
Hoppas något här hjälper dig.