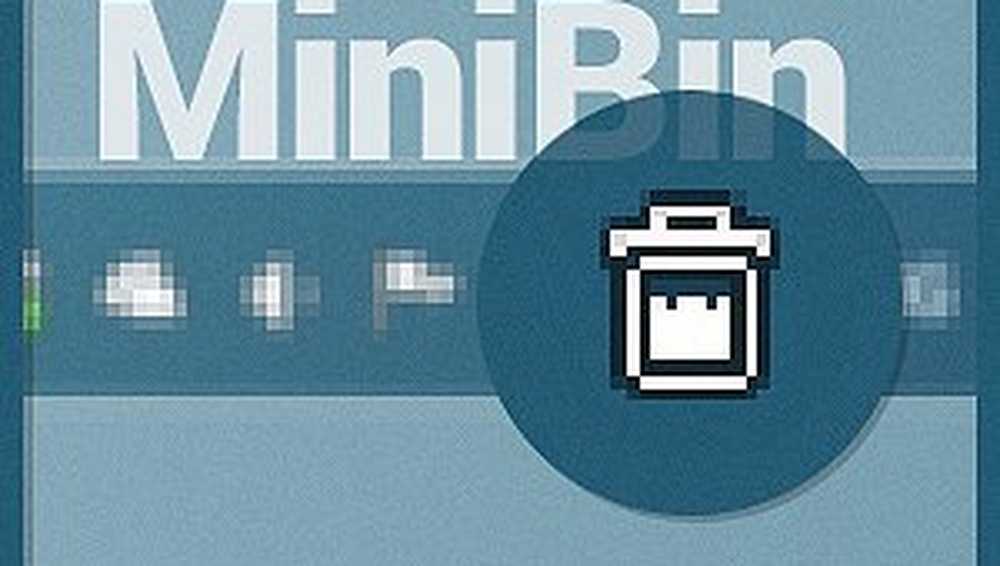Flytta eller ändra plats för OneDrive-mappen i Windows 10
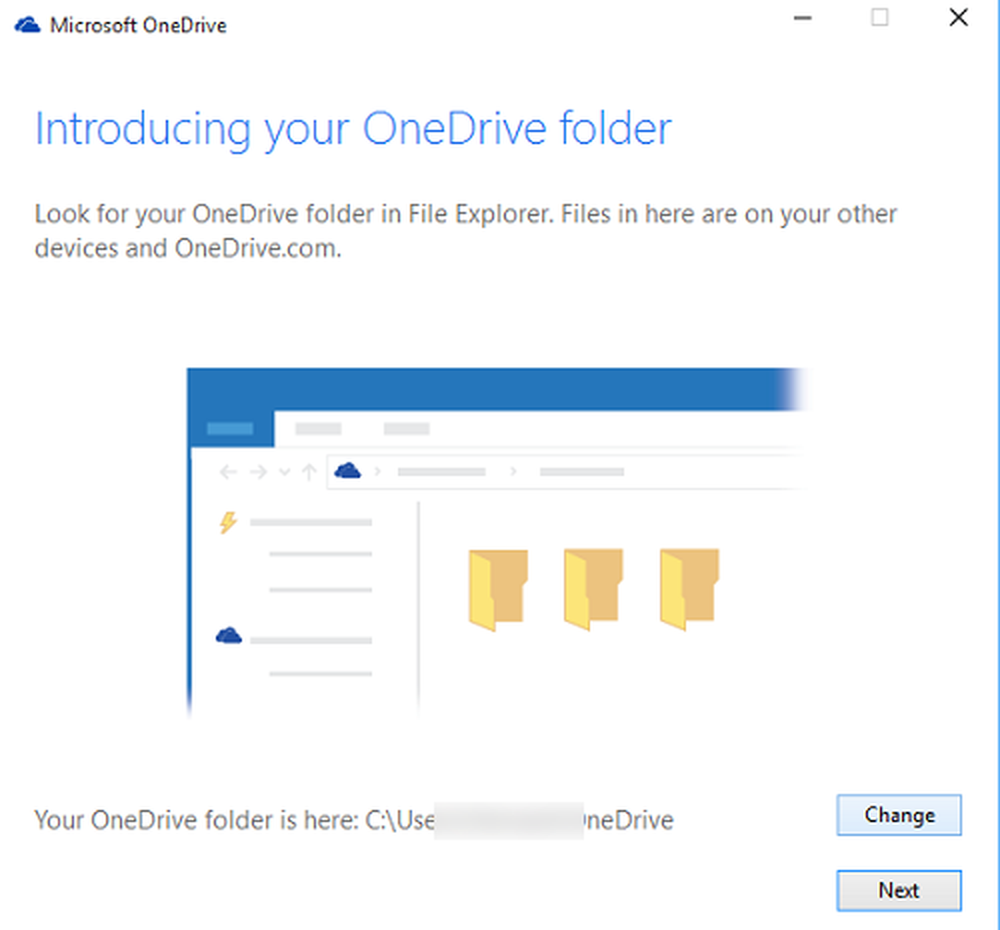
OneDrive är en gratis lagringstjänst som erbjuds av Microsoft och levereras med ditt Microsoft-konto. Dess djupt integrerade i den senaste versionen av Windows 10, där det låter dig spara dina filer och komma till dem från vilken dator, surfplattform eller telefon som helst. Medan det här är fördelaktigt, kan det påverka din arbetsproduktivitet, särskilt när det finns en begränsad lagringskapacitet. I så fall kanske du vill flytta OneDrive-mappen till en ny plats. Artikelns omfattning avser detta ämne - Ändra standardlagringsplatsen för OneDrive-filer i Windows 10.
Ändra plats för OneDrive-mappen
Många användare av Windows använder två separata enheter på sina datorer - en huvuds enhet som en SSD för att köra operativsystemet och andra program och en vanlig hårddisk för att lagra huvuddelen av innehållet. OneDrive, som standard, lagrar filer till C: \ Användare \\ OneDrive plats. I händelse av olycka kan en användare förlora alla filer om han har dem lagrade på C-enheten. Så, som en försiktighetsåtgärd, kan du ändra platsen för filerna till var du vill.
För att göra detta måste du först koppla från OneDrive från ditt konto och sedan upprepa installationsprocessen. Högerklicka på OneDrive-ikonen i meddelandefältet och välj sedan Inställningar.

Från listan över alternativ väljer du "Lossa bort OneDrive”.

Logga sedan in på OneDrive. Tjänsten kommer att uppmana dig att spara mappar till en föreslagen plats. Ignorera den föreslagna platsen och i stället klicka på "Byta'.

Sedan navigerar du till den plats där du flyttade OneDrive-mappen till i föregående steg.

En gång har OneDrive flyttat alla dina OneDrive-filer från standardplatsen till den nya platsen.
Detta borde hjälpa!
Läs nästa: Kryptera och säkra OneDrive-filer.