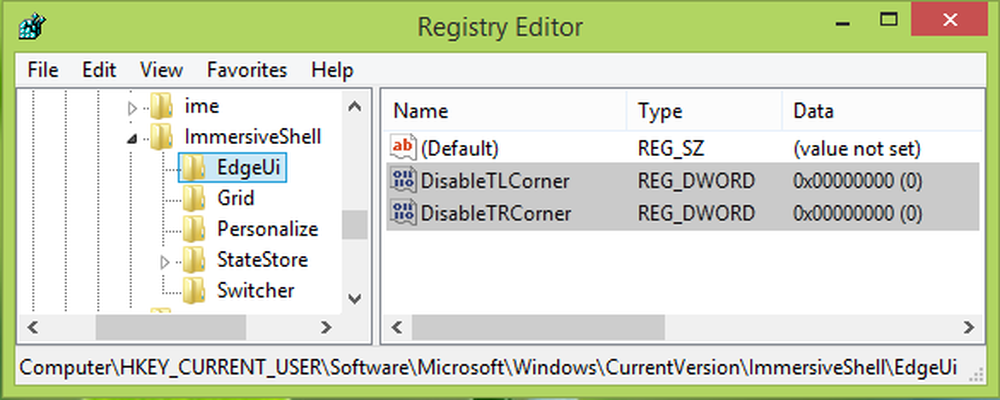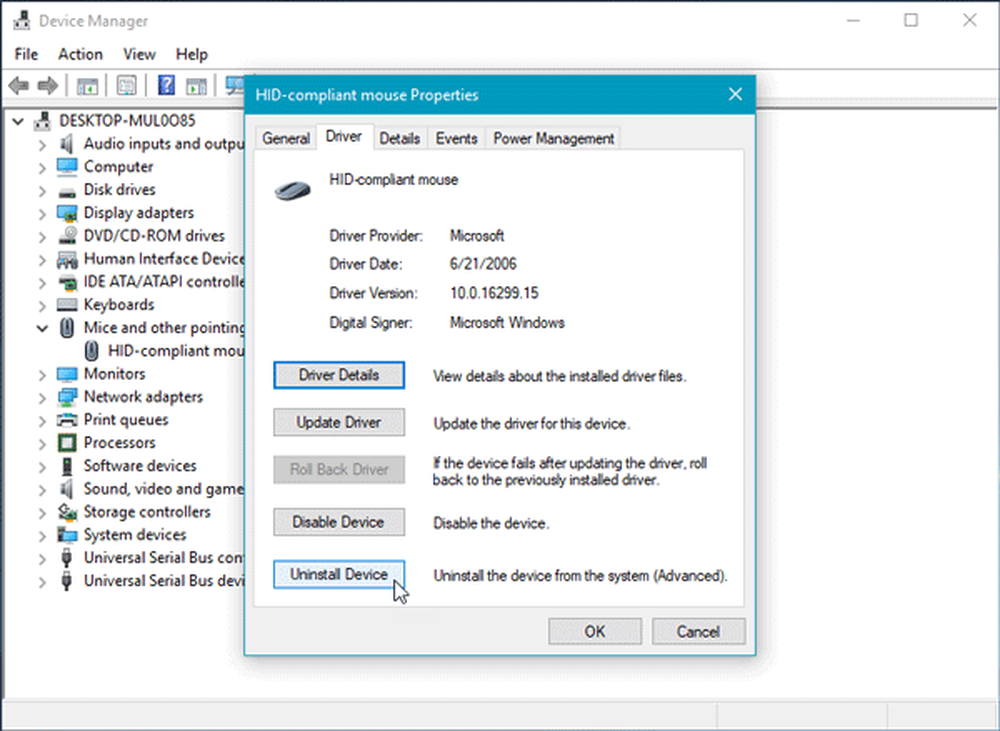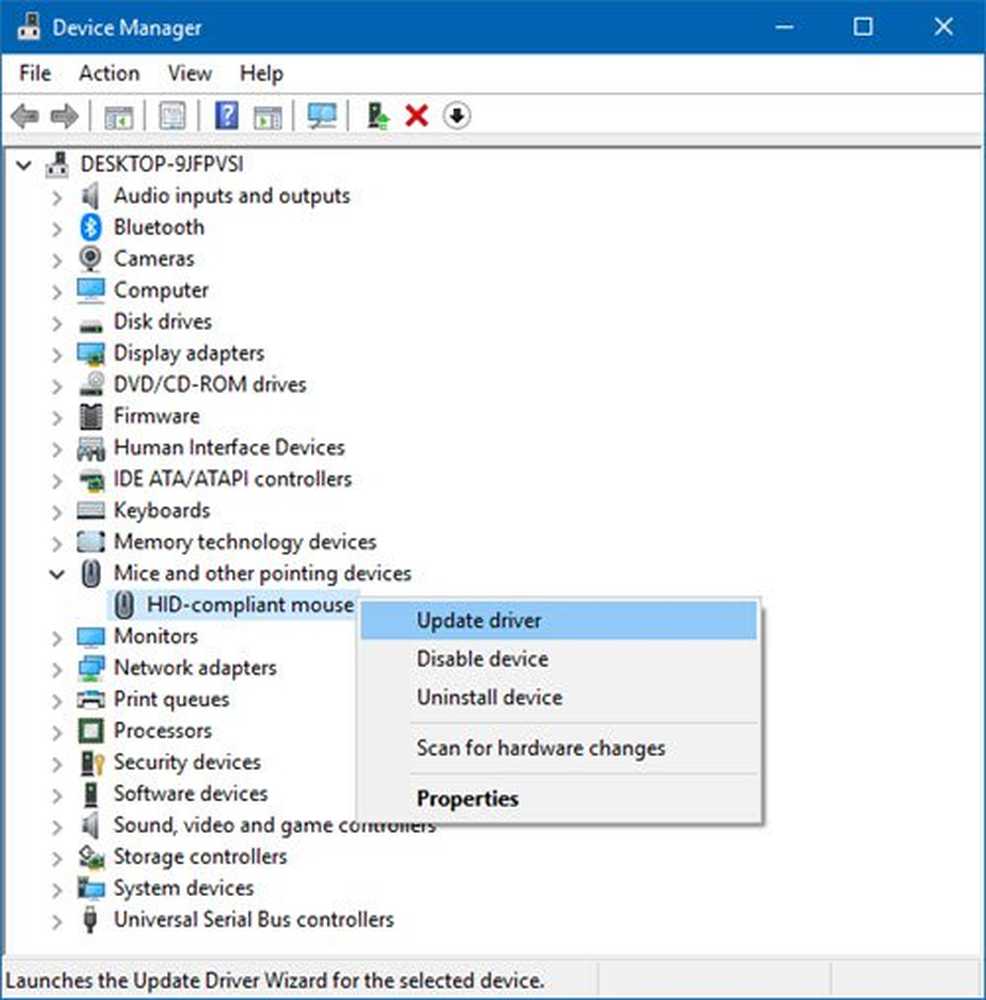Muspekaren låter eller fryser på Windows 10

Trots att vi har en pekskärmsbaserad Windows 10-enhet, är musen en viktig del av användningen, särskilt när du vill göra lite hardcore-arbete. När du använder Touch är det lite svårt att dra - och när det gäller redigering av bilder och videor slår ingenting på musen. Så om du är en mus användare kan det hända att det är irriterande om muspekaren låser eller fryser på Windows 10, det är ett stort problem. I den här handboken diskuterar vi några tips som kan hjälpa dig att bli av med problemet så att du kan använda musen smidigt.
Muspekaren låter eller fryser
1] Rengör mus och musmatta
Det här kanske bara låter dumt, men många gånger är något av dessa två ett problem. Vi har inte musbollar längre, men även dessa laserljus kan bli smutsiga. Rengör musens botten. Den andra rensar upp muspennan som kan ha damm uppsamlad från år av användning! Om detta hjälper, var noga med att komma ihåg detta för framtiden.
2] Byt USB-port
En annan grundläggande tips, men chansen är USB-porten med vilken musen är ansluten, r den trådlösa musens dongle har gått rogue. Prova att ansluta till en annan port, och se om det fungerar för dig.
3] Återgå till standardinställningarna

Det är alltid en bra idé att se om musen fungerar som förväntat under standardinställningarna. Eftersom vi har att göra med en pekarefråga, följ stegen nedan:
- Navigera till Start> Inställningar> Enheter.
- Klicka på mus och pekplatta.
- I den högra rutan klickar du på ytterligare musinställningar.
- Klicka på på fliken Pointer Använd standard.
- Klicka på Apply och OK.
4] Inaktivera jämna rullning

Du kan sakta ner både horisontell och vertikal rullning av musen i musens inställningar. Kallas även som smidig rullning, det hjälper om du tror att webbplatser rullar upp och ner alltför snabbt.
5] Uppdatera eller återupprätta musdrivrutiner

Från WinX-menyn, öppna Enhetshanteraren. Välj din mus och öppna Egenskaper med ett högerklick. Nästa växla till drivrutinsdelen. Återupprullningen är endast tillgänglig om uppdateringen var ny. Om det inte är fallet, klicka på Update Driver, och Windows kommer automatiskt att kontrollera problemen.
6] Kontrollera om din dator stänger av musen
Om du använder en bärbar dator kan strömhanteringen stänga av de enheter som inte används för att spara ström. Detta kan hända med den USB-baserade enheten. För att ändra detta, gå till Enhetshanteraren> Universal seriella bussstyrenheter> USB-rotationsnav> Strömhantering> avmarkera "Låt datorn stänga av den här enheten för att spara ström”.

Om du har flera USB-rotnav kan du försöka ändra dem en efter en och se vilken som fungerar för dig.
7] Uppdatera grafikkdrivrutiner
Om du står inför problem under någon hög grafikanvändning eller när du spelar ett spel, är det bäst att uppdatera drivrutinerna. Om du har en Intel, uppdatera dess grafikdrivrutiner från enhetshanteraren. Om du har NVIDIA kan du göra detsamma. Det finns ytterligare två inställningar som du behöver ändra för NVIDIA.
- Öppna NVIDIA-kontrollpanelen från systemfältet och ändra högpresterande NVIDIA-processorn till Auto Select. Detta kommer att se till att föraren använder de bästa alternativen som är lämpliga för musen.
- Det andra du kan göra är att inaktivera Nvidia Share från inställningarna för GeForce upplever app.
8] Ställ ingen fördröjning för pekplattan
Om det här händer med din pekplatta kan du försöka ställa in fördröjningen till noll. Öppna inställningar> Enheter> Mus och Pekplatta. Här kan du ställa in förseningen före klick till Ingen försening.
Dessa tips ska hjälpa dig att lösa muspekaren lags eller fryser i Windows 10-problemet. Om du har några andra förslag, snälla dela.
Relaterade läser:- Tangentbordet eller musen fungerar inte
- Musen vänster klick knapp fungerar inte
- Högerklicka inte på jobbet eller långsamt för att öppna.