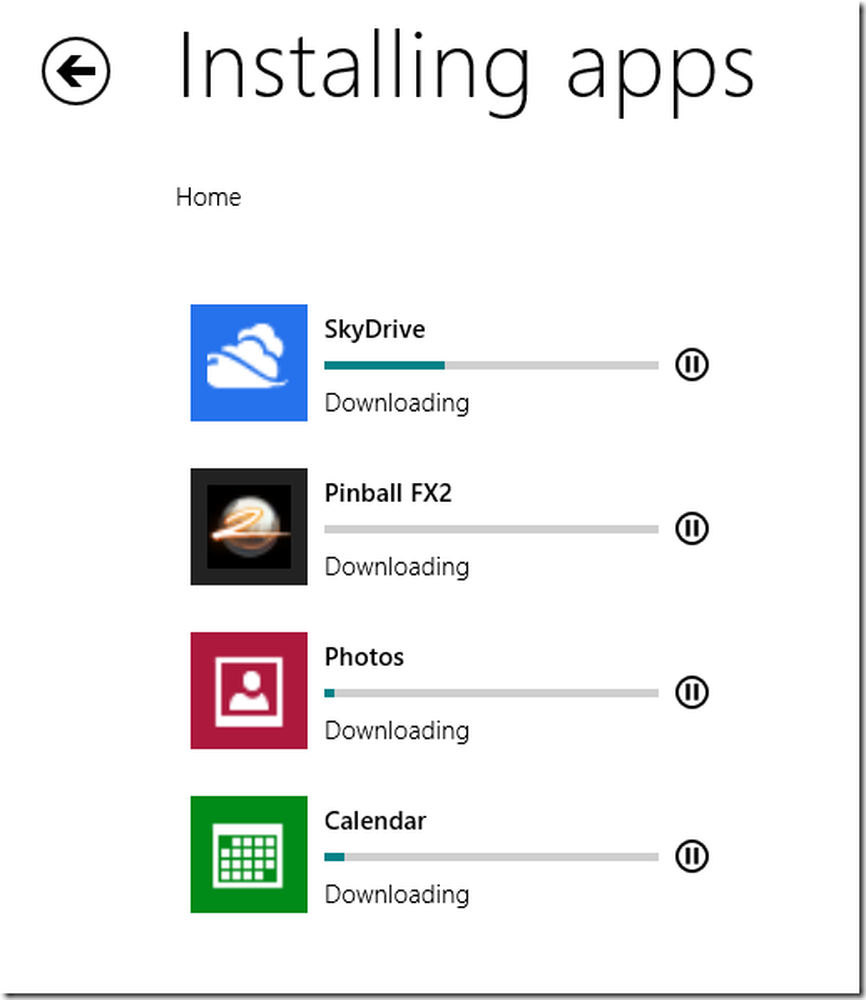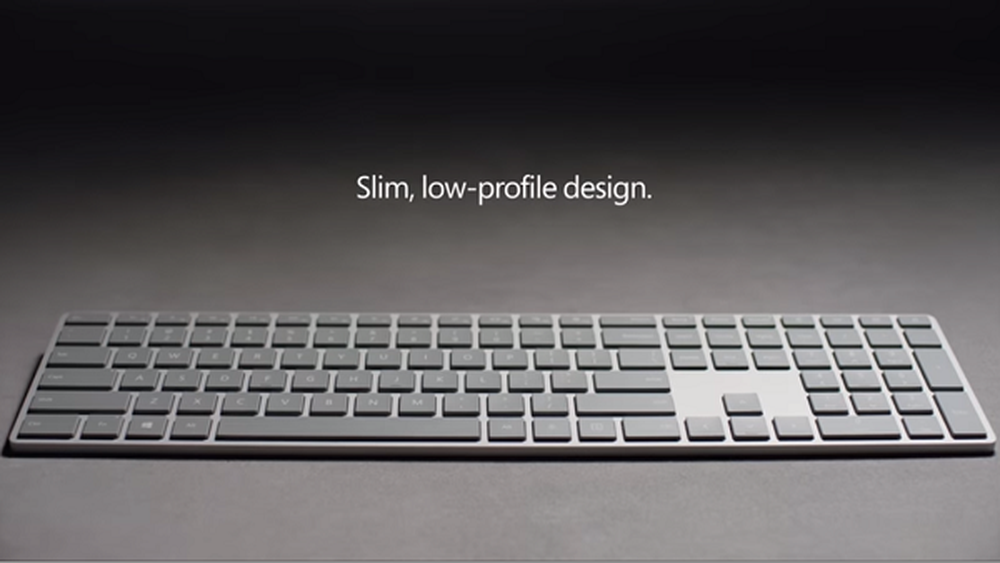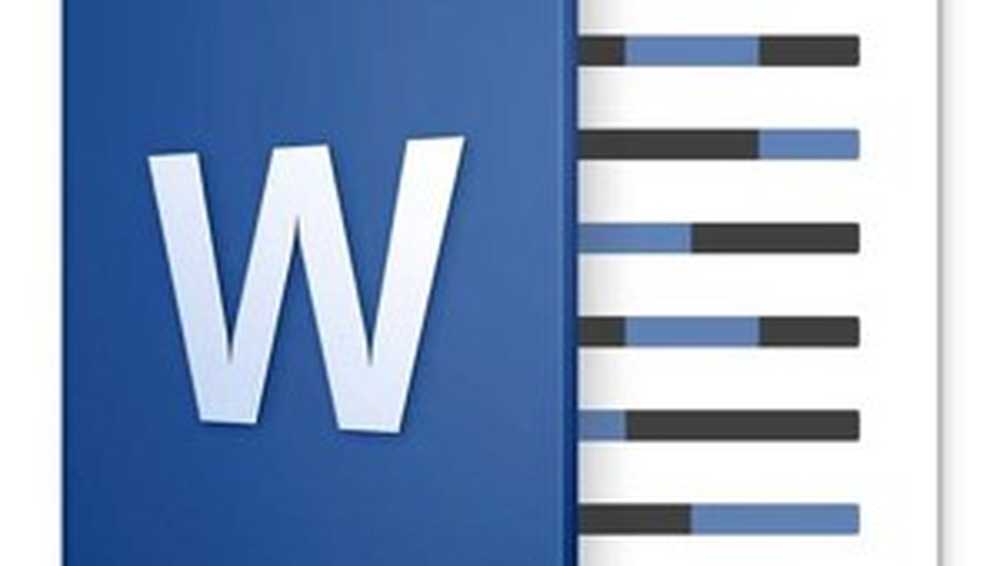Microsoft Management Console (MMC.exe) har slutat fungera
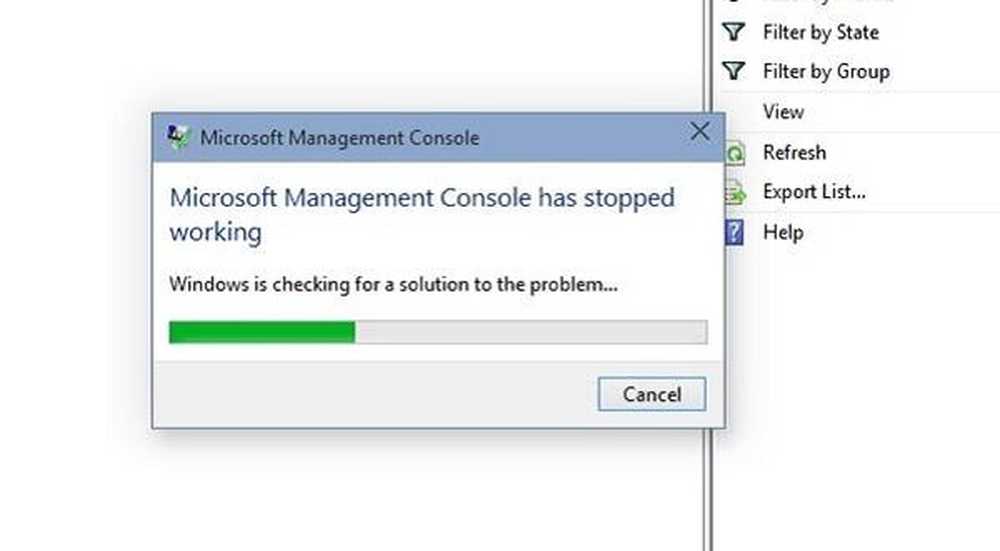
De Microsoft Management Console (MMC), som representeras av processen mmc.exe hanterar administrativa snapin-moduler för Windows. Om någon av de berörda snapin-modulerna, som Enhetshanterare, Grupprincipredigerare, Diskhantering, etc., kraschar, är det ganska möjligt att MMC är ansvarig. I en sådan situation kan du få se en feldialogruta som säger:
Microsoft Management Console har slutat fungera
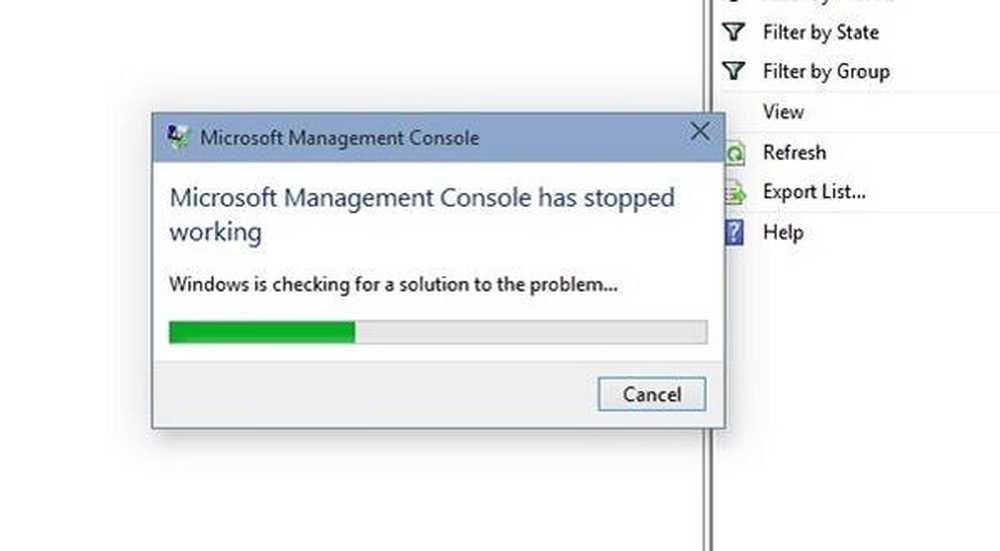
När Snap-ins eller DLL orsakar MMC.exe att bli blockerad eller orsaka ett kraschfel. Sådana kraschar kan vara relaterade till inkompatibla applikationsdlls kopplade till mmc.exe bearbeta.
Det första steget när du stöter på det här felet bör vara att starta om systemet. Det finns en chans att det verkligen skulle hjälpa till. Prova att uppdatera Windows och starta om systemet om det hjälper. Om inte, kan vi fortsätta med följande felsökningssteg:
1] Felsök i Clean Boot State
Antag att du installerat en programvara som är ny och du misstänker att det kan orsaka problem, försök avinstallera det och starta om systemet. Om det inte löser problemet kan du utföra en ren start och försöka identifiera det förekommande program som kan orsaka att MMC inte öppnas.
När du startar datorn i ren start startar datorn med en förinställd minimal uppsättning drivrutiner och startprogram, och eftersom datorn börjar med en minimal uppsättning drivrutiner, kanske vissa program inte fungerar som förväntat. Felsökning med ren start är utformad för att isolera ett prestandaproblem. För att utföra felsökning med ren start måste du vidta flera åtgärder och sedan starta om datorn efter varje åtgärd. Det kan hända att du manuellt måste inaktivera ett objekt efter det andra för att försöka stifta den punkt som orsakar problemet. När du har identifierat gärningsmannen kan du överväga att ta bort eller inaktivera det.2] Kör System File Checker-scan
Felet är associerat med mmc.exe-processen och kan inträffa när DLL: n som är kopplad till processen är korrupt eller inkompatibel. Försök med systemfilkontrollen för att reparera korrupta DLL: n och kontrollera om det löser problemet.
3] Reparera Windows System Image
Helst ska skanningen System File Checker kunna reparera korrupta och inkompatibla DLL: er, men om inte, kör sedan DISM för att reparera en eventuellt korrupt systembild.
4] Kontrollera om det finns fel i Event Viewer
Händelseloggsloggen visar systemfelsloggfiler, så att du kan gå igenom dem och identifiera fel och meddelanden:
- För att öppna programmet Event Viewer, leta efter programmet i Windows-sökfältet.
- Om du hittar händelser som markeras som ett fel med ett rött utropstecken, dubbelklickar du på händelsen för detaljerna i problemet och löser dem i enlighet med det..