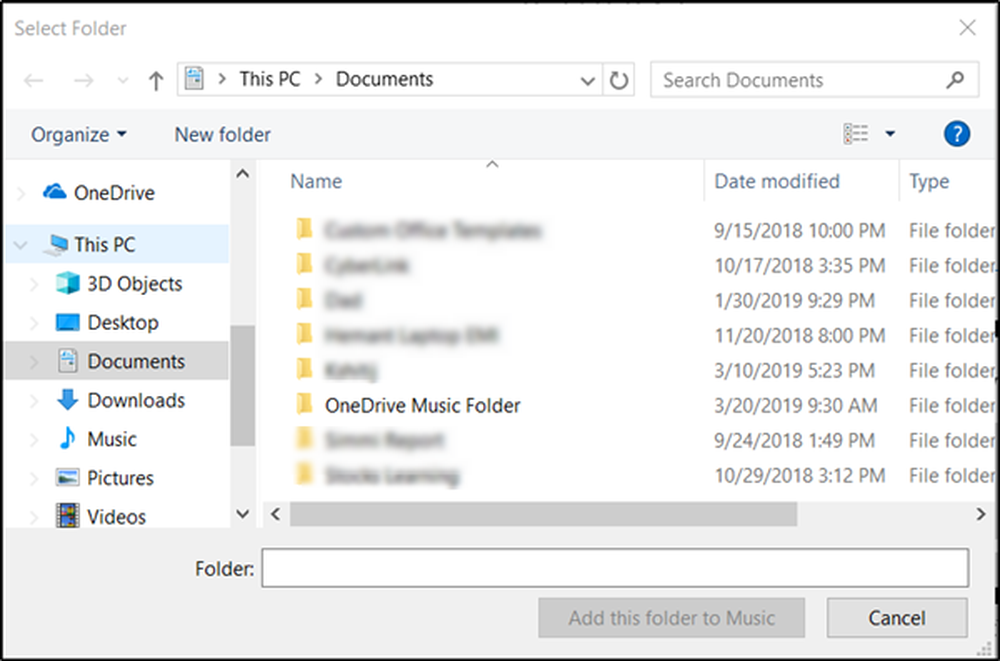Microsoft Edge-webbläsaren hänger, fryser, kraschar eller fungerar inte
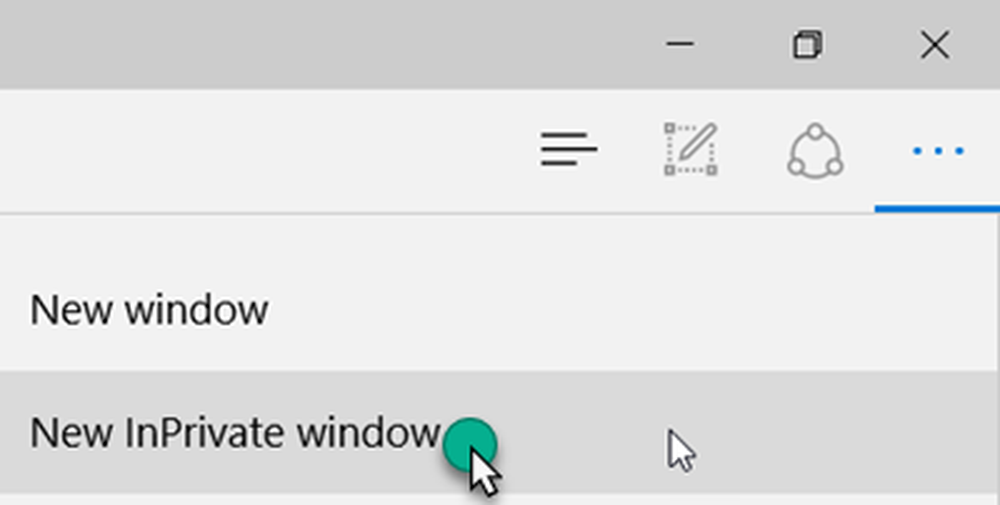
Microsoft Edge webbläsare är en skyddad inbyggd app i Windows 10, bör inte ge dig problem. Ändå har det varit folk som klagade nyligen att deras Edge-webbläsaren hänger, kraschar, fryser eller fungerar inte.
Edge webbläsare kraschar, hänger eller fryser
Tja, om du står inför det här problemet, kan du försöka återställa Edge Browser till dess standardstatus och se om det hjälper.
1] Open Edge, klicka på Fler alternativ och sedan vidare Nytt InPrivate fönster för att starta Edge i InPrivate Browsing-läget.
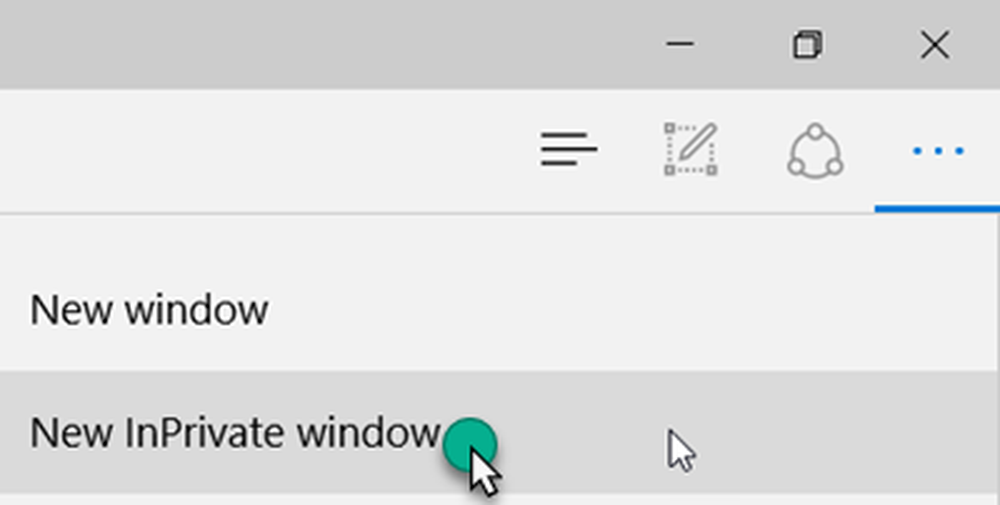
Gör det här med att ditt problem går långt?
2] Ange startsidan för webbläsare och flikar till about: blank, inaktivera flöden, etc, och se om det hjälper.
3] Kör Windows Apps Felsökare och se.
4] Öppna följande mapp och ta bort innehållet:
C: \ Users \\ AppData \ Local \ paket \ Microsoft.MicrosoftEdge_8wekyb3d8bbwe \ LocalCache
Försök nu och se om det hjälper. Om det inte hjälper, fortsätt.
5] Växla till ett lokalt konto från Microsoft-kontot eller vice versa och se om det här löser problemet.
6] Om du skapar ett nytt användarkonto kommer din kant att vara tillgänglig för dig i ett nytt tillstånd, för det användarkontot. Se om du vill göra det.
7] Det finns inte många webbläsartillägg och tillägg till Edge, men om du har installerat något, inaktiverar eller tar bort dem och ser om det hjälper.
De flesta gånger är inkompatibla webbläsareförlängningar orsaken till detta problem. Så, att inaktivera dem kan lösa problemet.
Det här är enkelt, starta bara din Edge-webbläsare och navigera till "Meny". Välj sedan "Extensions" och välj ikonen "Gear" bredvid den för att hantera den. Om problemet med kraschar orsakas på grund av tillägg, stänger du dem manuellt genom att flytta reglaget i motsatt riktning.

Det kan hända att det finns vissa tillägg som orsakar att Edge-webbläsaren stängs av oväntat. För att ta bort dem, öppna Microsoft Edge och välj Mer (… ) för att öppna menyn.
Sedan Välj Extensions från menyn och högerklicka på den förlängning du vill ta bort.
Välj sedan Ta bort, eller välj förlängningen och klicka på Ta bort knapp.
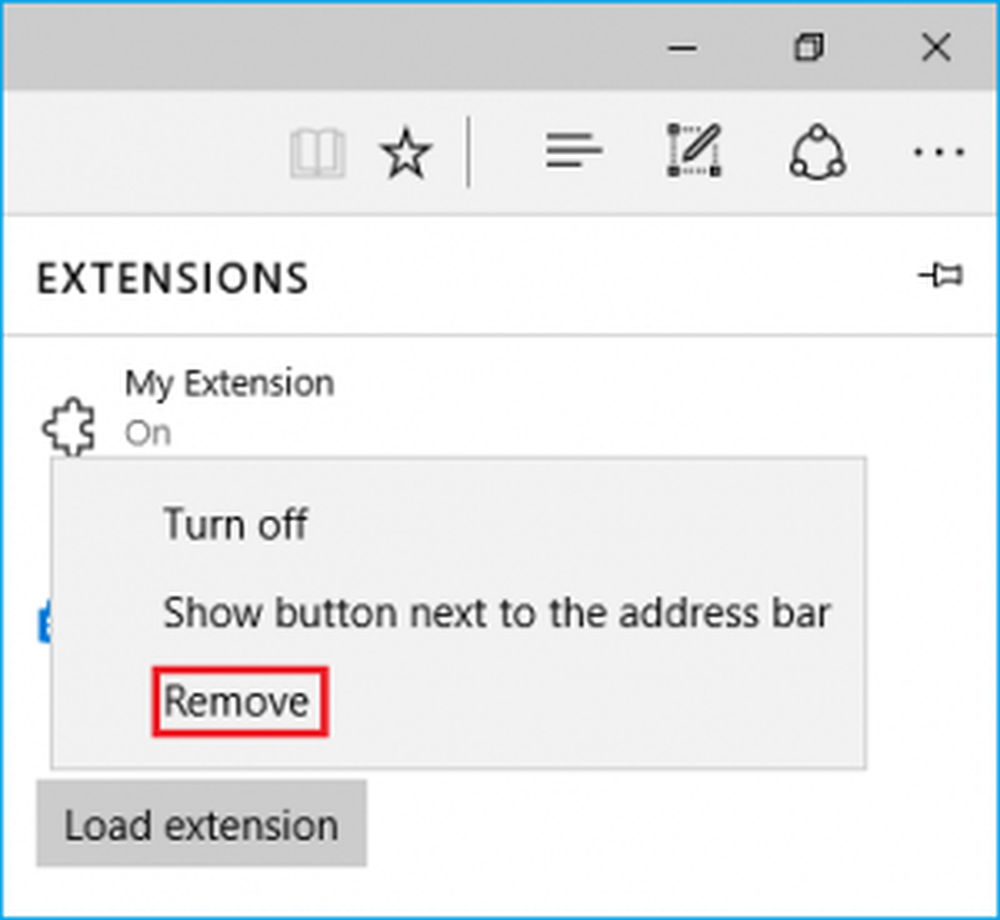
Hjälper det här?
8] Inaktivera maskinvaruacceleration och se om det hjälper. Om det inte gör det, kom ihåg att vända de ändringar som gjorts.
9] Om ingenting fungerar, försök att Installera om Edge-webbläsaren igen. För att göra detta, starta om Windows 10 i Säkert läge.Öppna C: \ Users \% username% \ AppData \ Local \ Paket mapp plats i File Explorer.
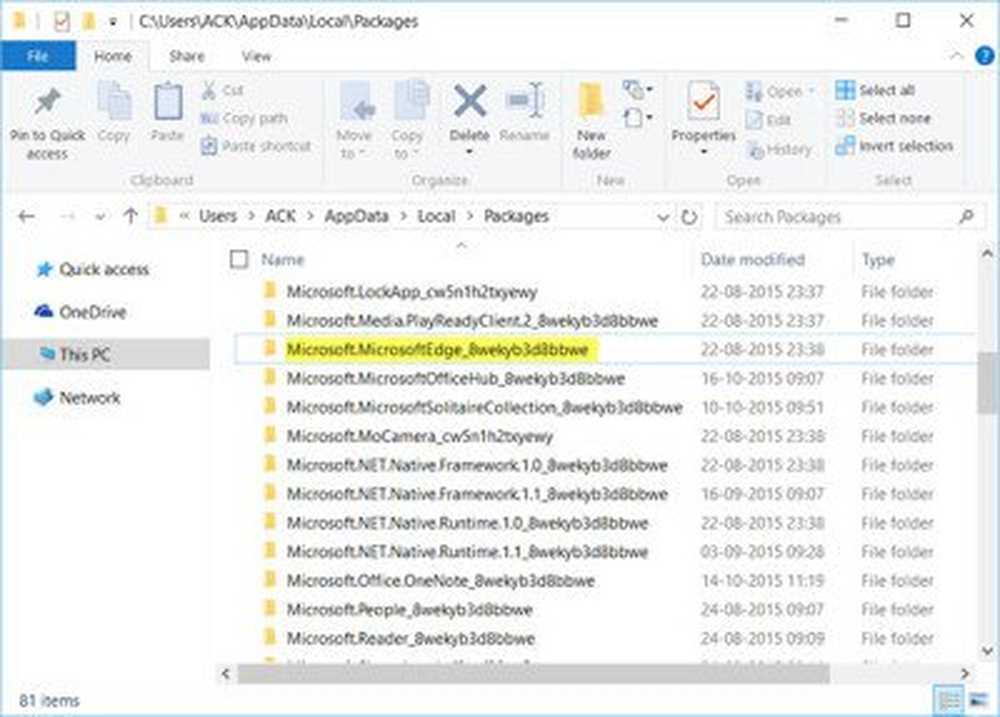
Här ser du paketet Microsoft.MicrosoftEdge_8wekyb3d8bbwe. Radera det.
Om du inte kan högerklicka på den och välj Egenskaper. Här på fliken Allmänt> Attribut, avmarkera kryssrutan Läs endast check-box.
Om det behövs, ta äganderätten till filen och ta bort den. Om du vill göra saker enkelt, använd vår Ultimate Windows Tweaker 4 och lägg till Ta äganderätt, till din högerklicka snabbmeny. Högerklicka på paketet och välj Ta äganderätt från snabbmenyn.
När du har raderat Edge-paketet öppnar du en förhöjd PowerShell-prompten, skriver följande och trycker på Enter:
Get-AppXPackage -AllUsers -Name Microsoft.MicrosoftEdge | Foreach Add-AppxPackage -DisableDevelopmentMode -Register "$ ($ _. InstallLocation) \ AppXManifest.xml" -Verbose
Detta kommer att återinstallera Edge-webbläsaren. När du är klar får du en Drift avslutad meddelande.
Starta om Windows 10-datorn och se om det här har fungerat för dig.
Tala om fryser, se om du har användning för någon av dessa länkar:- Google Chrome Browser kraschar
- Mozilla Firefox Browser frysning
- Internet Explorer kraschar
- Windows fryser
- Windows Explorer kraschar
- Windows Media Player fryser
- Datorhårdvara fryser
- Outlook fryser eller hänger.