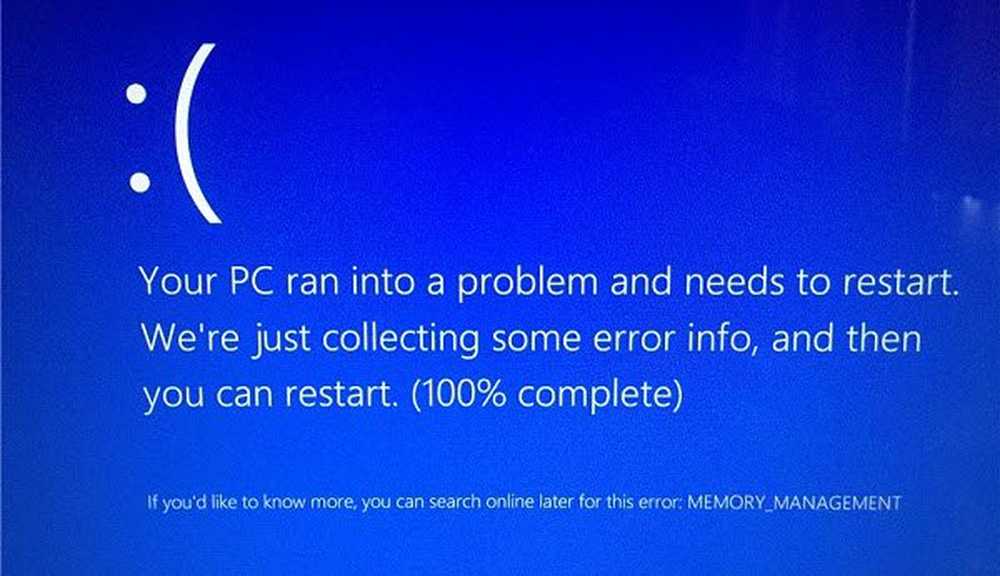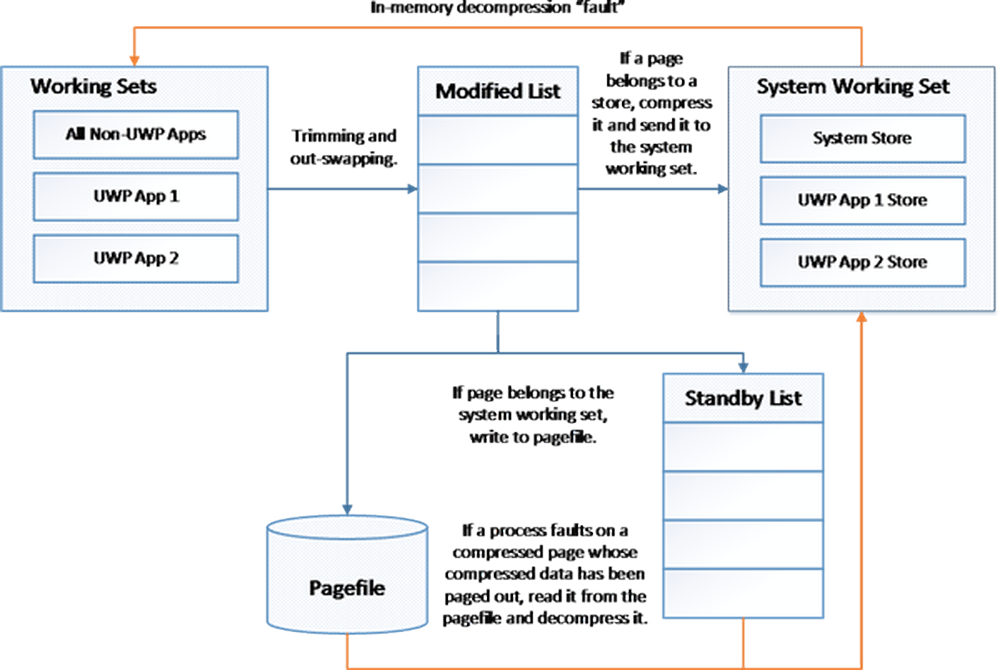MEMORY_MANAGEMENT 0x0000001A fel på Windows 10
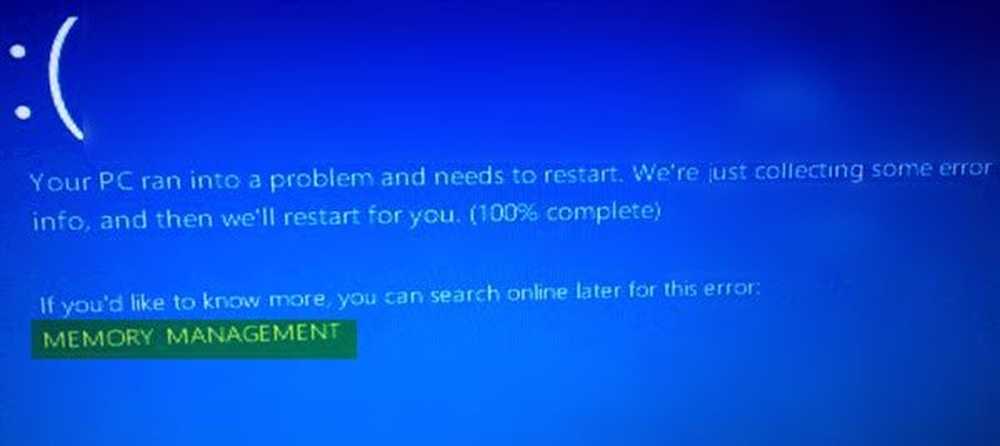
Om din Windows-dator kraschar plötsligt med ett felmeddelande om Blue Screen MINNESHANTERING åtföljd av Stop Code 0x0000001A, då är chansen att det är ett maskinvaruproblem du har stött på. Det kan antingen vara ett problem med RAM eller hårddisk eller en skadlig kod som tar upp allt minne på din dator och gör det krasch. Det här felet kan också uppstå när du uppgraderar Windows. I den här handboken delar vi hur du kan åtgärda detta minnehanteringsfel i Windows 10.
Minneshantering 0x0000001A Fel
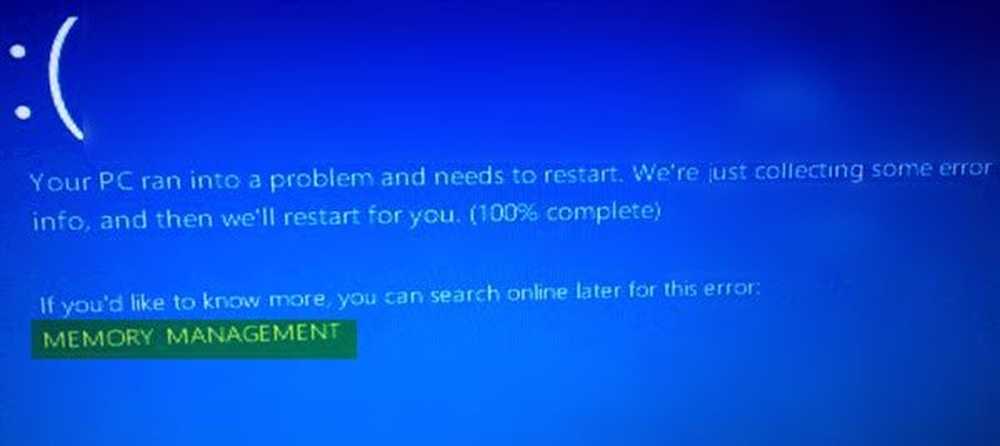
MEMORY_MANAGEMENT-felkontrollen har ett värde på 0x0000001A. Detta indikerar att ett allvarligt minnehanteringsfel inträffade.
1] Kör Antivirus Scan för skadlig kod
Se till att skanna din dator för känt virus och skadlig kod med hjälp av ett av de populära antivirusprogrammen. Om de orsakar en minnesproblem kan den lösas genom att ta bort dem från systemet. Du kan också försöka starta datorn i Säkerläge, och kör sedan programvaran för skanningen.
2] Uppdatera Enhetsdrivrutiner
Kontrollera med Windows Update och se om det finns en uppdatering som väntar på din Enhetsdrivrutin. Om det behövs kan du alltid installera dem manuellt från OEM-webbplatsen.
3] Testa din RAM

Eftersom det här är en minnesproblem, kan du köra Windows Memory Diagnostics Tool för att ta reda på om RAM-modulen har gått korrupt.
Om din RAM är skadad kan du behöva köpa en ny eller ändra ditt moderkort i värsta fall.
Du kan också vilja prova några avancerade minnesdiagnostik på Windows, med Memtest86+.
4] Rensa tillfälliga filer och systemfiler

När du kör manuellt, kontrollerar du mappar som nedladdning där du fortsätter ladda ner filer. Detta gör att du inte tar bort viktiga filer.
5] Kör DISM Tool
När du kör DISM (Deployment Imaging and Servicing Managemen) verktyg kommer det att reparera Windows System Image och Windows Component Store i Windows 10. Alla system inkonsekvenser och korruption bör lösas. Du kan antingen använda Powershell eller kommandotolken för att utföra detta kommando.
6] Kör System File Checker

Detta kommer att reparera skadade eller skadade Windows-filer. Du måste köra kommandot från förhöjd CMD, dvs kommandotolken lanserad med administratörsbehörighet.
7] Reparera hårddiskfel

Vid fel på hårddisken kommer uppdateringen att misslyckas, eftersom systemet kommer att tro att det inte är hälsosamt. Du bör springa chkdsk i kommandotolken för att lösa dessa problem. Om detta inte kan lösa ditt problem kanske du måste tänka på att byta ut hårddisken. När du gör det, se till att säkerhetskopiera alla dina data på Windows 10-datorn. Du kan också använda den som en sekundär hårddisk.
8] Använd systemåterställning
Det är alltid bäst att återställa datorn till det senast kända bra tillståndet om du tycker att saker blir komplicerade.
Låt oss veta om någon av dessa lösningar har hjälpt till att lösa i detta minnehanteringsfel.