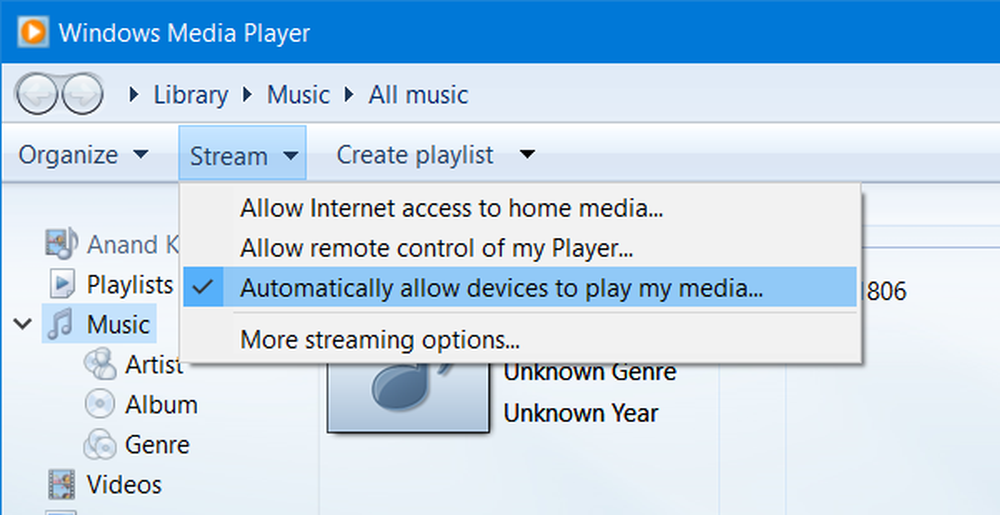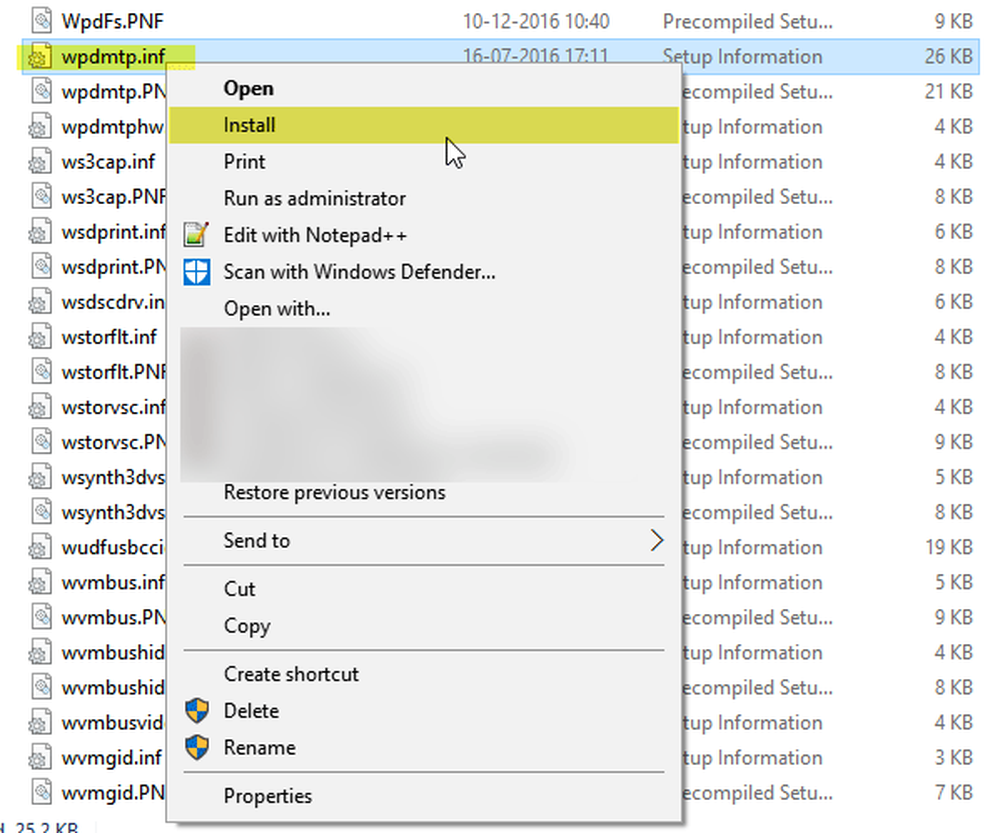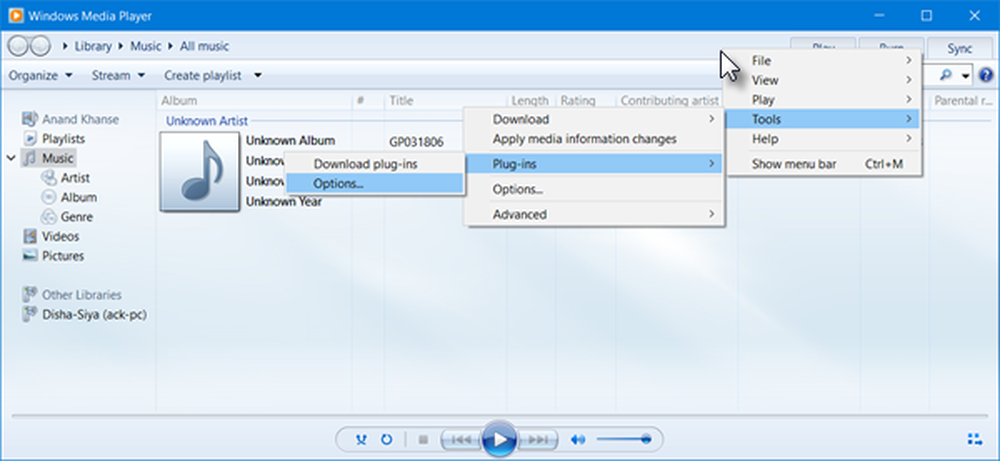Felmeddelande mediekopplad i Windows 10
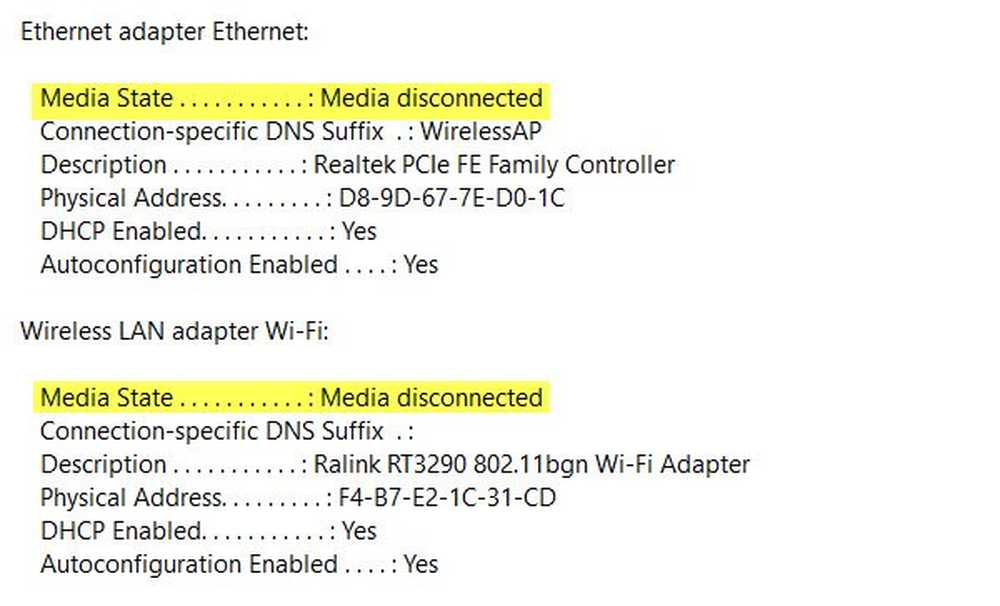
En dator utan internetanslutning är i dag ganska användbar, och om du har problem med att bli ansluten till ett nätverk och inte kan komma till Internet, var inte panik. Det finns några grundläggande saker du behöver kontrollera innan vi faktiskt problematiserar. Se till att du har ett fungerande internet, kanske prova med någon annan enhet, och för det andra försäkra dig om att datorn är korrekt ansluten via kabel eller ansluten till routern via WiFi. Om det fungerar bra, är det dags att kolla in vår guide om hur man fixar Media State Media kopplas bort felmeddelande på Windows 10.
Öppna en kommandotolk med administratörsbehörigheter och kör följande kommando:
ipconfig / all
Här listas alla anslutna medier, dvs Ethernet och Wifi tillsammans med dess status.
Titta noga och se om du har ett fel som säger:
Media State ... Media kopplas bort

Om så är fallet måste vi lösa problem med internet och adaptern på din dator.
Om ingen av dina adaptrar finns i listan behöver du först felsöka problemet med den trådlösa adaptern.
Återställ WINSOCK och IP StackDu kan öppna kommandotolken med administratörsbehörighet genom att använda Windows-tangent + X och välj Kommandotolk (Admin) från snabbmenyn.
Skriv följande kommandon i kommandotolken:
netsh winsock reset catalog
Detta återställer WINSOCK-poster
netsh int ipv4 återställ reset.log
Detta återställer IPv4 TCP / IP-stacken
netsh int ipv6 återställ reset.log
Detta återställer IPv6 TCP / IP-stacken
När du har återställt TCP / IP-stacken och Windows Sockets API-poster, starta om datorn för att ändringarna ska träda i kraft.
Är din nätverksadapter inaktiverad?
Om du har inaktiverat nätverksadaptrarna på din dator måste du aktivera den också.
Gå till Inställningar> Nätverk och Internet> Välj Ethernet> Ändra adapteralternativ> Högerklicka på adaptern och aktivera det.
Kontrollera WiFi-egenskaper
Detta är sällsynt, men om Wifi Sharing har orsakat problem måste du gå till nätverksanslutningar> Högerklicka på WiFi> Egenskaper> Dela fliken> Välj den första och tryck på OK.
Uppdatera drivrutiner
Gå till Enhetshanteraren> Nätverksadaptrar och klicka på nedåtpilen och det ska avslöja både Ethernet-adaptern och din Wi-Fi-adapter. Kontrollera om någon av dem har en röd x på dem? Högerklicka på den som har en röd X och att välja Egenskaper. Klicka sedan på fliken Driver för att se vilken drivrutinsversion den för närvarande har. Se om du kan avinstallera drivrutinen och starta om att låta Windows hitta drivrutinen för dig. Du kan också ladda ner drivrutinen från OEM-webbplatsen och uppdatera drivrutinen.
Låt oss veta om något här hjälpte dig.