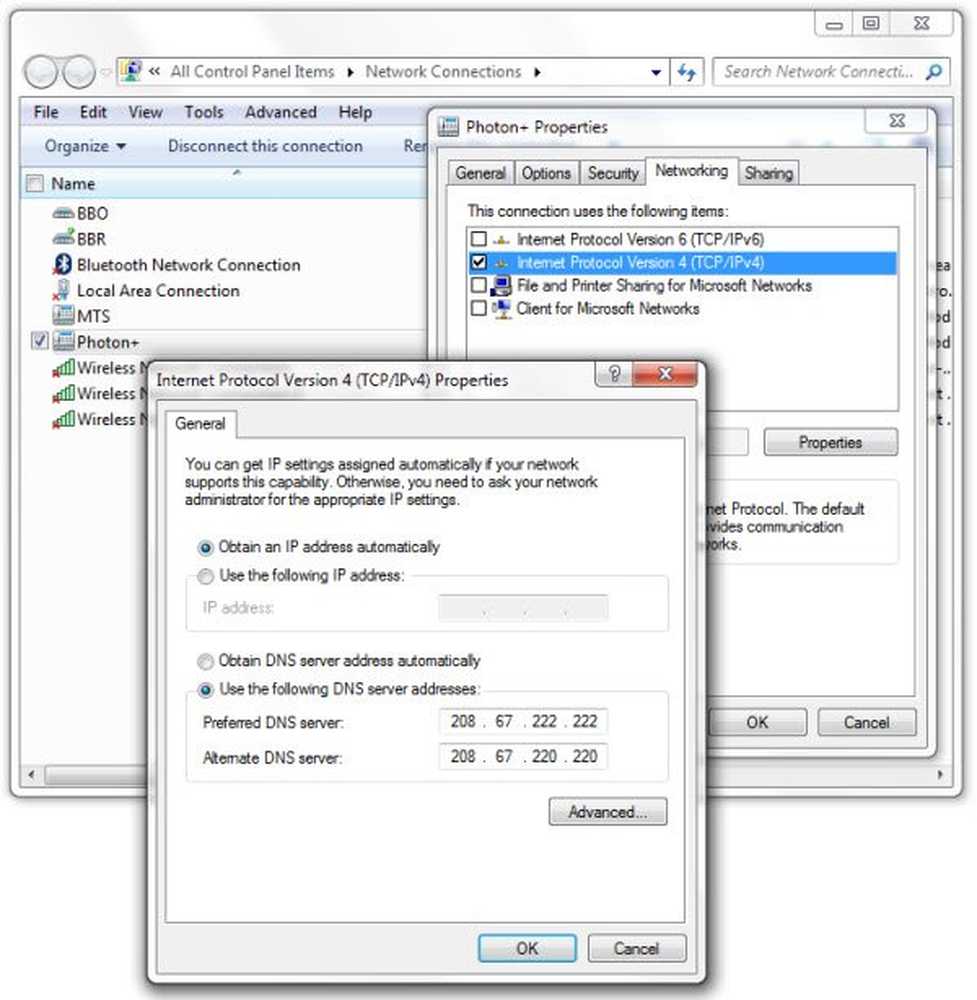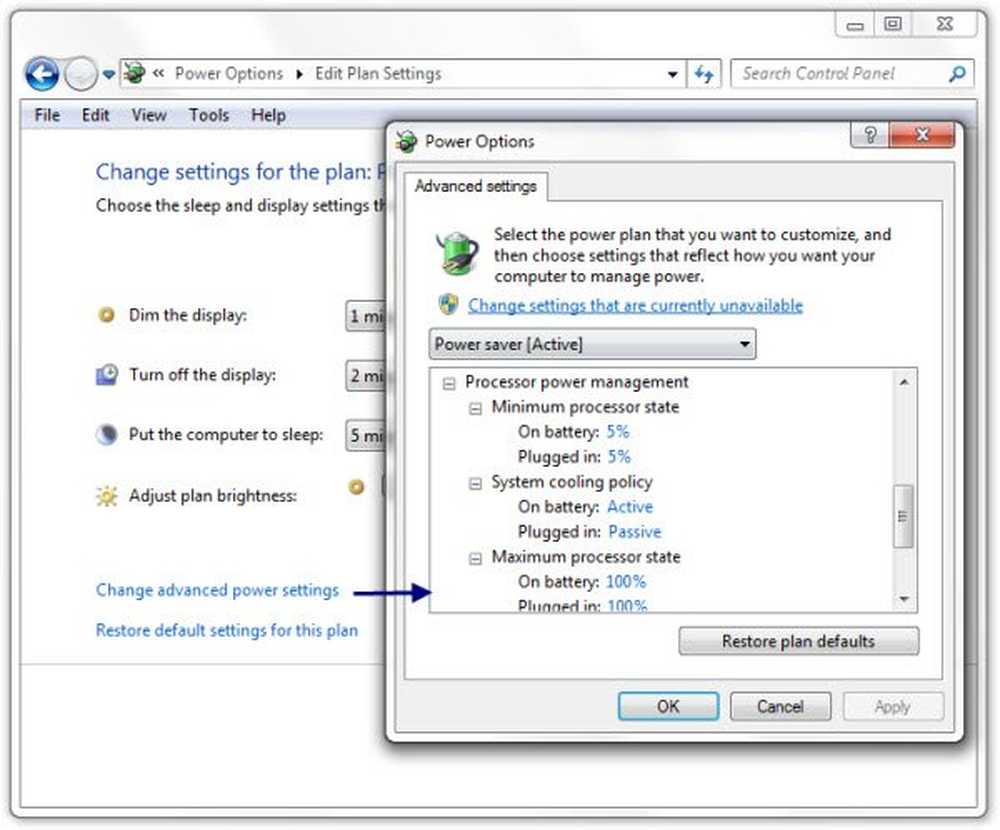Hantera karantänerade artiklar och uteslutningar i Windows Defender Security Center
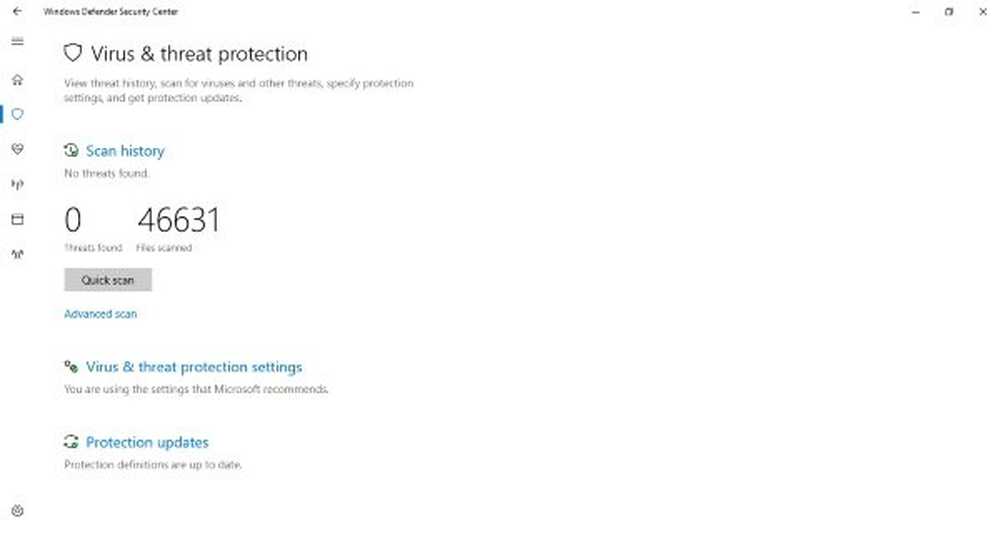
Windows 10 v1703 förändrade helt hur vi använde Windows Defender. Den nya inbyggda Windows Defender är mycket bättre och ser till och med överraskande bra. Det nya Windows Defender Security Center är ett nav för alla datorns säkerhetsinställningar.
Idag markerade Defender på min dator vissa filer som virus och raderade dem. Jag ville ta bort dessa filer från karantänen, så jag tittade och förvånansvärt kunde jag inte hitta den. Men att leka med det under en tid fick mig till karantänen och några andra inställningar. Så här är ett kort inlägg som visar hur du kan ta bort dina filer från karantän i Windows Defender Security Center på Windows 10.
Ta bort eller Återställ filer från karantän i Windows Defender
1: Öppna Windows Defender Security Center från systemfältet.

2: När du öppnat, klicka på det första menyalternativet som säger "Virus och hotskydd”.
3: Leta nu efter "Skanna historik"strax under rubriken och beskrivningen.
4: När du är inne i "Scan History", leta efter "Karantänerade artiklar'och klicka sedan på'Se hela historiken'för att visa alla karantänerade objekt.
Så det var ganska enkelt. Medan du kan ta bort filer och program från avsnittet "Quarantined" kan du också lägga till dem i "Tillåtna hot' också. Det kan finnas vissa program eller filer du litar på, men Windows Defender håller markering av dem som hot. Så, alla sådana filer kan flyttas till det här avsnittet och dessa filer kommer aldrig att raderas igen. Kom ihåg om du har återställt en fil och inte lagt till den "Tillåtna hot" eller "Undantag", kan filen få karantän igen. Att hantera infekterade filer kan vara riskabelt. Vänligen fortsätt på egen risk och se till att du kan verifiera utgivaren av filen och du litar på den.
Det finns också något som kallas "undantag'i Windows Defender. Undantag är bara en lista över filer som du inte vill skanna. Filer som är markerade som uteslutningar kommer att hoppas över när du utför en virussökning av Windows Defender. Gör så här för att lägga till en uteslutning:
Lägg till undantag i Windows Defender Security Center
1: Öppna Windows Defender Security Center från systemfältet.
2: Klicka på 'Virus och hotskydd'.
3: Nu öppen, 'Inställningar för virus och hotskydd'.
4: Bläddra till botten och hitta "undantag'. Klicka på 'Lägg till eller ta bort undantag'.
5: Nu slår du på Plus knappen och välj de typ av uteslutning du vill lägga till. Jag lägger till en filuteslutning som referens.
Undantag kan också enkelt tas bort. Allt du behöver göra är att klicka på den relevanta nedpilen och tryck på "Ta bort' knapp.
Så handlade det här om karantän och uteslutna filer på nya Windows Defender. Alla dessa steg gäller för Windows Defender Security Center som introducerades i Windows 10 Creators Update v1703.
I det här inlägget visas hur du kan skydda Windows Defender-skydd till högsta nivåer på Windows 10 v1703 genom att ändra några grupprincipinställningar.