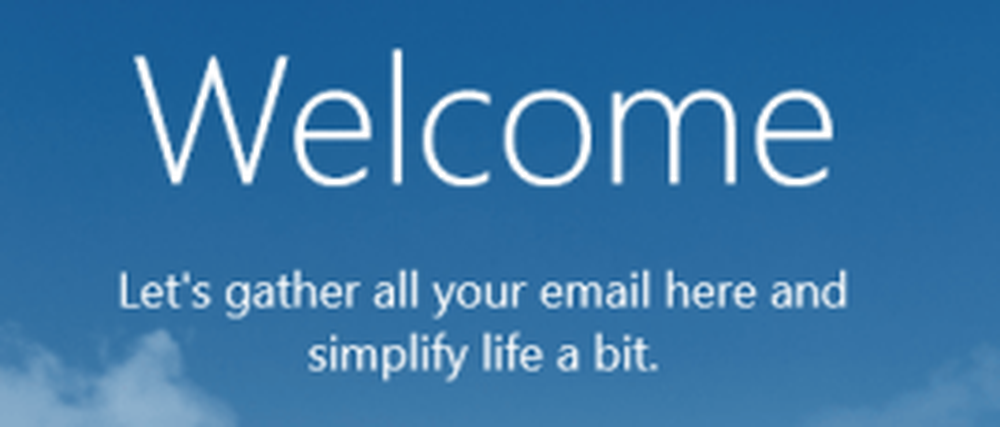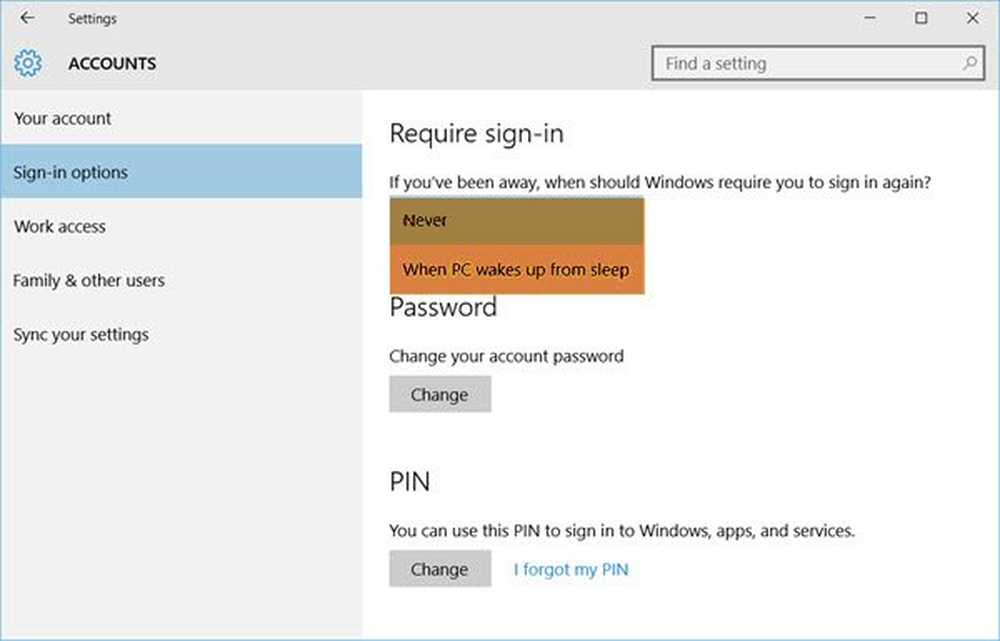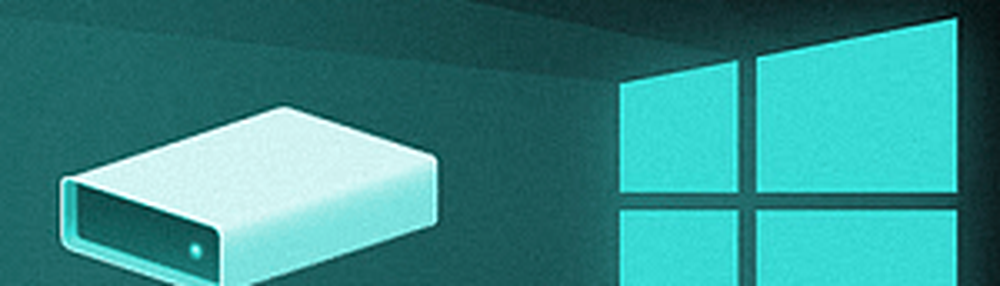Gör Windows 10 om att meddela dig innan du hämtar eller installerar Windows Update
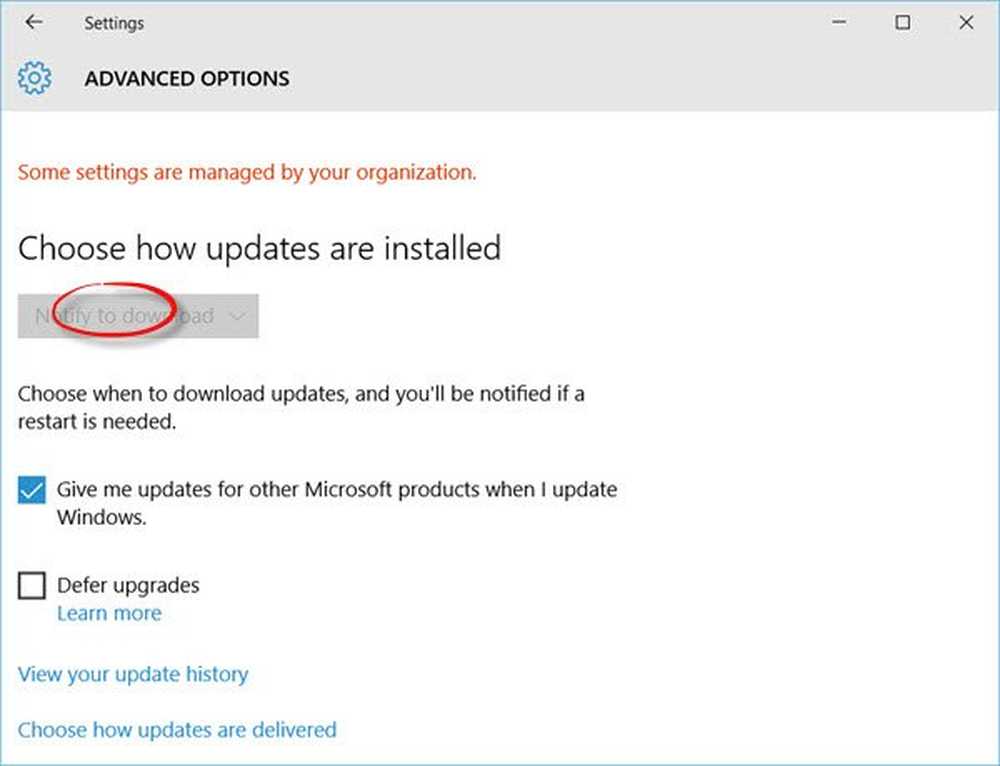
Windows 10 kommer inte att informera dig innan du installerar eller hämtar uppdateringar. Den laddar ner dem i bakgrunden och installerar och vilar datorn när du inte använder den. Under de senaste veckorna försökte jag se om det var något sätt att få Windows 10 att informera dig innan du hämtar eller installerar Windows-uppdateringar.
Det finns inget alternativ att stänga av Windows-uppdateringar med hjälp av Kontrollpanelen eller Inställningar-appen i Windows 10, som det tidigare var med tidigare versioner av Windows. Men det finns en lösning för att inaktivera eller inaktivera Windows Update i Windows 10.
Men vad jag ville ha var för Windows 10 att informera mig om att uppdateringar var tillgängliga. Så jag gjorde några ändringar till mina Windows 10 Pro inställningar och kontrolleras om det nya operativsystemet skulle informera mig innan du hämtar uppdateringar i bakgrunden. Vad jag försökte verkar fungera.
Gör Windows 10 om att meddela dig innan du laddar ner uppdateringar
Skapa först en systemåterställningsplats och följ sedan ett av dessa förfaranden.
Använda grupppolicy
Om din Windows 10-version skickas med grupprincip, öppna rutan Kör, skriv gpedit.msc och tryck på Enter för att öppna redigeringsprogrammet för lokala grupprinciper och navigera till följande inställning:
Datorkonfiguration> Administrativa mallar> Windows-komponenter> Windows Update

Dubbelklicka på Konfigurera automatiska uppdateringar för att öppna sin konfigurationsruta. Välj Aktiverad och välj sedan från de tillgängliga alternativen i rullgardinsmenyn Meddela för nedladdning och meddela för installation. Klicka på Apply och Exit. Starta om din dator.

I den här politiken anges huruvida den här datorn kommer att få säkerhetsuppdateringar och andra viktiga nedladdningar via den automatiska uppdateringstjänsten i Windows.
Med den här inställningen kan du ange huruvida automatiska uppdateringar är aktiverade på den här datorn. Om tjänsten är aktiverad måste du välja ett av de fyra alternativen i grupprincipinställningen:
- 2 - Meddela innan du hämtar och installerar uppdateringar. När Windows hittar uppdateringar som gäller för den här datorn, meddelas användarna att uppdateringar är redo att laddas ner. Efter att ha gått till Windows Update kan användarna hämta och installera alla tillgängliga uppdateringar.
- 3 - (Standardinställning) Ladda ner uppdateringarna automatiskt och meddela när de är klara att installeras. Windows hittar uppdateringar som gäller för datorn och hämtar dem i bakgrunden (användaren meddelas inte eller avbryts under denna process). När nedladdningarna är färdiga, meddelas användarna att de är redo att installera. Efter att ha gått till Windows Update kan användarna installera dem.
- 4 - Ladda ner uppdateringar automatiskt och installera dem på schemat nedan. Ange schemat genom att använda alternativen i grupprincipinställningen. Om inget schema har angivits är standard schemat för alla installationer varje dag klockan 3:00. Om några uppdateringar kräver omstart för att slutföra installationen startar Windows om datorn automatiskt. (Om en användare är inloggad på datorn när Windows är redo att starta om, kommer användaren att bli underrättad och ges möjlighet att fördröja omstart.) I Windows 8 och senare kan du ställa in uppdateringar att installera under automatiskt underhåll istället för specifikt schema.
- 5 - Tillåt lokala administratörer att välja det konfigurationsläge som Automatiska uppdateringar ska meddela och installera uppdateringar. Med det här alternativet kan lokala administratörer använda Windows Update-kontrollpanelen för att välja ett konfigurationsalternativ som de väljer. Lokala administratörer kan inte inaktivera konfigurationen för Automatiska uppdateringar.
Om statusen för denna policy är inställd på Inaktiverad, Alla uppdateringar som finns tillgängliga i Windows Update måste hämtas och installeras manuellt. För att göra detta, leta efter Windows Update med Start. Om statusen är inställd på Inte konfigurerad, Användning av Automatiska uppdateringar är inte angivet på grupppolicynivå. En administratör kan dock fortfarande konfigurera automatiska uppdateringar via Kontrollpanelen.
Nu om du öppnar Inställningar Uppdatering & Säkerhet> Windows Update> Avancerade alternativ, kommer du att få en nedtonad knappen Meddela att ladda ner och en anmälan säger att vissa inställningar hanteras av din organisation.
Nu när uppdateringar är tillgängliga visas följande popup-meddelande. Jag testade detta under de senaste 2-3 tillfällen när uppdateringar fanns tillgängliga för min dator, och varje gång uppdateringar var tillgängliga fick jag information. [Det här jobbar fortfarande för mig på min Windows 10 Pro v 1670 dator].

Du kommer också att se Du behöver några uppdateringar, Välj det här meddelandet för att installera meddelande i Action Center.

Genom att klicka på meddelandet öppnas uppdateringsinställningarna. Jag kunde se att vissa uppdateringar var tillgängliga och redo att ladda ner.

Genom att klicka på Ladda ner startade du nedladdningsprocessen.

Om din Windows inte har GPEDIT kan du använda Windows-registret.
Använda Windows Registry
Om du kör Windows 10 Home, kör regedit och navigera till följande nyckel:
HKEY_LOCAL_MACHINE \ Software \ Policies \ Microsoft \ Windows
Skapa en ny nyckel under Windows-tangenten och ange dess namn som Windows uppdatering. Skapa sedan en ny nyckel under den och namnge den AU.
Nu under den här sökvägen, i den högra rutan, skapa en ny DWORD AUOptions:
HKEY_LOCAL_MACHINE \ Software \ Policies \ Microsoft \ Windows \ Windows \ AU
Ställ in dess värde till 2. Följande alternativ är tillgängliga
- 2 - För att anmäla för nedladdning och meddela för installation
- 3 - För automatisk nedladdning och meddelande för installation
- 4 - För automatisk nedladdning och schemaläggning av installationen
- 5 - För att tillåta lokal administratör att välja inställning
Avsluta REGEDIT och starta om datorn.
Kontrollera nu om några gånger när uppdateringarna släppts och se om det fungerar för dig.
Om du inte gillar ändringarna kan du alltid vända om eller gå tillbaka till systemets återställningspunkt.
Låt oss veta om detta fungerar för dig.
Se hur du kan stoppa Windows 10 från att uppgradera din dator automatiskt.