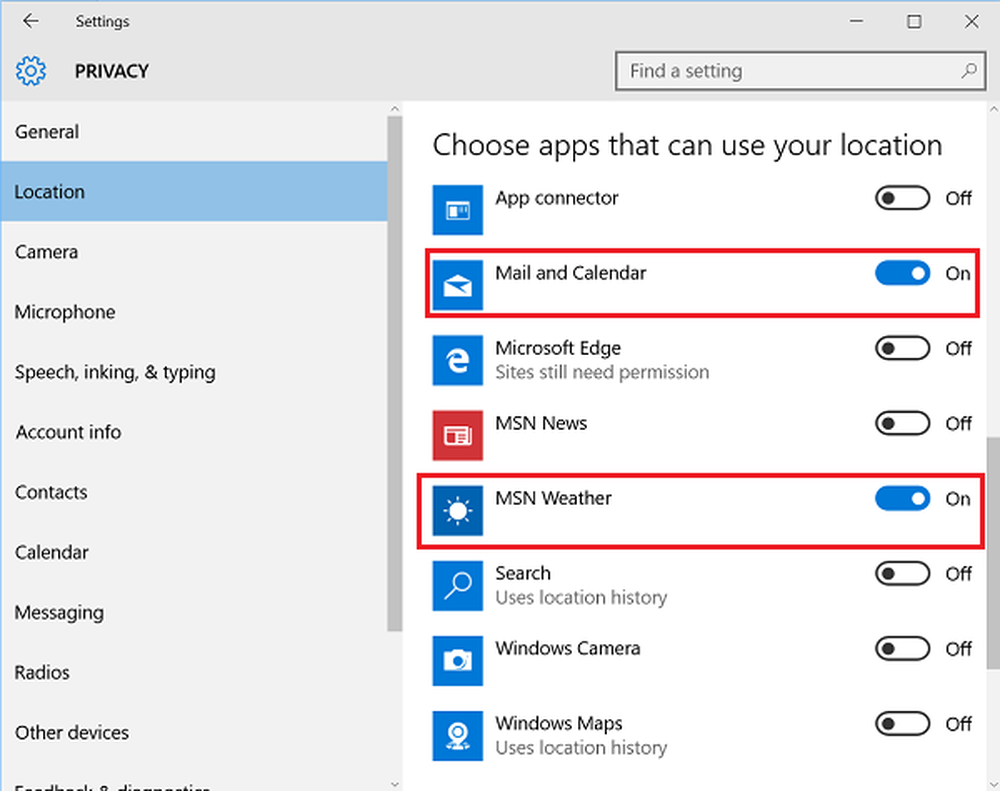Gör Windows 10 för att få Windows uppdateringar snabbare och oftare
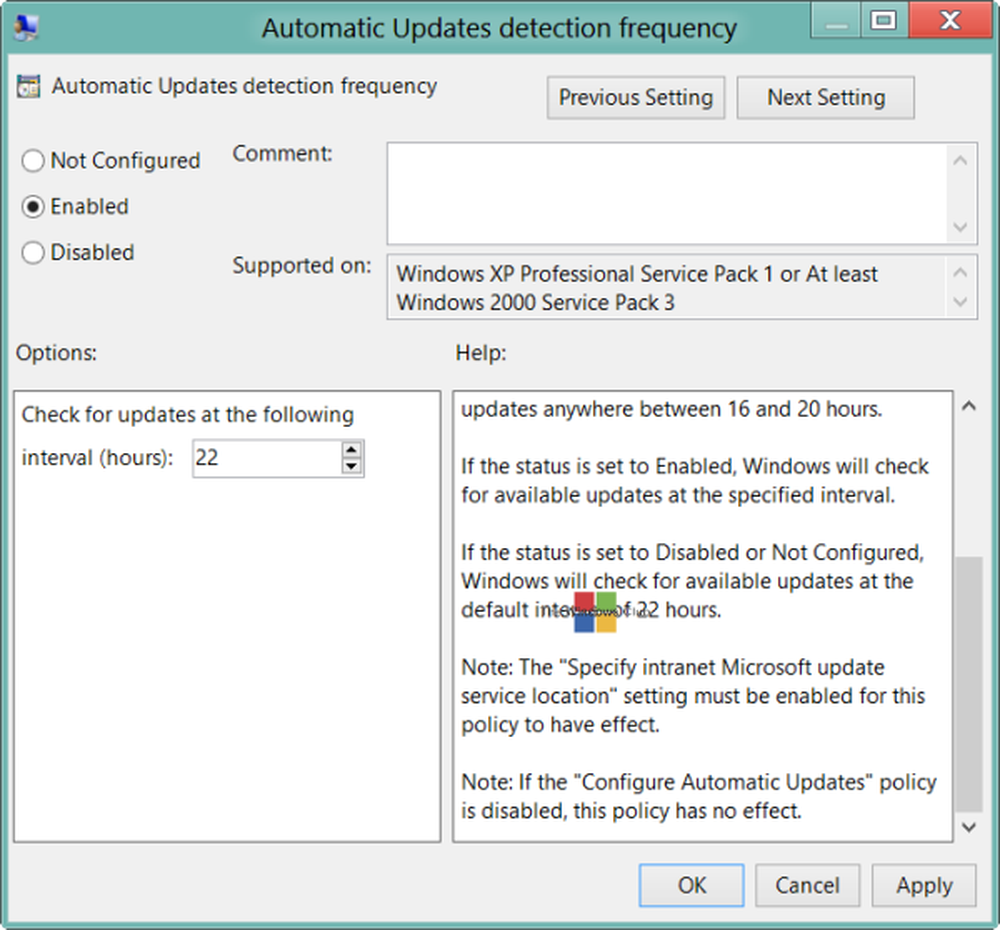
Windows operativsystem är inställt för att kontrollera om Windows Update är tillgängligt regelbundet. Som standard är sådana kontroller inställda på var 22: e timme. I praktiken kan dock kontrollerna ske när som helst mellan 17.6 timmar och 22 timmar. Men du kan få Windows att leta efter uppdateringar snabbare.
Gör Windows för uppdateringar snabbare
Du kan, om du vill, göra din Windows checka efter uppdateringar oftare. Detsamma gäller för Windows 10/8/7 också. För att göra så öppnar du grupprincipredigeraren eller gpedit.msc.
Automatisk uppdateringsdetekteringsfrekvens
Klicka på Lokal datapolicy> Datorkonfiguration> Administrativa mallar> Windows-komponenter> Windows Update.

Dubbelklicka här på vänster sida Automatisk uppdateringsdetekteringsfrekvens.
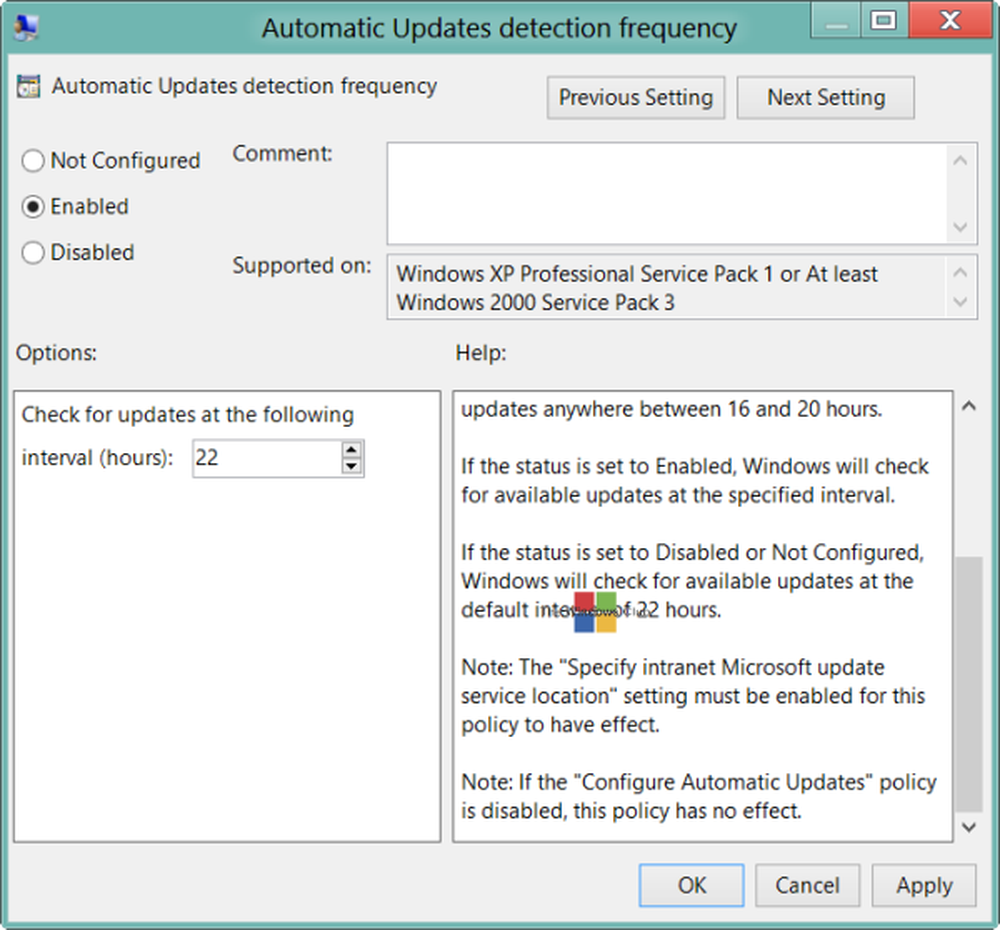
Den här inställningen anger hur många timmar som Windows ska använda för att bestämma hur länge man ska vänta innan man letar efter tillgängliga uppdateringar. Inställningen är inte exakt. Medan du kan ställa in en exakt tid, kommer kontrollen att ske när som helst mellan den angivna tiden och upp till 20% före den tiden. Det betyder att om du ställer in tiden i 20 timmar, sker kontrollen när som helst mellan 16 timmar och 20 timmar.
Standardstatusen är inställd på Inte konfigurerad. Om den är inställd på detta eller vid Inaktiverad, Windows kommer att kontrollera efter tillgängliga uppdateringar vid standardintervallet om 22 timmar.Om statusen är inställd på Aktiverad, Windows kommer att kontrollera efter tillgängliga uppdateringar vid det angivna intervallet.
Klicka på Aktiverad för att ändra tiden. Från de tillgängliga alternativen, ändra tiden för att söka efter uppdateringar vid följande intervall i timmar.
När du är klar klickar du på Apply / OK.
Den här policyinställningen påverkar följande registervärden:
- HKLM \ Software \ Policies \ Microsoft \ Windows \ Windows \ AU! DetectionFrequencyEnabled.
- DetectionFrequencyEnabled Value: 1 = Aktivera DetectionFrequency. 0 = Inaktivera anpassad upptäcktsfrekvens.
- HKLM \ Software \ Policies \ Microsoft \ Windows \ Windows \ AU! DetectionFrequency
- Detekteringsfrekvensvärde: Range = n; där n = tid i timmar (1-22).
Mer om detta på TechNet.
För att denna policy ska träda i kraft,Ange intranätuppdateringstjänst för Microsoft"Inställningen måste också vara aktiverad. Du kan komma åt den här inställningen från listan All inställning. Dubbelklicka på Ange intranätuppdateringstjänsten för Microsoft för att öppna inställningsrutan. och klicka på Aktiverad i dialogrutan Ange intranätuppdatering för Microsoft Update Service. Ange nu klientens konfigurationsadress i både rutan Ange intranätuppdatering och rutan Ange intranätstatistikserver. Skriv till exempel http: // server i båda rutorna och klicka sedan på OK. Om porten inte är 80 för HTTP eller 443 för HTTPS, bör du lägga till portnummeret enligt följande: http: // servernamn: portnummer. Du kan få mer information om detta på TechNet. "Konfigurera automatiska uppdateringar"Politik bör inte vara inställd på Disabled.
NOTERA: Windows Ultimate, Professional och Enterprise-utgåvor har gpedit.msc. Tyvärr, vissa utgåvor av Windows som Home Premium, Home Basic och Starter Edition samt Windows 10 Home, inkluderar inte grupprincipredigeraren.