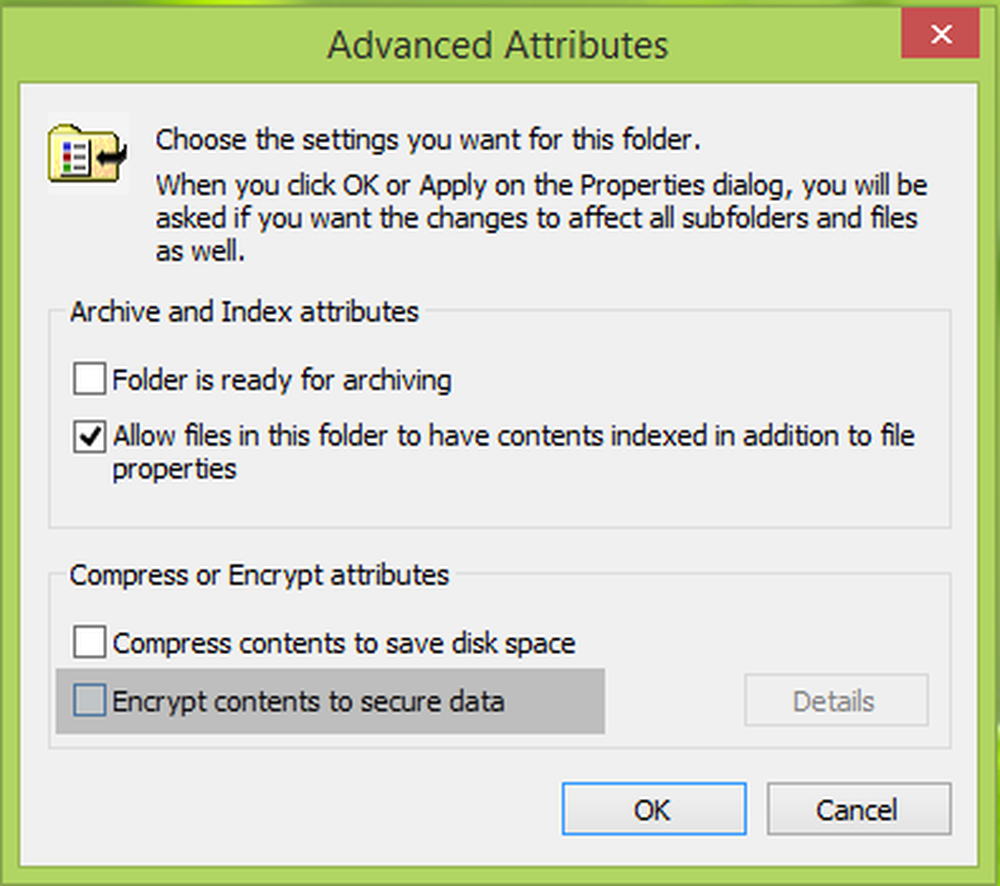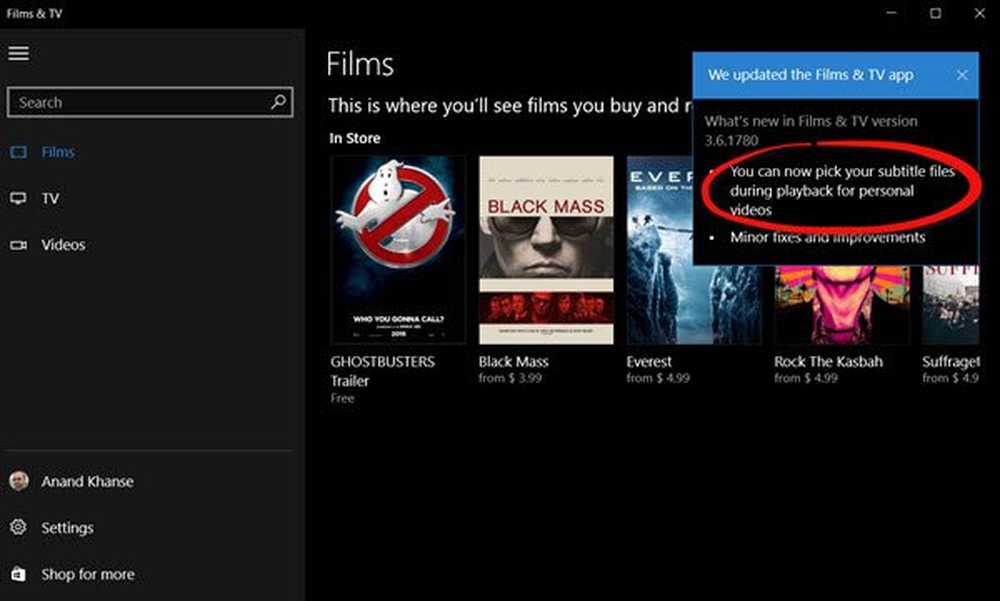LoadLibrary misslyckades med fel 1114 på Windows 10
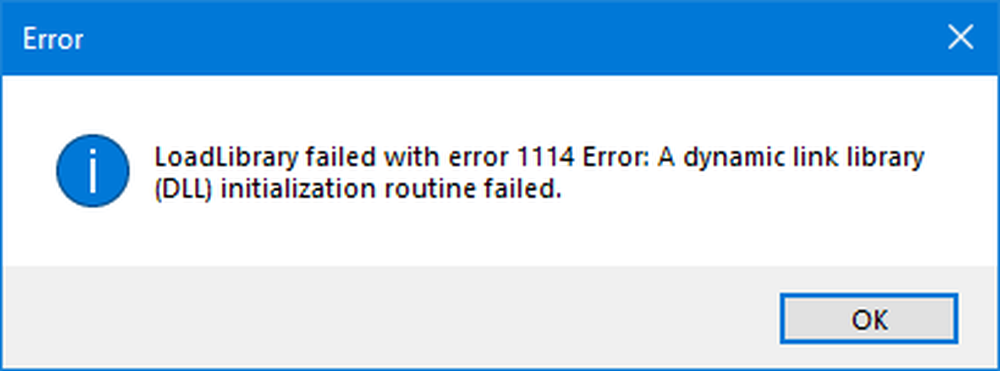
Medan du arbetar med vissa grafiska intensiva applikationer som videoredigeringsprogram, eller spel som PUBG eller Fortnite, kan något i bakgrunden bli krossat och du kan få ett felmeddelande, LoadLibrary misslyckades med fel 1114, En dynamisk länk bibliotek (DLL) initialiseringsrutin misslyckades. Det här löses vanligtvis genom twerking grafiska inställningar, fixar och uppdaterar dina drivrutiner och låter datorn fungera genom att utnyttja den maximala användningen av de resurser som den har fått.
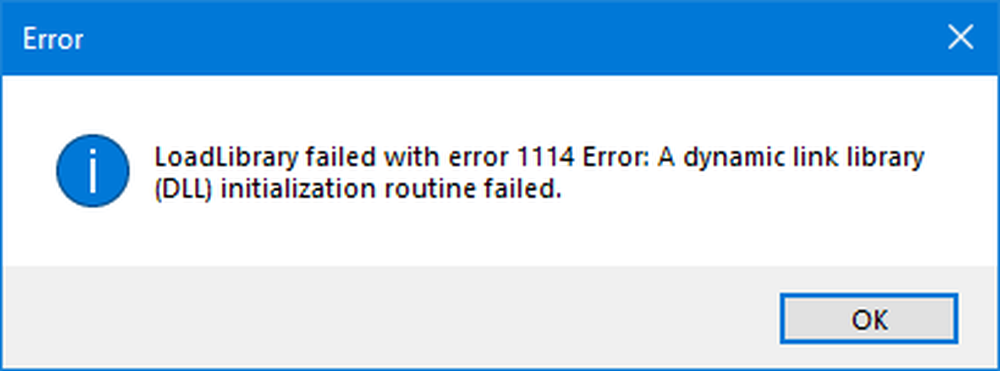
I det här inlägget kommer vi att diskutera mer av dessa åtgärder som hjälper oss att lösa detta avbrott så snart som möjligt.
LoadLibrary misslyckades med fel 1114
Om du installerade ny programvara eller gjort några senaste ändringar av någon programkomponent i datorn rekommenderar jag dig att ångra det och kontrollera om det löser problemet. Annars, försök med följande korrigeringar.
1. Ändra dynamiska grafikinställningar

Öppna Kontrollpanelen> Strömalternativ och klicka sedan på Ändra planinställningar för din valda kraftplan.
Klicka sedan på Ändra avancerade ströminställningar.
Leta efter Bytbar dynamisk grafik och klicka på den för att expandera den. Expandera nu Globala inställningar inställningen och välj sedan Maximera prestanda för båda scenarierna av På batteri och Inkopplad.
Slutligen klickar du på Tillämpa och klicka sedan på ok för att ändringarna ska träda i kraft.
Om det här alternativet är Bytbar dynamisk grafik är inte tillgänglig på din dator; du kan alltid gå till nästa fix.
2. Växla grafikkortet till högprestandat läge
Det här kan variera från dator till dator, eftersom vissa datorer använder grafikkort som tillverkats av NVIDIA, vissa av AMD eller vissa använder även grafikkort från Intel som heter Intel HD Graphics. Så vi kommer att täcka alla tre av dem en efter en.
För Intel HD Graphics
Om du har ett grafikkort som gjorts av Intel på din dator och har drivrutinerna korrekt uppdaterade och installerade, börja med att högerklicka var som helst på skrivbordet och klicka sedan på Intel Graphics Settings. Klicka nu på menyn märkt som Kraft.

Du kan sedan välja en grafikkraftplan för både scenarierna för On Battery och Plugged in, to Hög prestanda som visas i skärmklippet nedan.

Klicka på Tillämpa för att ändringarna ska träda i kraft.
För NVIDIA Graphics Drivers
Om du har ett grafikkort som tillverkats av NVIDIA på din dator och har drivrutinerna korrekt uppdaterat och installerat, börja med att högerklicka var som helst på skrivbordet och klicka sedan på NVIDIA Kontrollpanel. Nu, på den vänstra sidan trädstrukturerad lista, expandera 3D-inställningar och klicka sedan på Hantera 3D-inställningar.
På den högra panelen nu, välj din favorit GPU till Högpresterande NVIDIA-kort från rullgardinsmenyn.

Alternativt kan du också navigera till fliken som heter Programinställningar.
Välj det program du försöker springa från rullgardinsmenyn och klicka på Lägg till. Ställ därefter in grafikprocessorn på Högpresterande processor.
Starta om datorn för att ändringarna ska träda i kraft.
För AMD-grafikkort
Om du har ett grafikkort som gjorts av AMD på din dator och har drivrutinerna korrekt uppdaterade och installerade, börja med att högerklicka var som helst på skrivbordet och klicka sedan på AMD Control Center eller Konfigurera växlingsbar grafik.
Klicka nu på Bläddra och välj sedan programmet som gav dig det felet. Och sedan klickar du äntligen på Hög prestanda för den speciella valda applikationen.
Starta om datorn för att ändringarna ska träda i kraft.
Hoppas något hjälper!